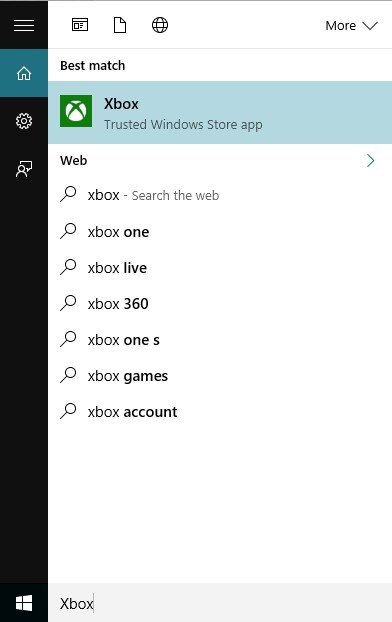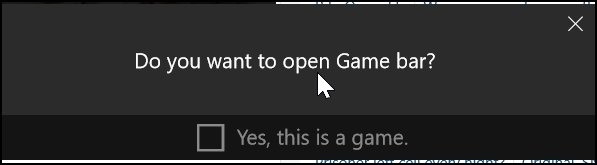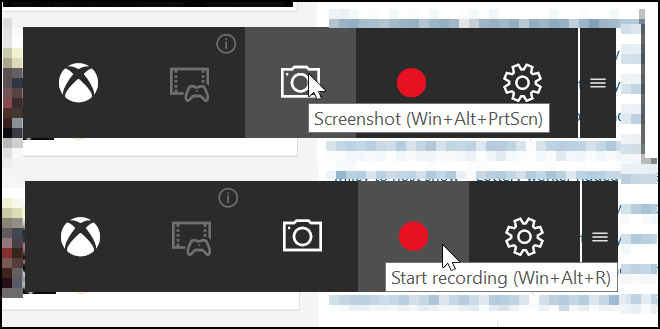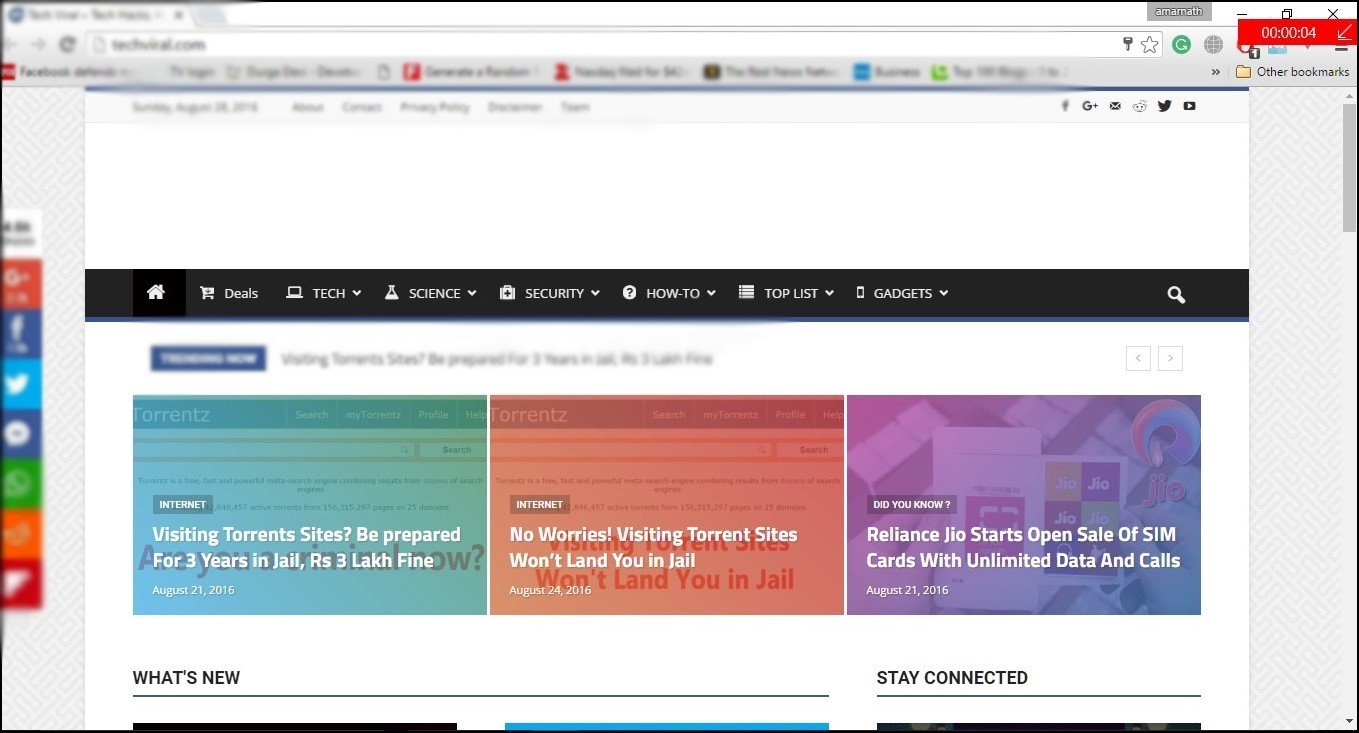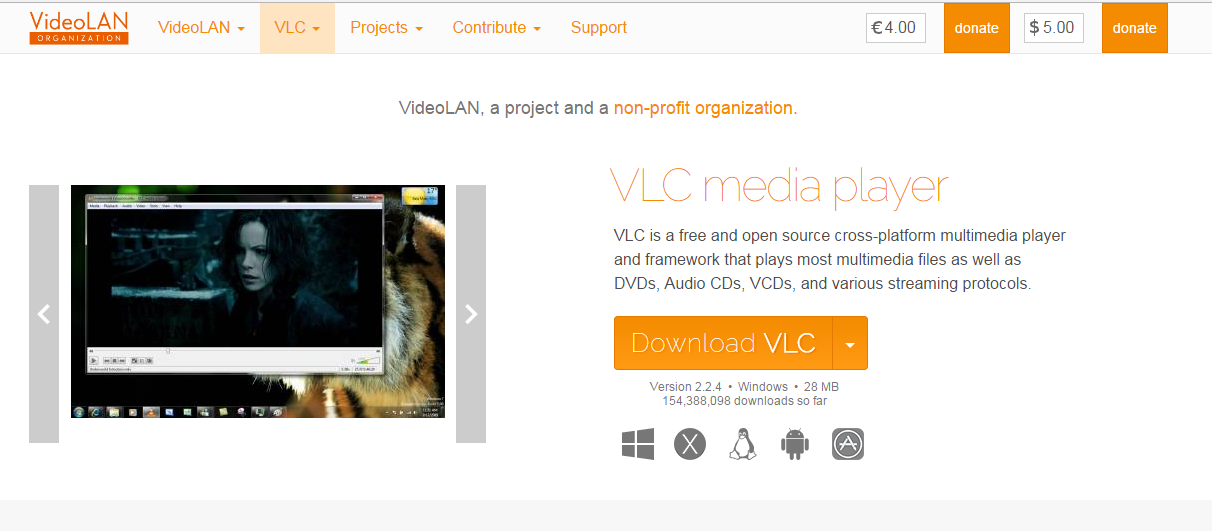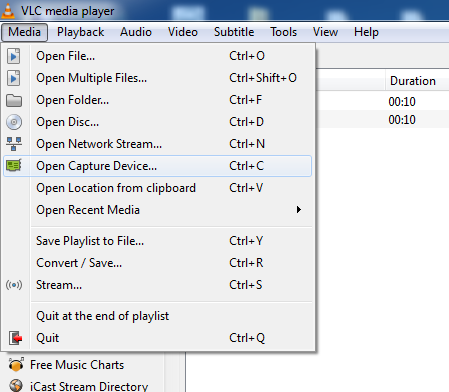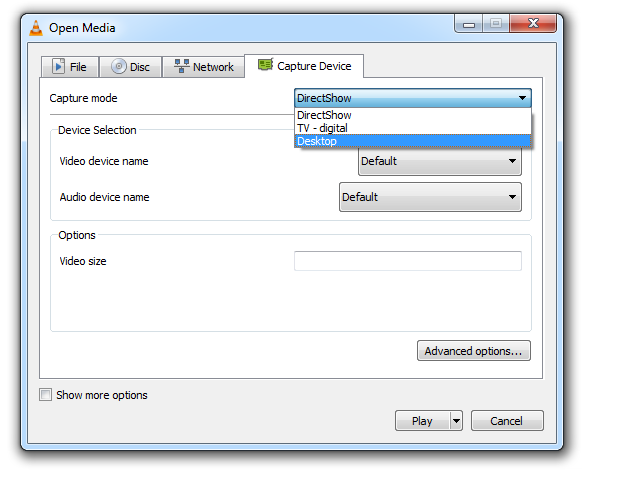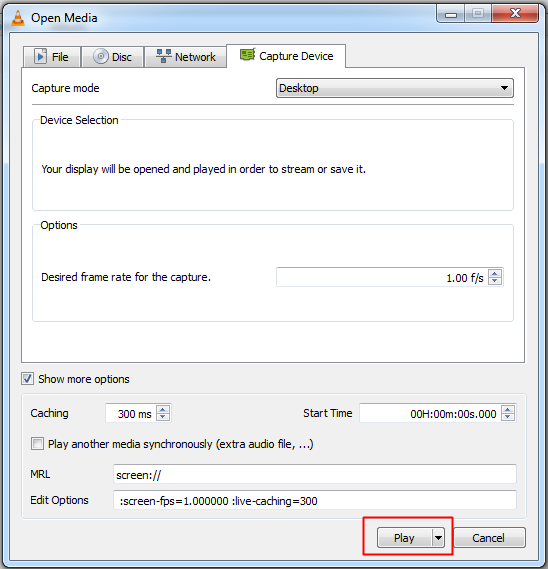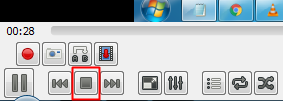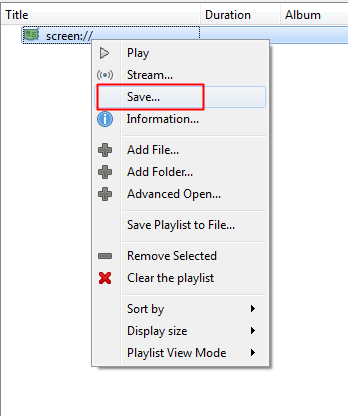Vous utilisez peut-être Windows 10 pendant un certain temps, mais cela ne signifie pas que vous avez découvert tout ce qu’il a à offrir. En fait, Windows 10 offre aux utilisateurs de nombreuses fonctionnalités, mais la plupart restent à découvrir. Dans cet article, nous parlerons d’une fonctionnalité cachée de Windows 10 qui vous permettrait d’enregistrer votre écran.
Pour enregistrer l’écran sous Windows 10, les utilisateurs doivent généralement installer un logiciel tiers. Cependant, que se passe-t-il si je vous dis que vous pouvez enregistrer l’écran de Windows 10 sans installer de logiciel supplémentaire? Windows 10 dispose d’un outil d’enregistrement d’écran caché intégré à la barre de jeu.
L’outil d’enregistrement d’écran est spécialement conçu pour les joueurs qui souhaitent enregistrer leurs vidéos de jeu. Dans cet article, nous partagerons une méthode de travail qui vous aiderait à enregistrer facilement les écrans Windows 10. Voyons donc comment enregistrer un écran dans Windows 10 sans utiliser de logiciel.
Étapes pour enregistrer l’écran dans Windows 10 en 2021
La méthode est simple et vous devez utiliser des touches de raccourci sur votre clavier. Windows 10 affichera la barre de jeu que vous utiliserez pour enregistrer l’écran. Suivez donc les étapes complètes ci-dessous.
Étape 1. Tout d’abord, dans votre Windows 10, cliquez sur Démarrer, puis tapez Xbox app, puis ouvrez l’application Xbox.
Étape 2. Maintenant, dans l’application Xbox, vous devez appuyer sur un clavier qui est win + G, cela peut être fait sur l’écran que vous souhaitez enregistrer. Maintenant, dès que vous appuyez sur cette combinaison, la fenêtre contextuelle apparaîtra, vous demandant que c’est un jeu? Cliquez simplement sur Oui, c’est un jeu.
Étape 3. Vous verrez maintenant quelques options qui sont Capture d’écran, Démarrer l’enregistrement et Paramètres.
Étape 4. Maintenant, sélectionnez le bouton Démarrer l’enregistrement, et l’enregistrement commencera, et vous pourrez arrêter l’enregistrement lorsque vous aurez terminé.
Par défaut, tous vos enregistrements sont enregistrés dans le dossier C/Users/Videos/Captures.
C’est ça! Vous avez terminé; maintenant, vous pouvez facilement enregistrer l’écran avec cette astuce cool qui ne nécessitera aucun outil tiers. Vous pouvez également choisir la fonction de capture d’écran dans cet outil de barre de jeu.
Utilisation de VLC Media Player
Eh bien, VLC Media Player est un logiciel, et la raison pour laquelle j’ai mentionné VLC Media Player est que presque tout le monde l’utilise. Avec l’aide du lecteur VLC Media, vous pouvez enregistrer l’écran sans aucun logiciel d’enregistrement tiers externe. Vous pouvez utiliser cette méthode dans Windows 7, 8 et 10. Voyons comment enregistrer l’écran à l’aide du lecteur multimédia VLC.
Étape 1. Tout d’abord, téléchargez et installez VLC Media Player sur votre ordinateur Windows si vous n’en avez pas.
Étape 2. Lancez maintenant le lecteur multimédia VLC, cliquez sur Média, puis sélectionnez Ouvrir le périphérique de capture.
Étape 3. En mode Capture, vous devez cliquer sur le menu déroulant, puis sélectionner le bureau.
Étape 4. Définissez toutes les autres options selon votre souhait, puis cliquez sur le bouton Jouer.
Étape 5. Vous devez maintenant cliquer sur le bouton Arrêter.
Étape 6. Vous verrez maintenant l’écran comme ci-dessous. Ici, vous devez faire un clic droit sur votre enregistrement et sélectionner l’option Enregistrer et l’enregistrer à l’emplacement souhaité.
C’est ça! Vous avez terminé. Cette méthode de lecteur multimédia VLC fonctionne avec toutes les versions de Windows. Vous n’avez besoin d’aucun logiciel supplémentaire pour enregistrer l’écran de votre bureau.
Il s’agit donc de l’enregistrement d’écran Windows 10. Nous avons partagé les deux meilleures méthodes pour enregistrer l’écran de Windows 10. Si vous ne voulez pas passer par tous les tracas et que vous voulez un moyen simple d’enregistrer l’écran de Windows 10, J’espère que cet article vous a aidé! Veuillez le partager avec d’autres également.