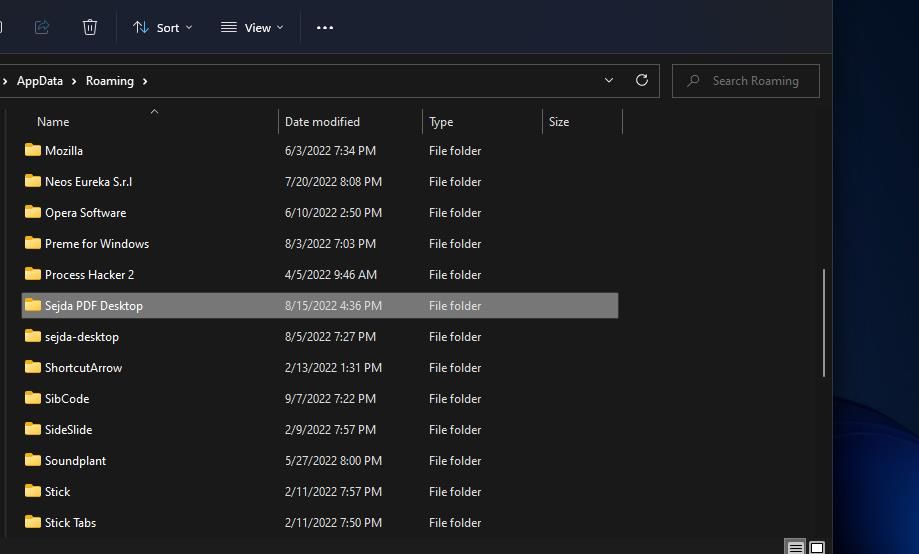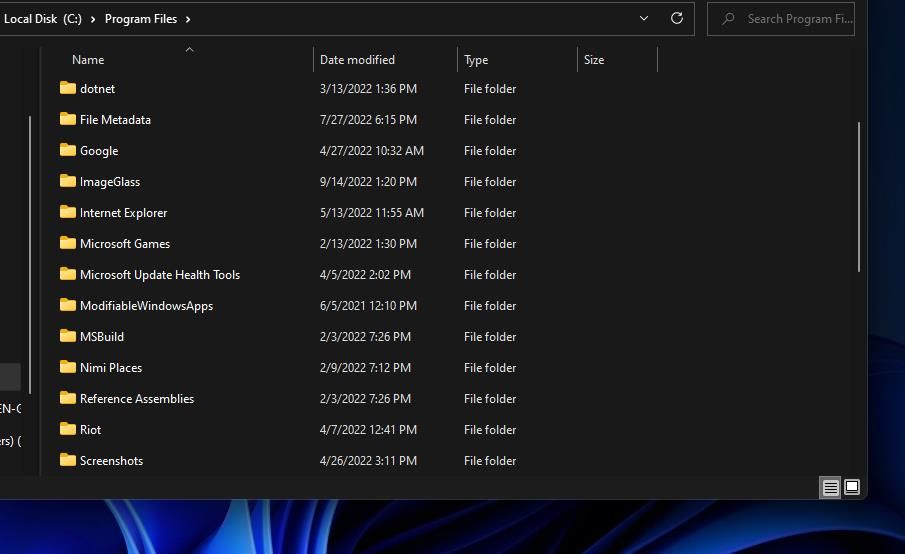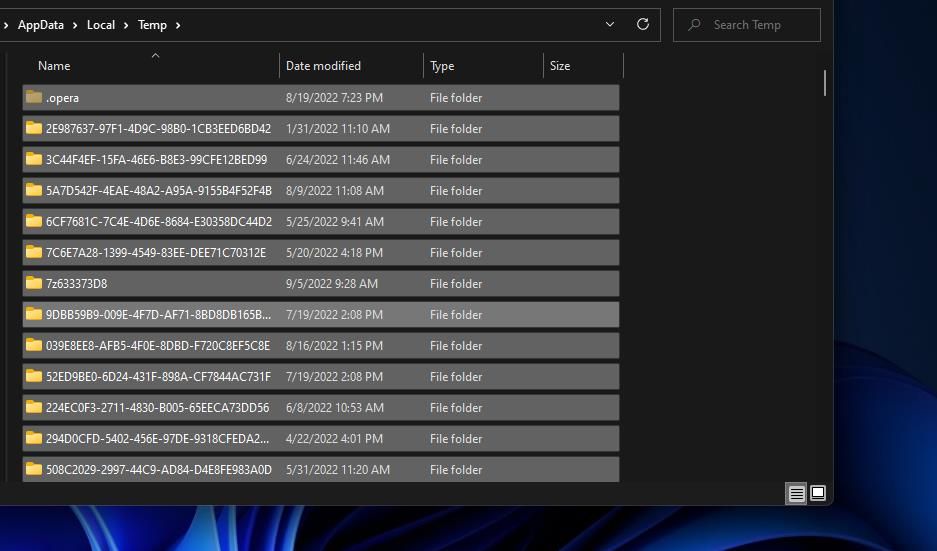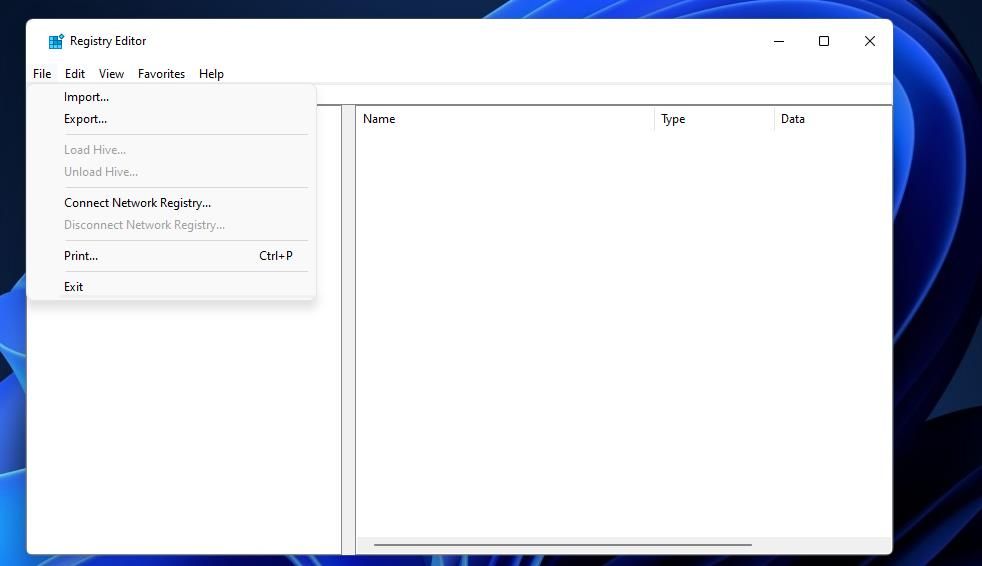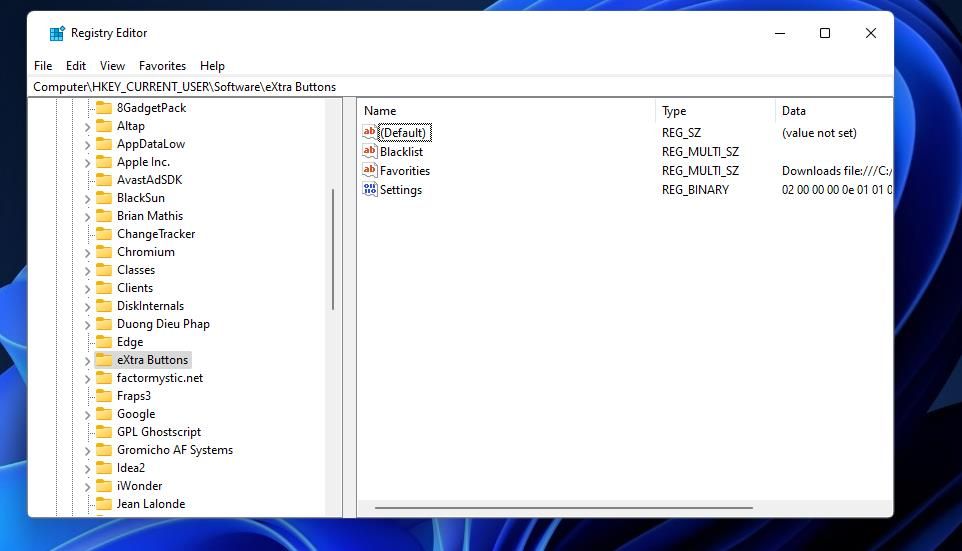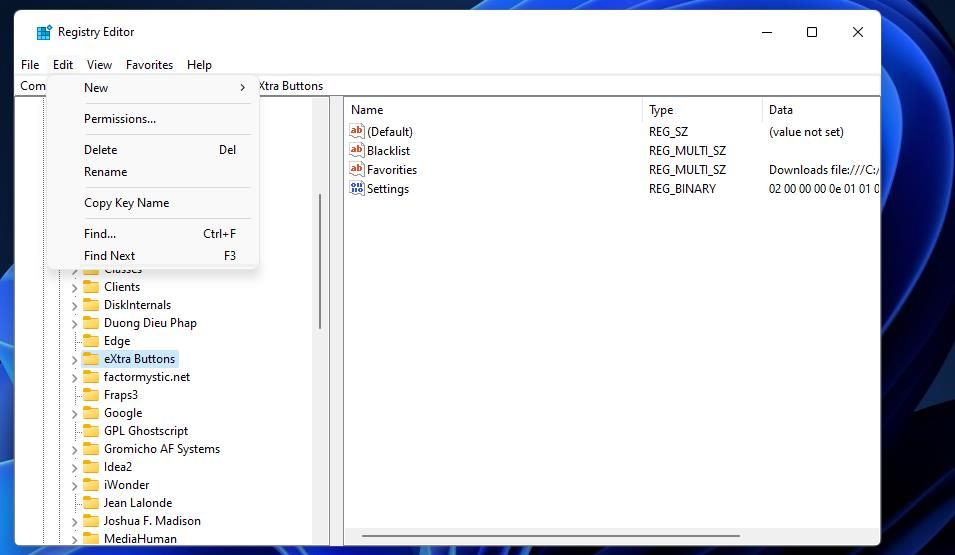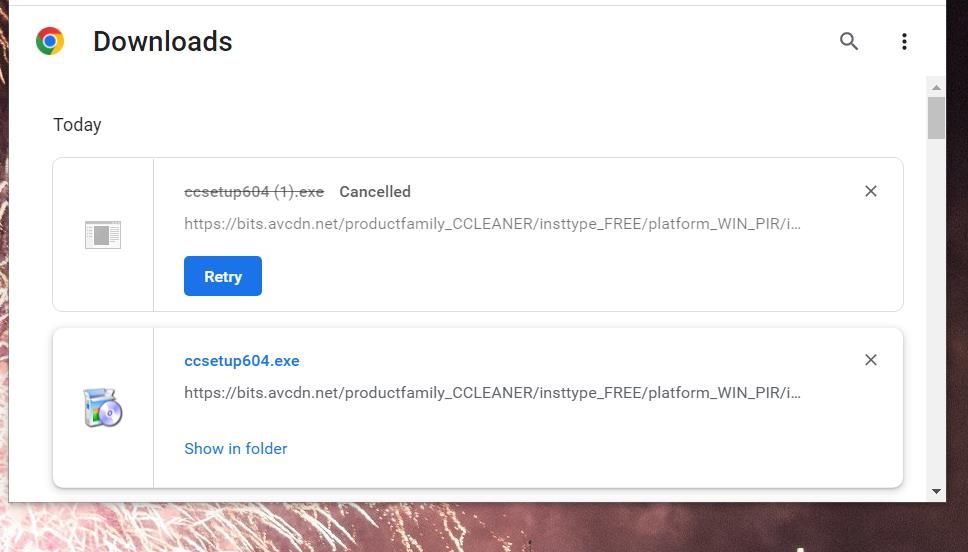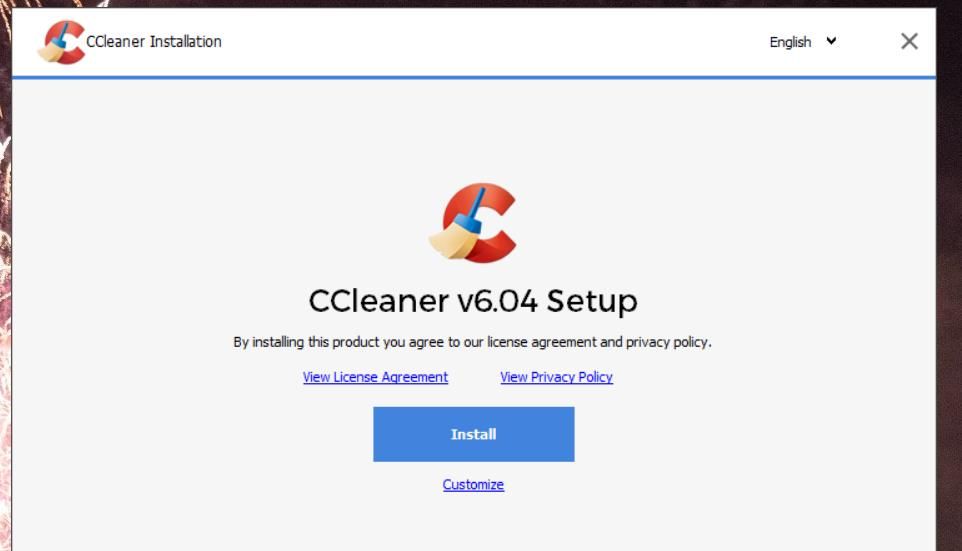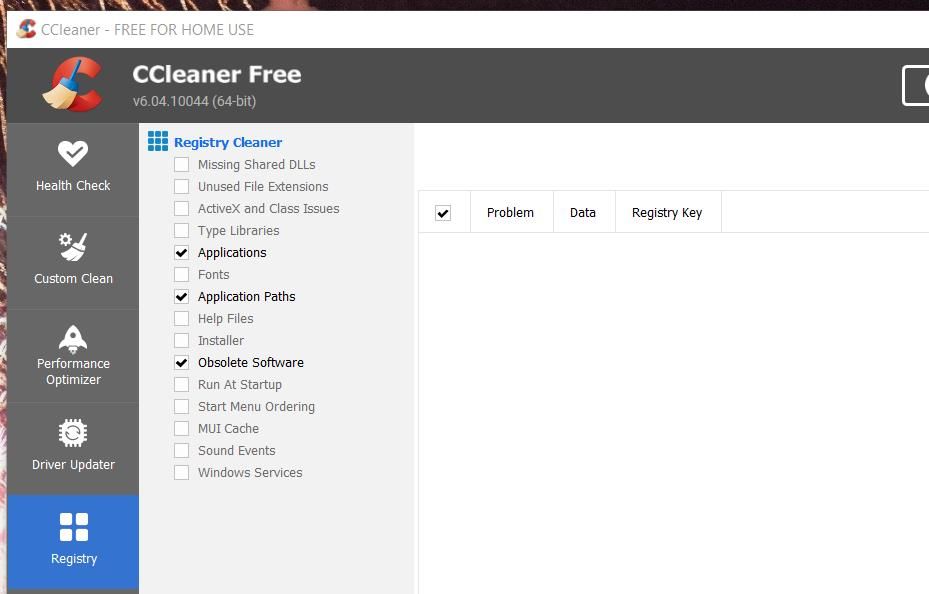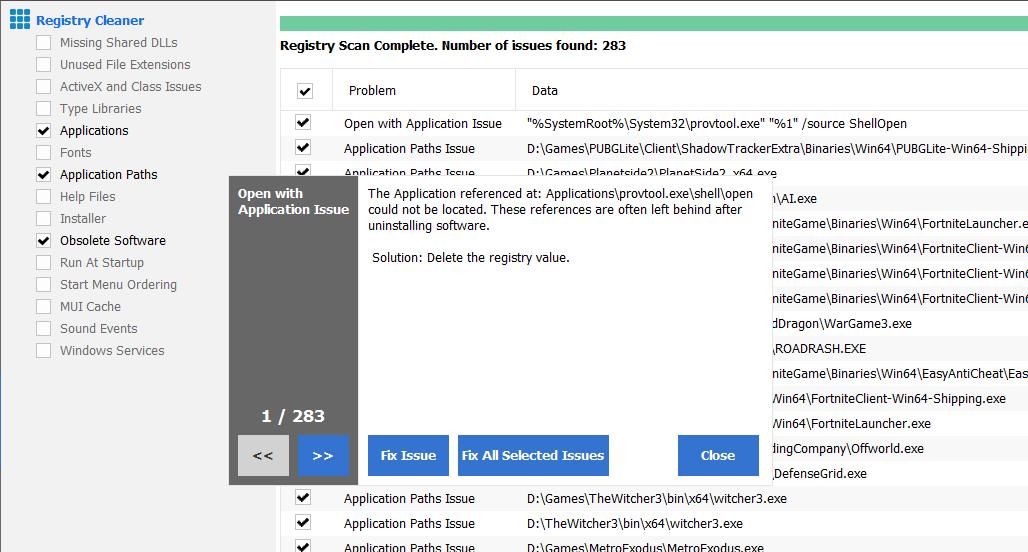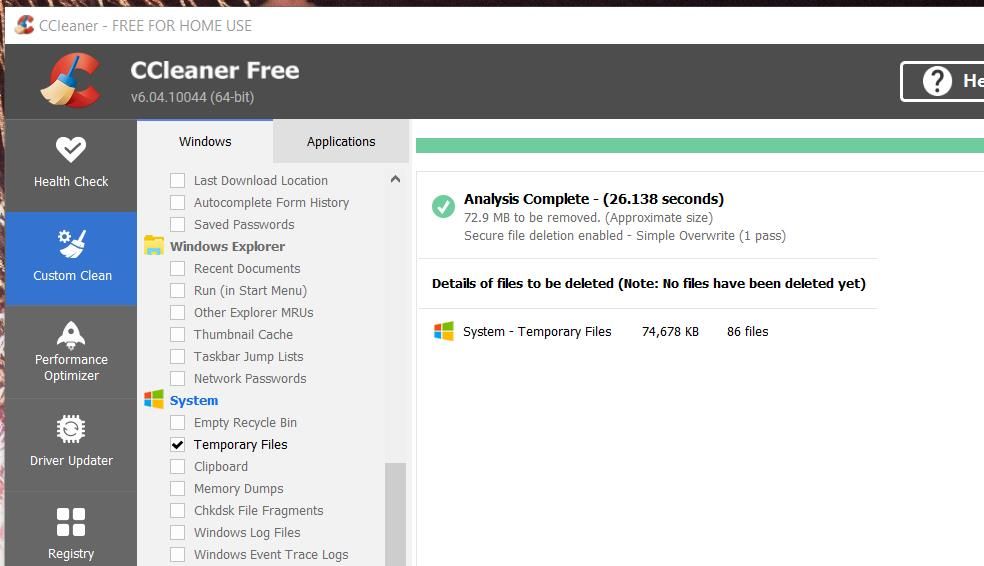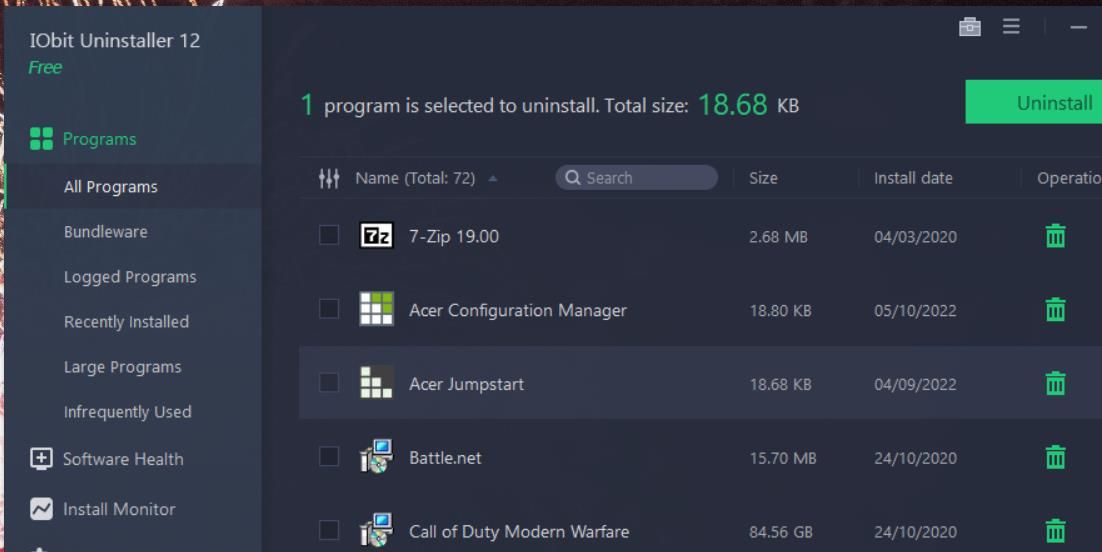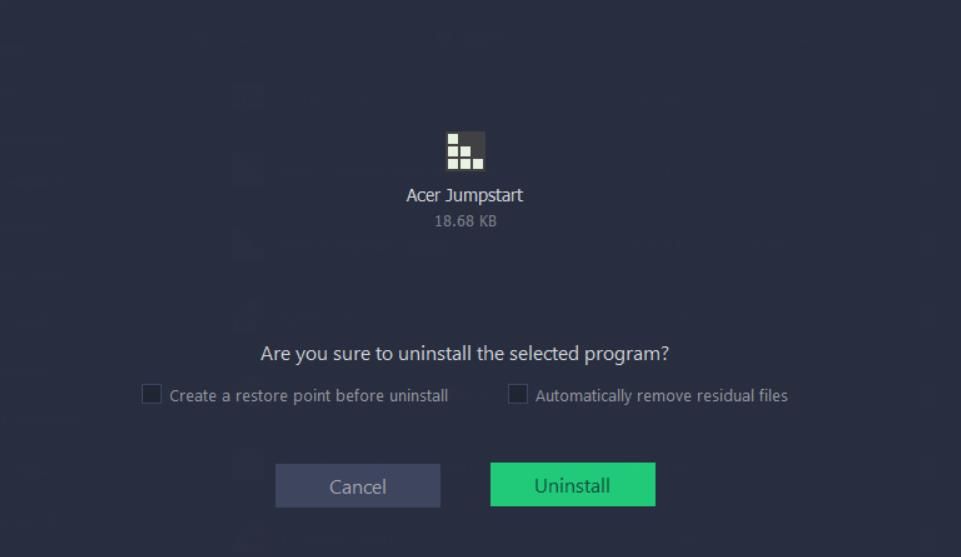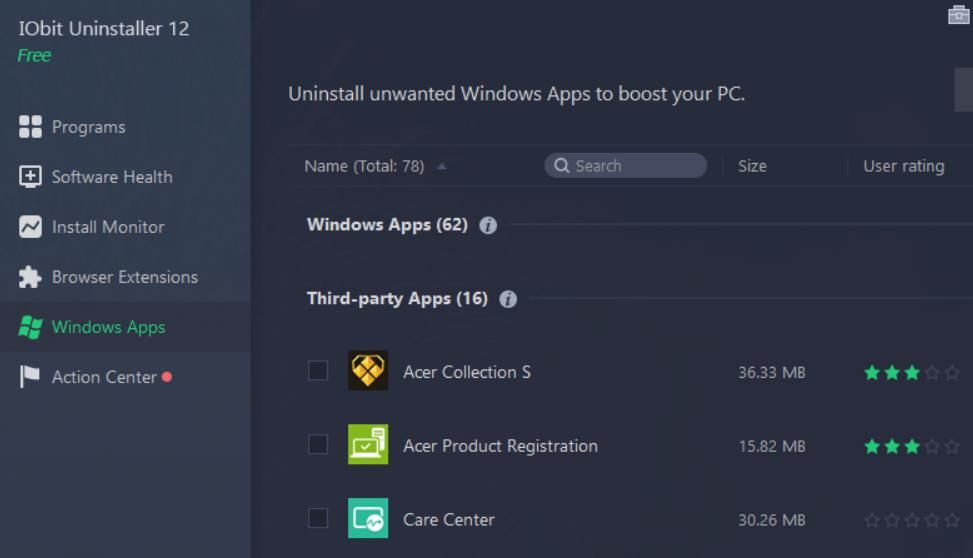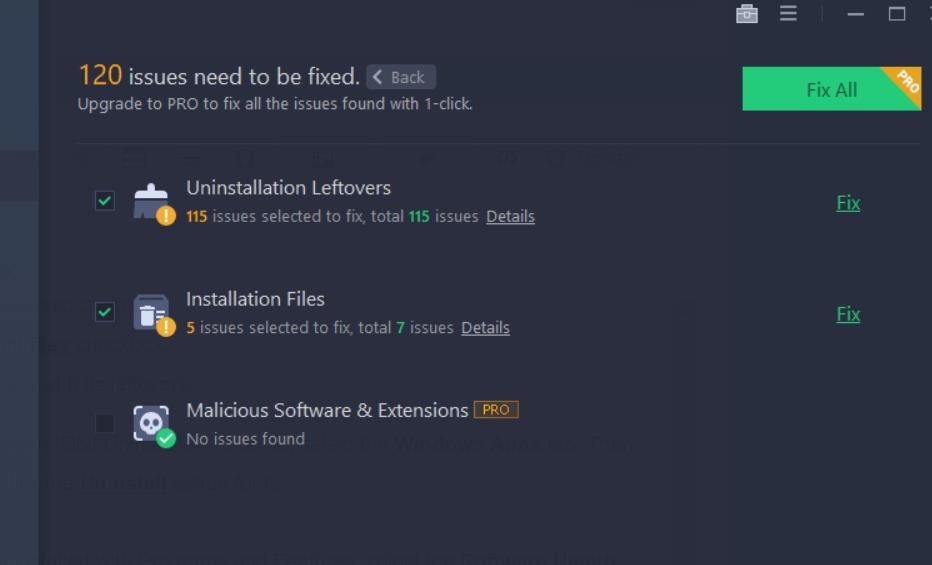L’applet Programmes et fonctionnalités de Windows 10 et 11 n’est pas l’utilitaire de désinstallation le plus complet au monde. Il laisse généralement derrière lui des fichiers résiduels et des entrées de registre. Fichiers et clés de registre restants accumulés à partir de l’espace de stockage du lecteur de déchets logiciels désinstallés.
Il existe plusieurs façons d’effacer les restes des logiciels désinstallés sous Windows. Vous pouvez supprimer manuellement les données restantes et les clés de registre des programmes que vous avez supprimés. Ou vous pouvez utiliser un logiciel tiers qui le fait pour vous. C’est ainsi que vous pouvez éliminer les restes dans Windows 11/10 manuellement et avec certains outils tiers.
Comment supprimer les dossiers d’un logiciel désinstallé à partir d’AppData et de fichiers de programme
AppData et Program Files et les deux répertoires où vous trouverez généralement les dossiers restants des logiciels désinstallés. AppData inclut un sous-dossier Roaming pour stocker les données d’application. Programs Files est un dossier d’installation par défaut pour les logiciels où vous trouverez parfois des restes. Vous pouvez supprimer manuellement les restes des programmes désinstallés dans ces dossiers comme ceci :
- Presse Gagner + X et sélectionnez Explorateur de fichiers dans le menu Utilisateur avancé.
- Cliquez dans la barre d’adresse de l’explorateur et effacez le chemin du répertoire actuel.
- Saisissez ensuite %données d’application% dans la barre d’adresse du dossier et appuyez sur Revenir.
- Sélectionnez-y un dossier restant pour tout logiciel que vous avez désinstallé.
- Clique le Effacer option sur la barre de commande de l’explorateur ou Maison languette.
- Pour afficher le dossier Programmes et fonctionnalités, saisissez %fichiers de programme% dans la barre d’adresse d’Explorer.
- Recherchez et supprimez tous les dossiers restants pour les packages logiciels que vous avez désinstallés à partir de là.
Comment effacer les fichiers temporaires
Les fichiers temporaires des logiciels désinstallés seront souvent laissés pour compte. Le dossier Temp inclut ces données temporaires. Voici comment supprimer tous les fichiers temporaires de ce dossier :
- Lancez la boîte de dialogue Exécuter en maintenant la touche Gagner touche du clavier et en appuyant sur R.
- Taper %temp% dans le Ouvert boîte.
- Cliquez sur Exécuter D’ACCORD bouton pour faire apparaître le répertoire Temp.
- Presse Ctrl + UN pour tout sélectionner dans le dossier Temp.
- Ensuite, faites un clic droit pour sélectionner l’Explorateur de fichiers Effacer option de menu contextuel.
Comment supprimer manuellement les clés de registre restantes pour les logiciels désinstallés
Après avoir effacé les fichiers restants des logiciels désinstallés, vous pouvez supprimer leurs clés de registre restantes. Cela impliquera de rechercher manuellement les restes de registre des logiciels désinstallés et de les supprimer. Nous vous recommandons de sauvegarder au préalable le registre comme suit :
- Ouvrez l’Éditeur du Registre, en utilisant l’une des méthodes décrites dans notre guide sur les méthodes d’ouverture de Regedit).
- Sélectionnez ensuite L’ordinateur dans l’Éditeur du Registre.
- Clique le Dossier option de menu.
- Sélectionnez le Exporter option.
- Entrez ensuite un nom de fichier pour la sauvegarde du registre, choisissez un dossier et cliquez sur Enregistrer.
Maintenant que vous avez sauvegardé le registre, il est plus sûr de procéder à la suppression des clés laissées par les logiciels désinstallés. Vous pouvez effacer manuellement les clés des logiciels désinstallés comme ceci :
- Cliquez sur la barre d’adresse de l’Éditeur du Registre et effacez l’emplacement de la clé.
- Entrez cet emplacement de registre et appuyez sur Entrer:
HKEY_CURRENT_USER\Software - Recherchez ensuite les clés de registre qui correspondent aux noms des progiciels que vous avez désinstallés.
- Sélectionnez une clé de registre dont le titre correspond à un progiciel désinstallé.
- Puis clique Éditer > Effacer dans l’Éditeur du Registre.
- Sélectionner Oui si vous êtes sûr que la clé que vous avez sélectionnée pour supprimer est une clé laissée par un logiciel désinstallé.
- Répétez les étapes trois à six ci-dessus pour supprimer les entrées de registre restantes du logiciel à ces autres emplacements :
HKEY_USERS\.DEFAULT\Software
HKEY_LOCAL_MACHINE\SoftwareComment nettoyer le registre avec CCleaner
Au lieu de supprimer manuellement les clés restantes, vous pouvez utiliser un nettoyeur de registre tiers. Les nettoyeurs de registre sont bons pour effacer les clés des logiciels obsolètes (désinstallés). Utiliser un nettoyeur de registre réputé pour faire le travail à votre place est plus simple et plus rapide.
Il existe de nombreux nettoyeurs de registre tiers pour Windows. CCleaner est un utilitaire de maintenance système réputé qui intègre un nettoyeur de registre complet. Certes, ce logiciel a eu quelques incidents dans le passé ; mais les utilisateurs lui attribuent une note de 4,3 (sur cinq) sur Trustpilot. Voici comment vous pouvez effacer les entrées de registre pour les logiciels désinstallés avec CCleaner :
- Ouvert le CCleaner page de téléchargement sur le site Web de ce logiciel.
- Cliquez sur le vert Télécharger bouton pour la version gratuite.
- Sélectionnez ensuite le Téléchargement Gratuit option.
- Ouvrez le Téléchargements onglet dans le navigateur que vous utilisez. En appuyant sur le Ctrl + J le raccourci clavier le fera dans Chrome, Firefox, Edge et Opera.
- Cliquez sur ccsetup604.exe dans l’onglet qui affiche vos téléchargements.
- Sélectionner Installer dans la fenêtre d’installation de CCleaner.
Maintenant que CClearner est installé, il est temps de l’utiliser :
- Clique le ExécuterCCleaner bouton.
- Sélectionnez CCleaner Enregistrement languette.
- Ensuite, sélectionnez le Logiciel obsolète, Applications et Chemins d’application cases à cocher dans CCleaner. Alternativement, vous pouvez sélectionner toutes les cases pour un plus grand nettoyage.
- Sélectionnez ensuite le Analysez les problèmes option.
- appuyez sur la Examiner les problèmes sélectionnés bouton.
- Il vous sera demandé de sauvegarder le registre. Cliquez sur Oui si vous préférez, mais il ne sera probablement pas nécessaire de sauvegarder le registre.
- Sélectionnez ensuite le Résoudre tous les problèmes sélectionnés option.
CCleaner dispose également d’un outil de nettoyage de fichiers avec lequel vous pouvez supprimer les restes de fichiers temporaires des logiciels désinstallés. Sélectionnez le Nettoyage personnalisé onglet, qui comprend un Fichiers temporaires option. Clique le Fichiers temporaires case à cocher sous Système et appuyez sur la Analyser bouton. Ensuite, vous pouvez sélectionner le Exécuter plus propre option pour effacer les données temporaires.
Comment désinstaller un logiciel avec IObit Uninstaller
IObit Uninstaller est un outil de désinstallation tiers qui fournit une solution tout-en-un pour éradiquer les restes de logiciels. Contrairement aux programmes et fonctionnalités, ce programme de désinstallation inclut un paramètre pour effacer automatiquement les fichiers résiduels et les restes de registre. Ainsi, la suppression du logiciel avec IObit Uninstaller vous évitera d’avoir à supprimer manuellement ces restes restants. Vous pouvez complètement supprimer le logiciel avec IOBit Uninstaller en suivant les étapes suivantes :
- Ouvrez le Programme de désinstallation IObit 12 gratuit page web.
- Clique le Téléchargement Gratuit option pour le programme de désinstallation IObit.
- Ouvrez ensuite le Téléchargements dans votre logiciel de navigation, puis cliquez sur l’onglet iobituninstaller.exe dossier.
- Sélectionner Installer dans la fenêtre de configuration du programme de désinstallation IObit.
- Clique le Non merci bouton radio pour refuser d’installer un logiciel supplémentaire.
- Presse Prochain pour installer le programme de désinstallation IObit.
- Sélectionner Finir pour lancer l’outil de désinstallation.
Il est maintenant temps de désinstaller certains programmes :L=
- Cliquez sur Programmes > Tous les programmes pour afficher votre liste de logiciels.
- Cochez une case pour le logiciel à désinstaller.
- Cliquez ensuite sur le bouton vert de la corbeille pour le programme sélectionné.
- Sélectionnez le Supprimer automatiquement les fichiers résiduels case à cocher.
- Cliquez sur Désinstaller pour supprimer le logiciel ainsi que ses restes.
Vous pouvez également supprimer les applications UWP de MS Store avec IObit Uninstaller. Pour ce faire, sélectionnez le Applications Windows languette. Sélectionnez ensuite une application Windows ou tierce, puis cliquez sur le Désinstaller option pour cela.
Pour rechercher les restes de logiciels précédemment désinstallés avec Programmes et fonctionnalités, sélectionnez le Santé du logiciel languette. Cliquez sur la case à cocher pour le Restes de désinstallation option pour la sélectionner, puis appuyez sur la touche Scanne maintenant bouton. Presse Tout réparer pour éradiquer les restes de logiciels non installés restants trouvés. Ou vous pouvez cliquer Détails pour le balayage des restes pour sélectionner les éléments manuellement.
Récupérer l’espace de stockage du disque en supprimant les restes des logiciels désinstallés
Alors, ne laissez pas les fichiers restants et les entrées de registre pour les logiciels désinstallés gaspiller plus longtemps l’espace de stockage du disque de votre PC. Vous pouvez libérer de l’espace disque en effaçant manuellement les dossiers restants et les données temporaires dans l’explorateur de fichiers et en supprimant les clés de registre obsolètes. Ou purgez les restes de logiciels désinstallés avec le programme de désinstallation IObit et le logiciel CCleaner si vous préférez une approche plus automatisée.