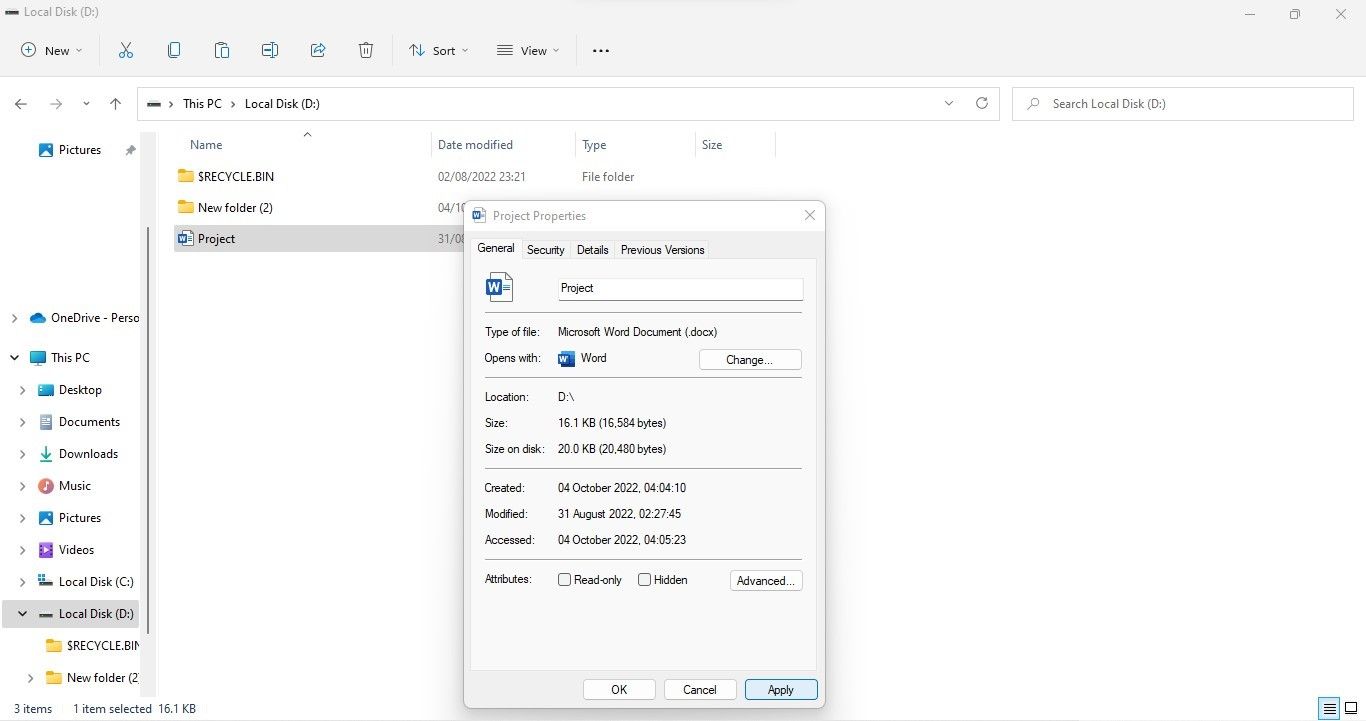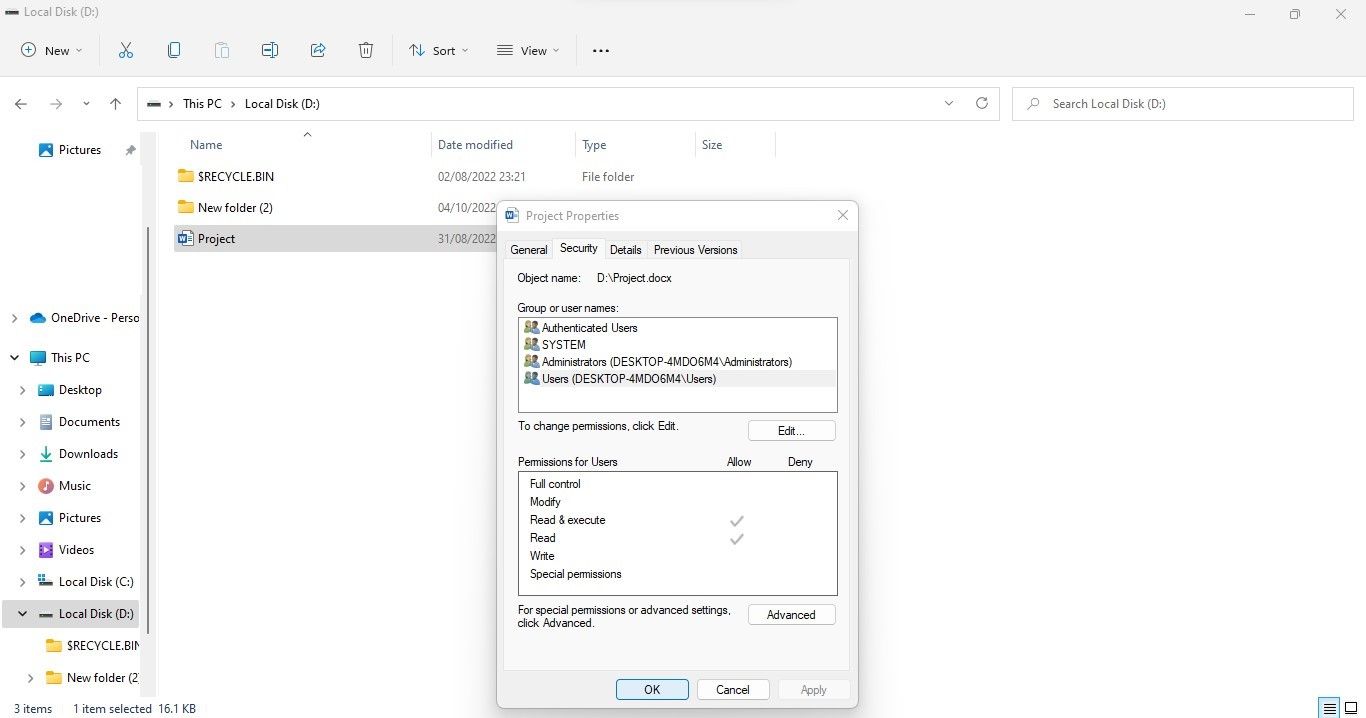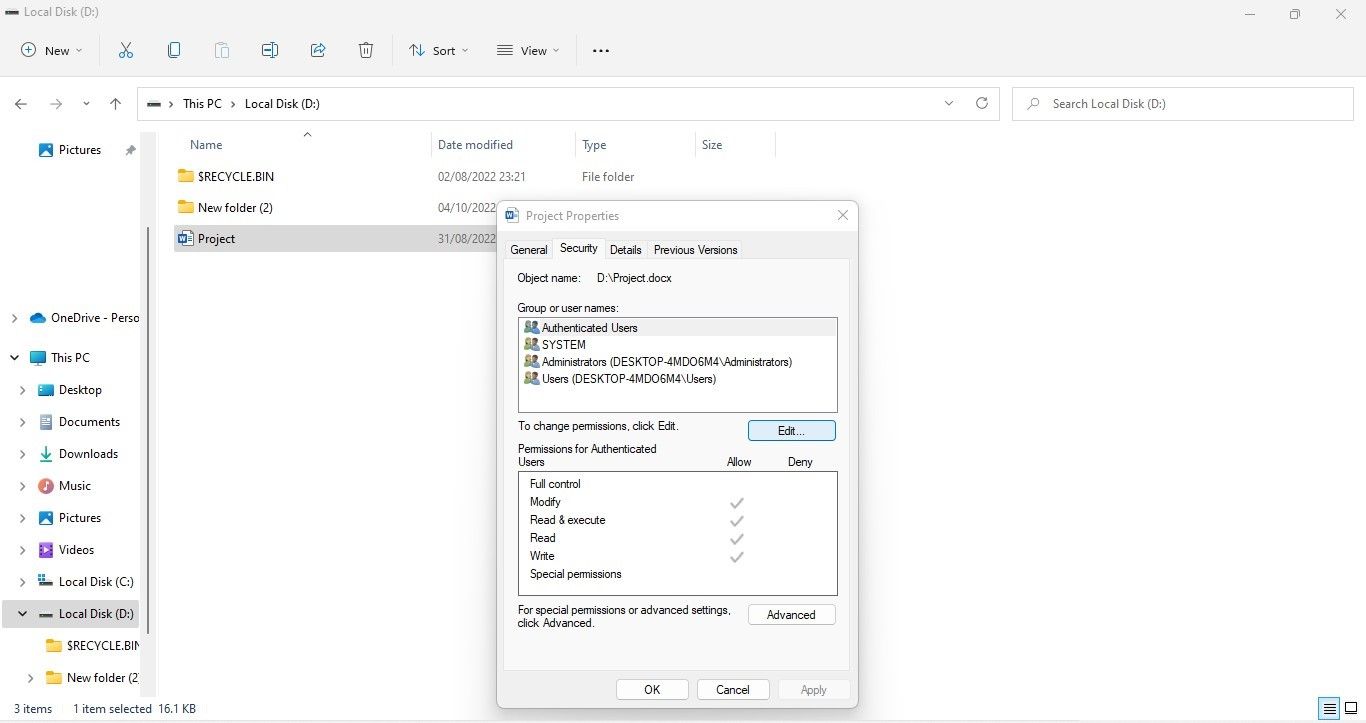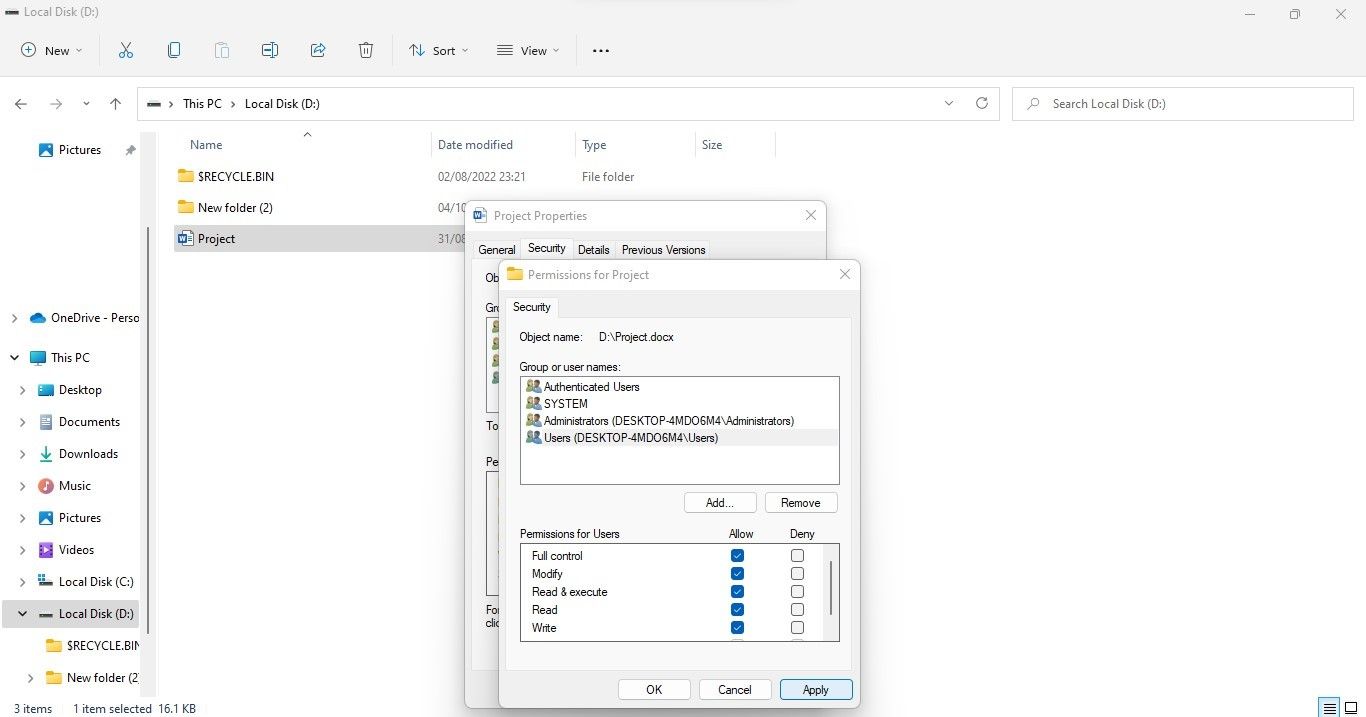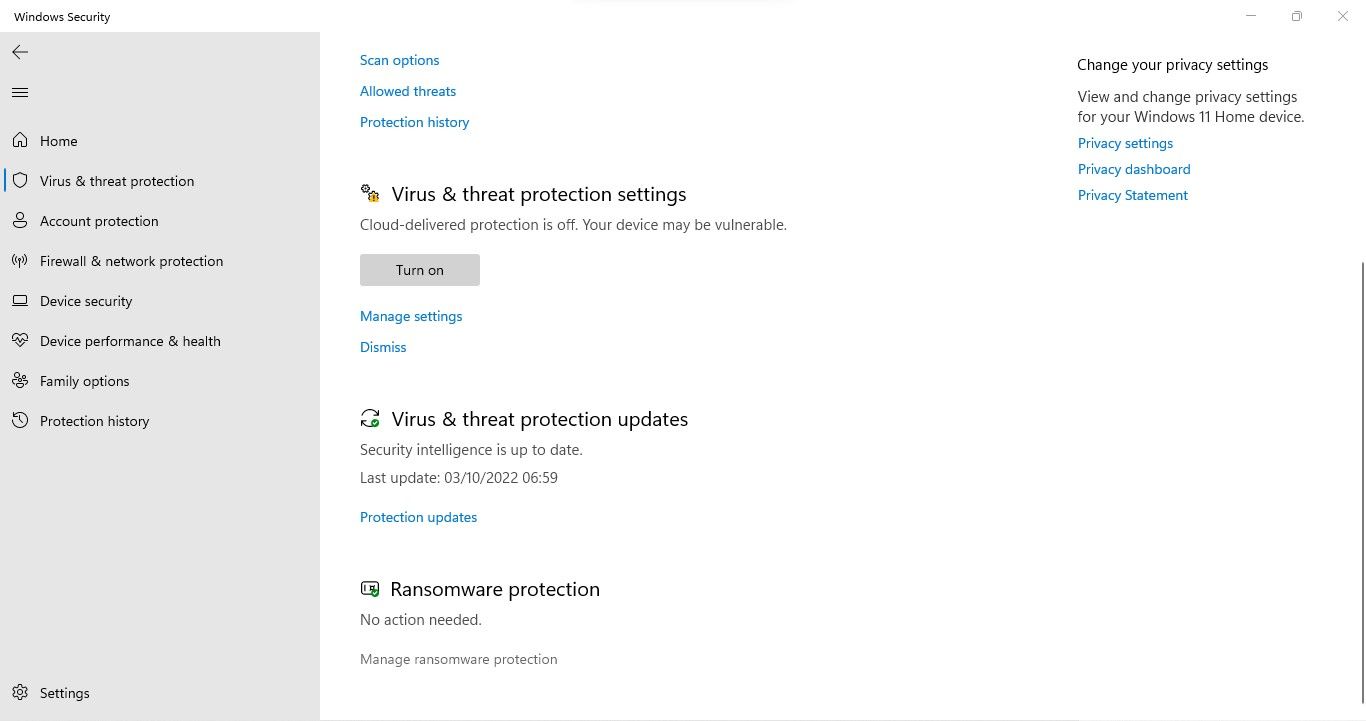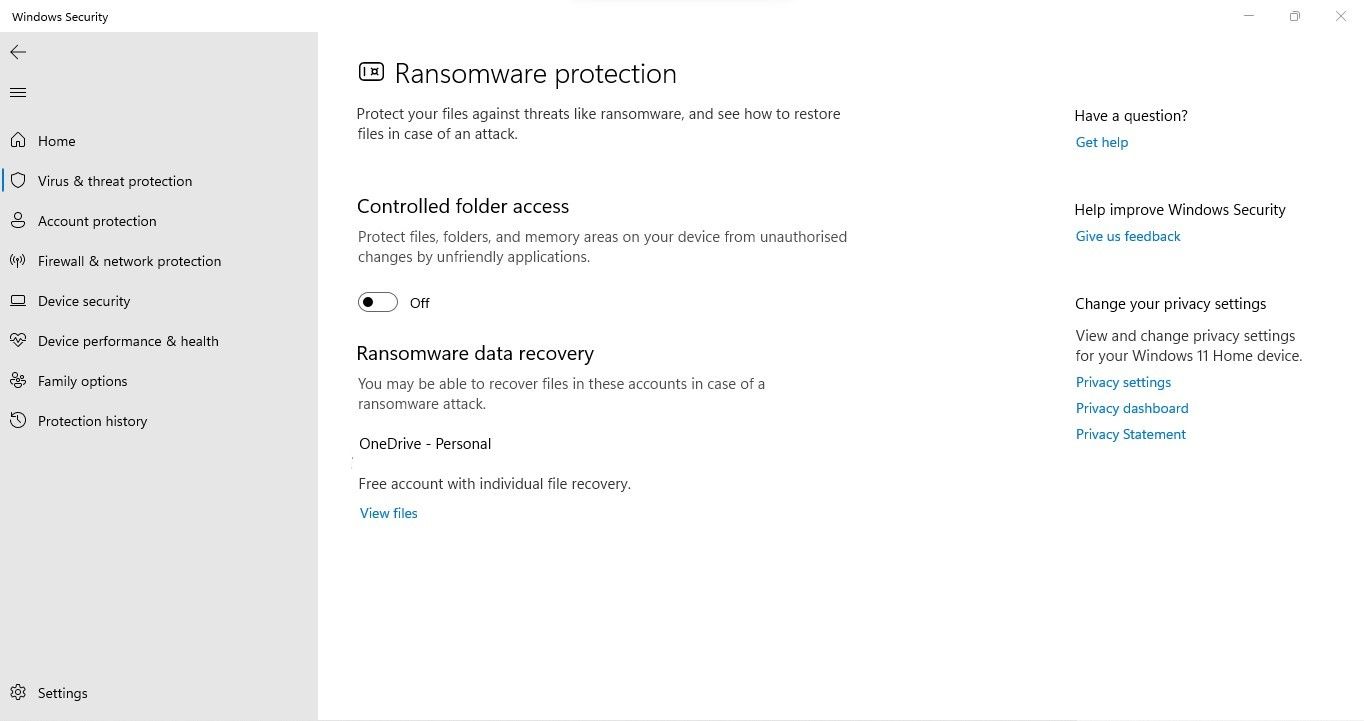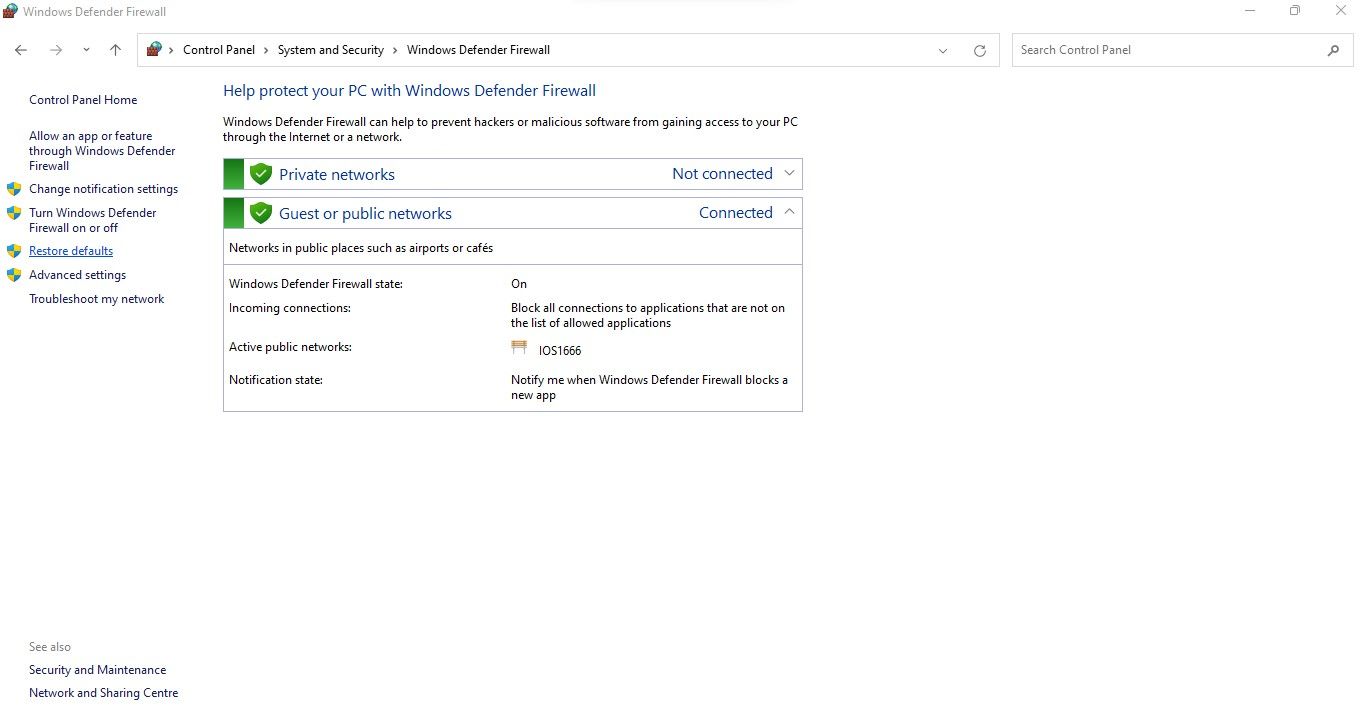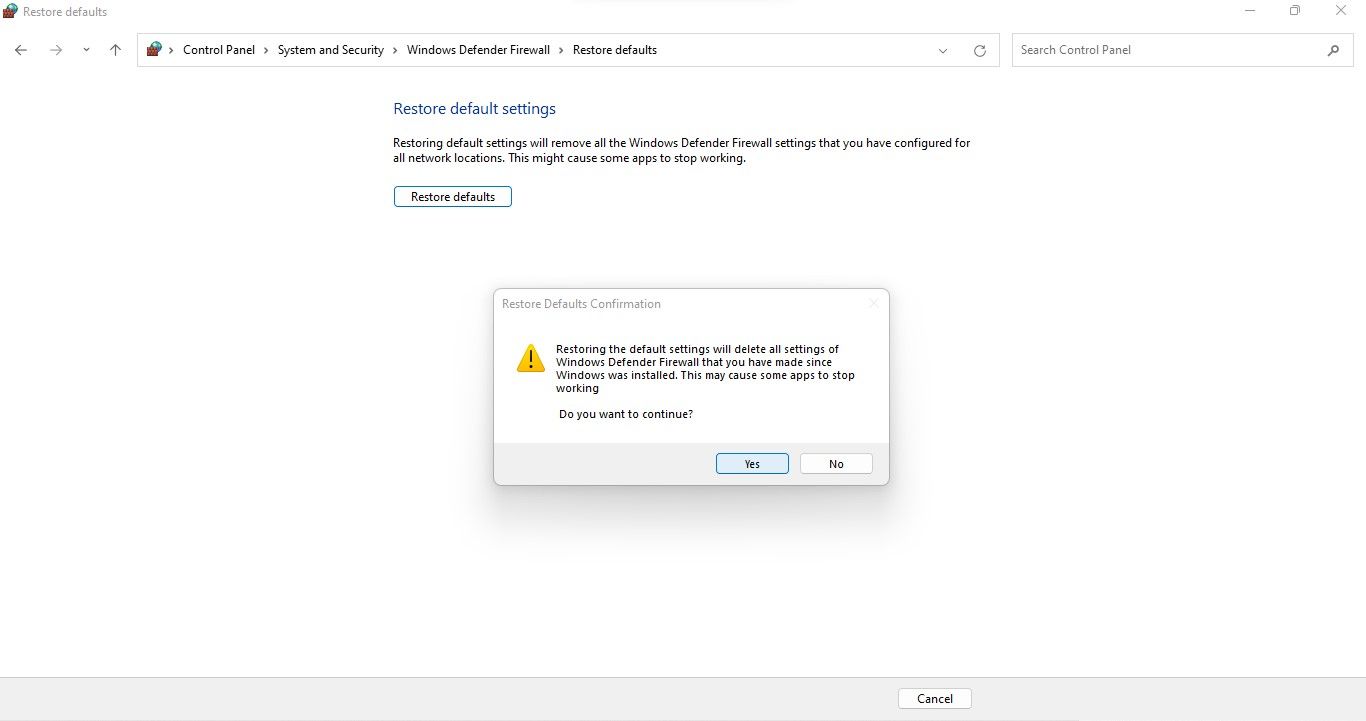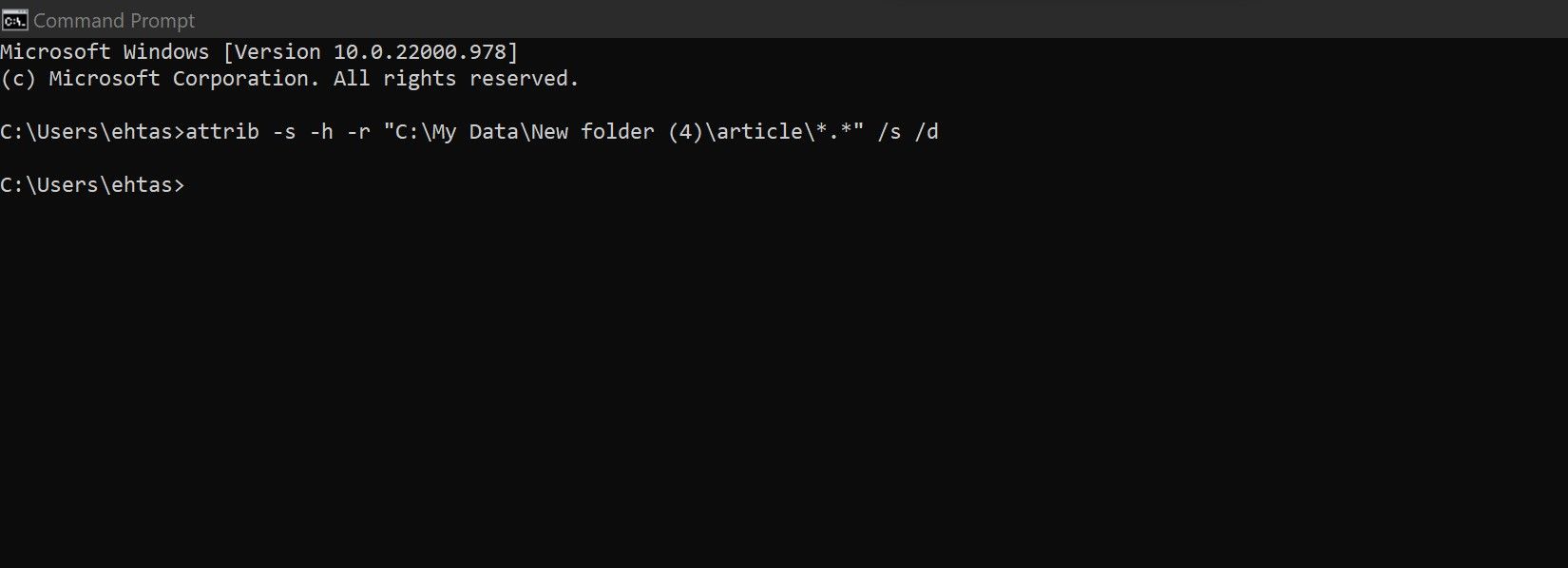Les dossiers de votre ordinateur reviennent-ils périodiquement en mode lecture seule, ce qui rend impossible toute modification ? Cela peut être frustrant, surtout lorsque vous devez apporter des modifications finales à votre soumission et que la date limite approche à grands pas.
Dans cet article, nous expliquerons pourquoi vos dossiers reviennent en mode lecture seule et ce que vous pouvez faire pour l’empêcher.
Pourquoi vos dossiers reviennent-ils en mode lecture seule ?
Vos dossiers reviennent en mode lecture seule pour diverses raisons, notamment des restrictions imposées par votre administrateur, un problème avec une mise à jour récente de Windows ou des modifications que vous apportez à Windows Defender ou à vos paramètres antivirus. Cela peut également se produire en raison d’éventuelles restrictions du logiciel de sécurité que vous utilisez pour verrouiller vos dossiers.
Comme vous comprenez maintenant pourquoi les dossiers de votre ordinateur reviennent en mode lecture seule, examinons quelques moyens de résoudre ce problème.
1. Désactiver la protection des dossiers
Utilisez-vous un logiciel de verrouillage de dossier pour protéger vos données, mais certains de ces dossiers protégés deviennent aléatoirement en lecture seule ? Si tel est le cas, les restrictions sont probablement imposées par le logiciel de verrouillage de dossier. Ainsi, en désactivant les limitations de sécurité pour ces dossiers, vous pourrez peut-être résoudre le problème immédiatement.
Si vous n’utilisez aucun logiciel de verrouillage de dossier ou si la désactivation de la protection ne vous aide pas, passez à la solution suivante.
2. Éliminer un problème spécifique à un dossier
Est-ce qu’un seul dossier repasse en mode lecture seule ? Si tel est le cas, suivez les étapes ci-dessous pour supprimer manuellement l’attribut de lecture seule pour ce dossier :
- Accédez au dossier qui passe en lecture seule.
- Faites un clic droit dessus et sélectionnez Propriétés.
- Dans le Général onglet, décochez la case pour Lecture seulement.
- Cliquez sur Appliquer et frappe D’ACCORD.
Si la suppression de l’attribut de cette manière ne résout pas le problème, ou si le problème implique plusieurs fichiers, continuez à appliquer les correctifs restants.
Si vous avez rencontré le problème sur un ordinateur de travail, vous ne pourrez peut-être pas appliquer quelques correctifs mentionnés ci-dessous. Ainsi, si vous rencontrez une erreur indiquant que vous n’êtes pas autorisé à apporter des modifications, il est préférable de laisser votre administrateur informatique s’en occuper.
3. Assurez-vous qu’un administrateur n’a imposé aucune restriction
Sous Windows, les administrateurs peuvent restreindre l’accès aux données confidentielles pour des utilisateurs spécifiques travaillant sur le même ordinateur. Si vous voyez des fichiers et des dossiers en mode lecture seule, vérifiez que l’administrateur n’a pas modifié ses autorisations. Voici comment vous pouvez le savoir :
- Cliquez avec le bouton droit sur le fichier ou le dossier que vous voyez en mode lecture seule et sélectionnez Propriétés.
- Dans le Propriétés fenêtre, cliquez sur le Sécurité languette.
- Choisissez votre nom d’utilisateur parmi les options disponibles.
- Vérifier la Autorisations pour les utilisateurs section après avoir sélectionné votre compte.
Vous ne pouvez pas apporter de modifications aux fichiers si vous ne disposez que d’autorisations en lecture seule. Si vous pensez que l’accès a été restreint par erreur, demandez à l’administrateur de vous accorder l’accès.
- Connectez-vous avec votre compte administrateur.
- Cliquez avec le bouton droit sur le fichier ou le dossier que vous voyez en mode lecture seule et sélectionnez Propriétés.
- Dans le Propriétés fenêtre, allez à la Sécurité languette.
- Clique le Éditer bouton.
- Choisissez l’utilisateur auquel vous souhaitez accorder l’accès.
- Dans le Autorisations pour les utilisateurs fenêtre, cochez la case à côté de Contrôle total en dessous de Permettre colonne.
- Après avoir cliqué Appliquer succès D’ACCORD.
Si vous avez plusieurs comptes personnels sur votre ordinateur, vous pouvez modifier les autorisations pour chaque compte en utilisant le compte administrateur de la même manière.
4. Désactivez la protection contre les ransomwares dans les paramètres de sécurité de Windows
Pour lutter contre les menaces de ransomware et protéger les données des utilisateurs, Microsoft a introduit une fonctionnalité de protection contre les ransomwares. En utilisant cette fonctionnalité, les utilisateurs peuvent empêcher les applications tierces de modifier leurs fichiers et dossiers sans leur autorisation.
Bien qu’il soit pratique, il a un historique de désordre dans les autorisations de fichiers. Par conséquent, si vous avez rencontré le problème en discussion après avoir activé cette fonctionnalité, sa désactivation peut vous aider à le résoudre. Les étapes suivantes vous aideront à le faire :
- Ouvrez l’application Sécurité Windows en recherchant « Sécurité Windows » dans la recherche Windows.
- Aller à Protection contre les virus et les menaces.
- Cliquer sur Gérer la protection contre les rançongiciels.
- Désactivez la bascule sous Accès contrôlé aux dossiers.
Si la désactivation de cette fonctionnalité ne résout pas le problème, vous devrez peut-être réinitialiser l’intégralité des paramètres du pare-feu Windows Defender.
5. Réinitialisez les paramètres du pare-feu Windows Defender
Avez-vous récemment modifié les paramètres de votre pare-feu Windows Defender et rencontré ce problème ? Si c’est le cas, il y a de fortes chances que vous ayez fait quelque chose de mal. Par conséquent, les réinitialiser peut vous aider à résoudre le problème. Suivez les étapes ci-dessous pour réinitialiser les paramètres du pare-feu Windows Defender :
- Ouvrez l’application Panneau de configuration en recherchant « Panneau de commande » dans la recherche Windows.
- Cliquez sur Système et sécurité.
- Cliquez sur Pare-feu Windows Defender.
- Dans la barre latérale gauche, cliquez sur Réinitialiser.
- Cliquez sur Réinitialiser bouton.
- Lorsque la fenêtre contextuelle de confirmation apparaît, sélectionnez Oui.
6. Supprimer avec force l’attribut en lecture seule
Si aucun des correctifs n’a résolu le problème du retour des dossiers en mode lecture seule, vous devez supprimer de force l’attribut de lecture seule à l’aide de l’invite de commande. Voici comment:
- Rechercher « Invite de commandes » dans Windows Search et ouvrez l’application Invite de commandes.
- Entrez la commande suivante en spécifiant le lecteur et en collant le chemin d’accès au dossier en lecture seule.
attrib -s -h -r "Drive:\path_to_folder\*.*" /s /d - Succès Entrer.
7. Désinstallez toutes les mises à jour Windows récentes
Si le problème en discussion s’est produit après l’installation d’une mise à jour Windows, vous devez la désinstaller et revenir à la version précédente de Windows. Consultez notre article sur la désinstallation manuelle des mises à jour de Windows 10 et 11 si vous n’êtes pas familier avec le processus.
8. Aller au point de restauration précédent
Une restauration du système permet aux utilisateurs de Windows de restaurer leur système à son état actuel s’ils gâchent accidentellement quelque chose à l’avenir. C’est un moyen rapide d’annuler les modifications qui perturbent votre système.
Ainsi, si la désinstallation de la mise à jour Windows ne fonctionne pas non plus, appliquez le point de restauration que vous avez créé précédemment. Cela annulera toutes les modifications du système qui pourraient avoir entraîné le problème en discussion et ramènera votre appareil à son état d’origine.
Si vous n’êtes pas familier avec le processus, consultez notre article qui explique comment effectuer une restauration du système dans Windows 11. Pour Windows 10, le processus est presque le même.
Gardez vos fichiers et dossiers modifiables
Espérons que l’application des correctifs mentionnés dans l’article vous aidera à empêcher votre dossier de revenir en mode lecture seule.
De plus, pour empêcher les fichiers de s’ouvrir en mode lecture seule dans une application spécifique, telle que OneNote, vous devrez modifier les paramètres de l’application.