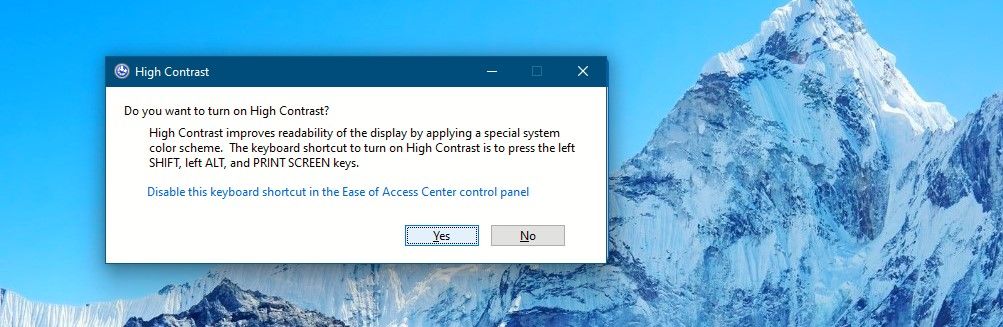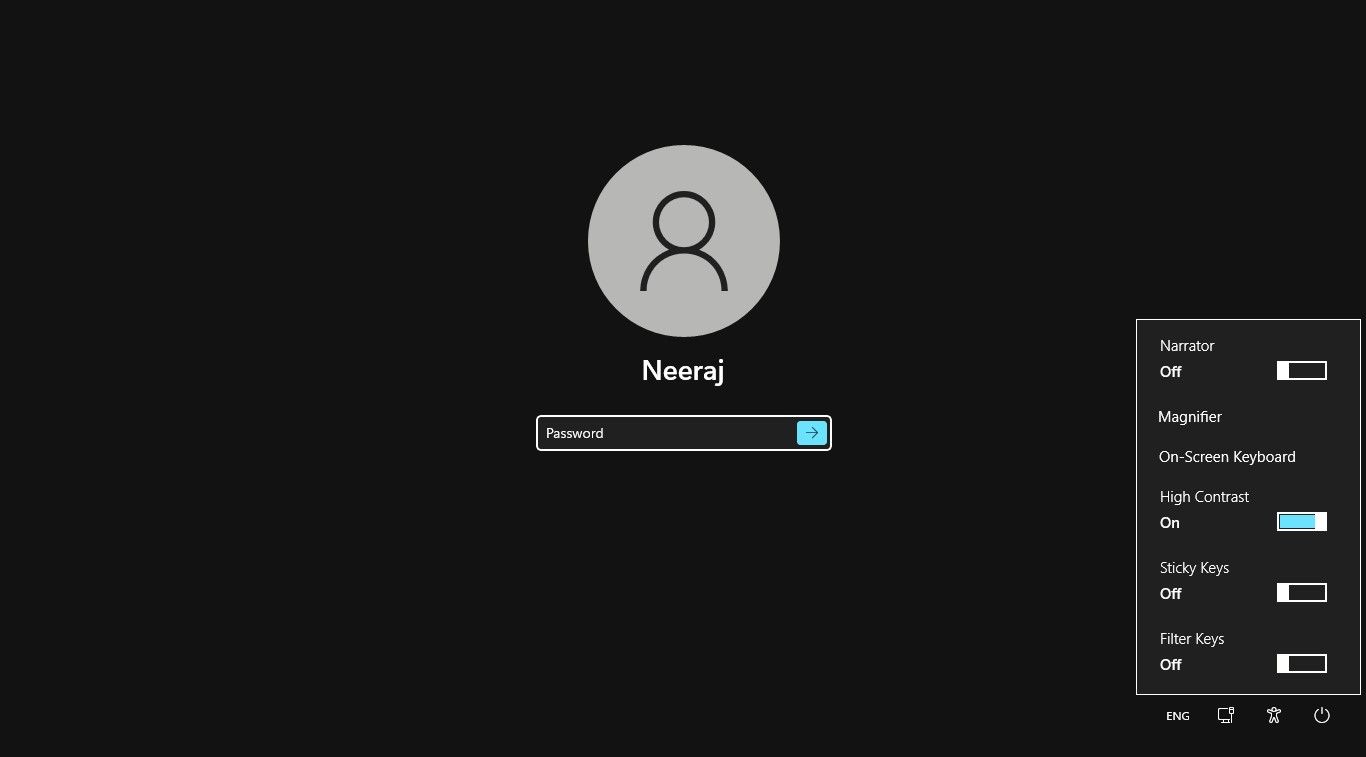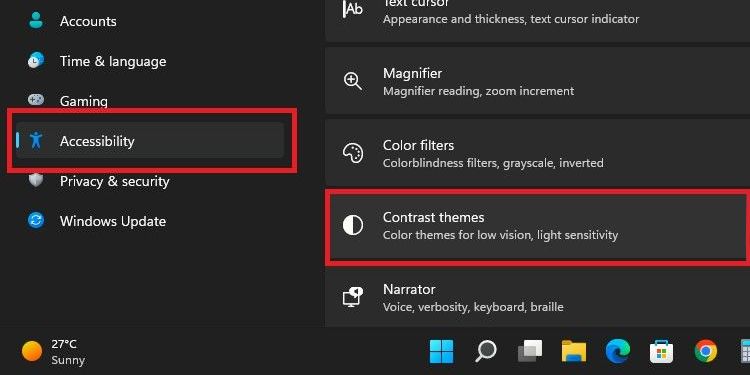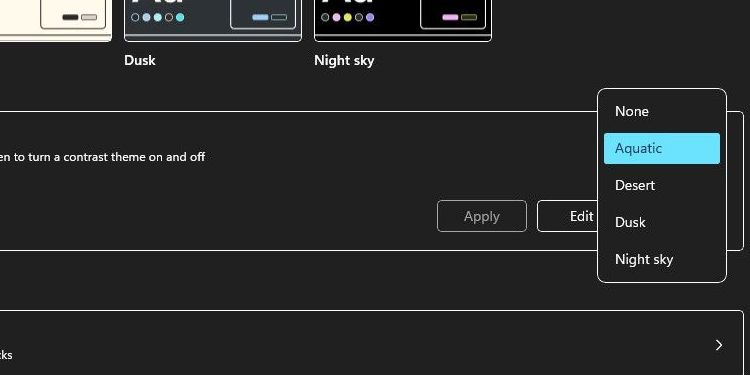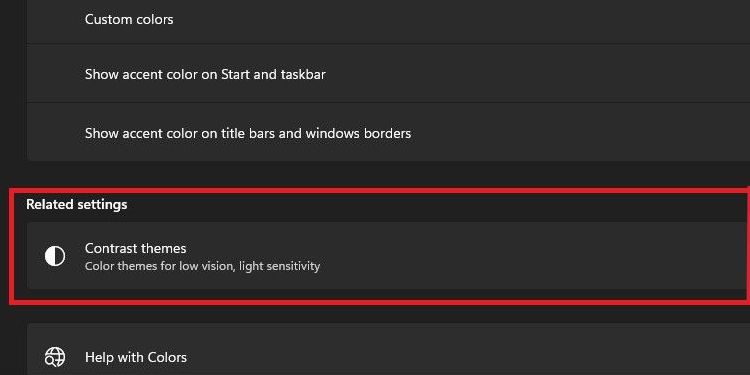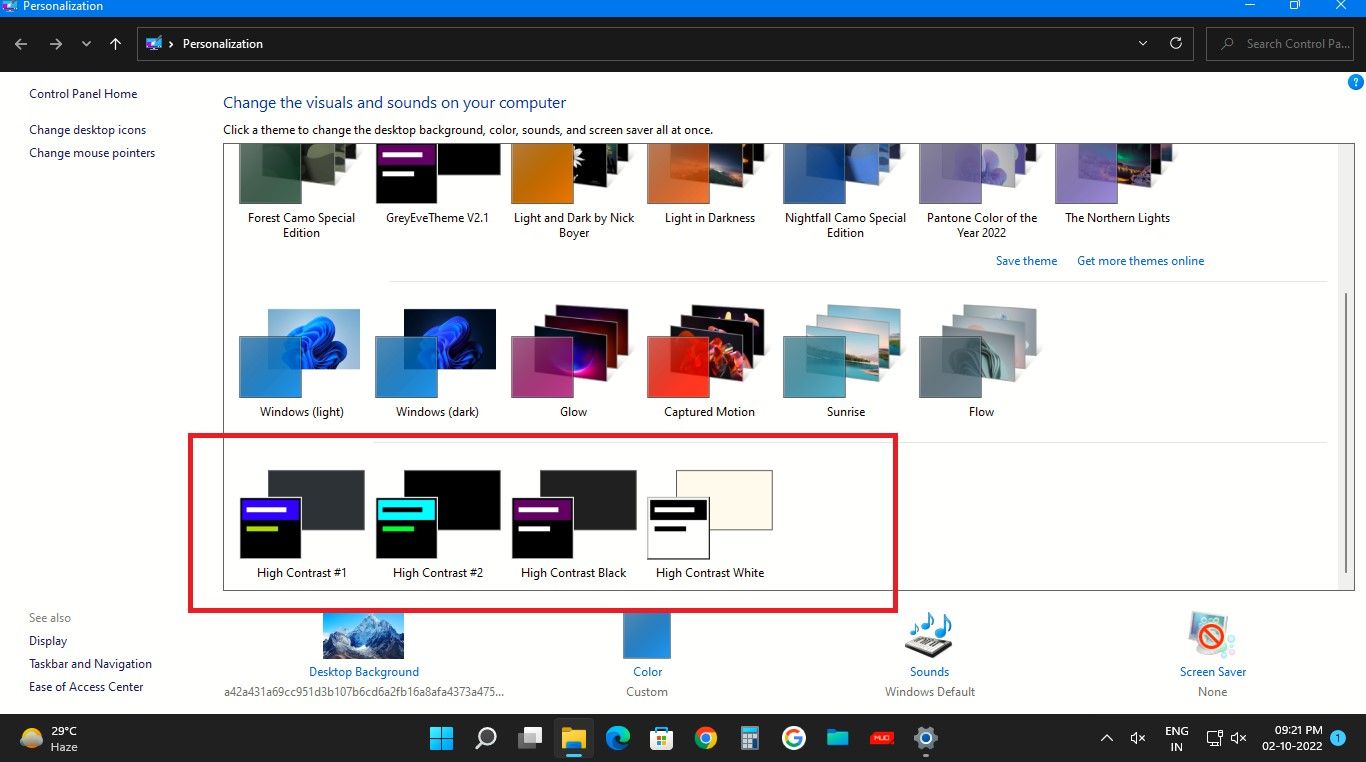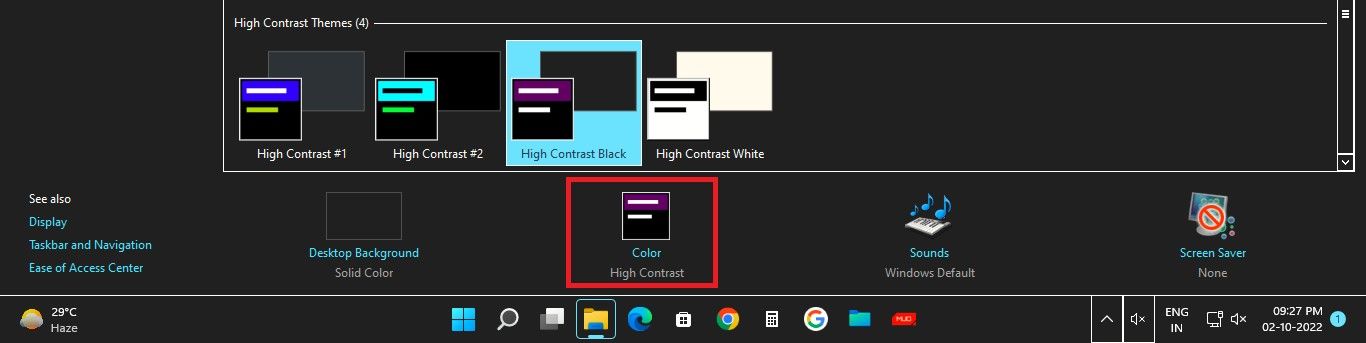Est-ce que vous ou un de vos proches trouvez que le texte et les applications sur l’écran de votre ordinateur ne sont pas clairs et difficiles à lire ? Ou avez-vous du mal à différencier les différents éléments ? Une basse vision ou des problèmes de vue temporaires pourraient être la cause de votre inconfort.
Vous savez peut-être que Windows intègre de nombreuses options d’accessibilité pour rendre l’ordinateur plus facile à voir, à entendre et à utiliser. Aujourd’hui, nous allons nous concentrer sur les thèmes à contraste élevé et sur la façon dont vous pouvez les activer pour une meilleure lisibilité sur Windows 11. Alors commençons.
Que sont les thèmes de contraste sur Windows 11 ?
Vous avez peut-être vu un site Web mal conçu en naviguant sur le Web, comme un site Web avec de l’encre bleue sur fond noir. Même les personnes ayant une vision normale ne pourront pas lire le contenu facilement. Et ce serait pratiquement impossible pour les personnes ayant des problèmes de vision.
D’un autre côté, vous auriez constaté qu’il est tellement plus facile de lire du texte blanc sur un fond noir ou foncé. Il en va de même lorsque vous regardez des éléments sombres sur une base blanche ou de couleur claire.
Le texte est mis en évidence et a une bonne clarté afin que vous puissiez le lire et le comprendre sans difficulté. Les couleurs à contraste élevé permettent une lisibilité facile et rapide, en particulier pour les utilisateurs malvoyants.
Les thèmes de contraste sur Windows 11 vous offrent un confort similaire avec leurs couleurs distinctes. Ils rendent les applications et le texte plus faciles à voir et à lire afin que vous puissiez travailler, vous connecter et créer comme tout le monde.
Les thèmes de contraste Windows utilisent une petite palette de couleurs (avec un rapport de contraste d’au moins 7:1) pour faciliter la visualisation des éléments de l’interface utilisateur, réduire la fatigue oculaire, améliorer la lisibilité du texte et s’adapter aux préférences de l’utilisateur.
Windows propose quatre thèmes par défaut à contraste élevé qui conviendraient à la plupart des gens: Aquatique, Désert, Ciel nocturne et Crépuscule. Découvrez-les dans la galerie ci-dessous.
Bien que les thèmes de contraste soient conçus pour les utilisateurs malvoyants, vous apprécierez peut-être leur attrait visuel et pourrez les essayer même si vous ne souffrez pas de problèmes de vision. Vous pourriez être surpris par une expérience meilleure et plus claire lors de l’utilisation de votre PC et de la navigation sur le Web.
Voyons donc comment vous pouvez activer le mode Contraste élevé et ces thèmes de contraste sur Windows 11. Mais avant d’utiliser les thèmes de contraste, vous devez vous assurer que votre compte Windows 11 est activé. La personnalisation est disponible uniquement sur les comptes activés.
Comment activer le mode Contraste élevé via le clavier
Le mode Contraste élevé peut être activé par un simple raccourci clavier.
Appuyez simplement sur le Alt gauche + Maj gauche + Impr écran touches ensemble pour activer et désactiver le contraste élevé.
Vous recevrez une invite pour confirmer si vous souhaitez activer le mode Contraste élevé. Cliquez sur Oui à l’invite pour confirmer. De plus, un son retentira pour vous avertir lorsque vous activez ou désactivez le mode Contraste élevé.
Comment activer ou désactiver le mode Contraste élevé via l’écran de connexion
Si vous préférez que le mode Contraste élevé soit déjà activé au démarrage de Windows, vous pouvez l’activer lorsque vous vous connectez à Windows. Voici comment:
Lorsque l’écran de connexion se charge, sélectionnez votre compte.
Cliquez ensuite sur le Accessibilité bouton dans le coin inférieur droit de l’écran de votre PC. La Paramètres d’accessibilité ouvrira.
Basculez maintenant sur le Contraste élevé Mode De là. Connectez-vous ensuite à Windows et lancez-vous en mode Contraste élevé.
Si vous vous reconnectez après une pause et que vous souhaitez désactiver le mode Contraste élevé, désactivez la bascule dans les paramètres d’accessibilité.
Comment activer le thème à contraste élevé via les paramètres
Ouvrez les paramètres en appuyant sur le Windows + je clés ensemble. Ou faites un clic droit sur le les fenêtres dans la barre des tâches et sélectionnez Réglages.
Cliquer sur Accessibilité dans le volet de gauche, puis cliquez sur Thèmes de contraste sur le volet de droite.
Cliquez sur la flèche pour ouvrir le menu déroulant de sélection de thème. Sélectionnez ensuite un thème parmi les quatre thèmes de contraste—Aquatique, Désert, Crépuscule et Ciel nocturne. Cliquez ensuite sur Appliquer.
Windows peut afficher un S’il vous plaît, attendez l’écran pendant quelques secondes, après quoi les couleurs à l’écran changent.
Ce qui rend cela meilleur, c’est que si les thèmes par défaut ne conviennent pas, vous pouvez personnaliser les thèmes Windows 11 et même modifier les éléments des thèmes de contraste à votre guise.
Pour désactiver un thème de contraste, sélectionnez Aucun et cliquez sur Appliquer. Windows peut à nouveau afficher un S’il vous plaît, attendez l’écran pendant quelques secondes, après quoi les couleurs à l’écran reviendront aux valeurs par défaut.
Il est facile d’activer ou de désactiver un thème de contraste à l’aide du raccourci clavier : appuyez sur Maj + Alt gauche + Impr écran clés ensemble.
Vous pouvez également accéder aux thèmes de contraste via le Personnalisation réglages. Faites un clic droit sur le bureau et sélectionnez Personnaliser. Dans Personnalisation paramètres, sélectionnez Couleurs. Sur le Couleurs page, faites défiler jusqu’à Thèmes de contraste en dessous de Paramètres associés.
Cela ouvrira le Thèmes de contraste page dans Accessibilité paramètres à partir desquels vous pouvez sélectionner votre thème.
Activer ou désactiver un thème à contraste élevé dans le panneau de configuration
Ouvrez le Courir boîte en appuyant sur Windows + R clés ensemble.
Ensuite, copiez et collez la commande suivante dans la zone Exécuter, puis cliquez sur D’ACCORD ou frapper Entrer:
shell:::{ED834ED6-4B5A-4bfe-8F11-A626DCB6A921}Les paramètres de personnalisation s’ouvriront dans le panneau de configuration. Si vous avez installé vos thèmes, ils apparaîtront en haut de la page des paramètres de personnalisation, suivis des thèmes par défaut de Windows 11.
Au bas de la page se trouvent les quatre icônes des thèmes de contraste Windows répertoriées comme Contraste élevé #1le thème Crépuscule, Contraste élevé #2Ciel nocturne, Noir à contraste élevé aquatique et Blanc à contraste élevé qui est le thème du désert.
Cliquez simplement sur une icône de thème pour activer le thème de contraste.
Pour désactiver un thème de contraste depuis le panneau de configuration, cliquez sur le thème choisi Thème à contraste élevé icône sur la ligne inférieure de la page, comme indiqué dans la capture d’écran ci-dessous.
Cela vous mènera au Personnalisation réglages sur le Couleurs page dans Paramètres Windows. Cliquer sur Thèmes de contraste puis sur la page suivante, choisissez Aucun dans le menu déroulant et cliquez sur Appliquer pour désactiver le thème.
N’oubliez pas que lorsqu’un thème à contraste élevé est choisi ou que le mode de contraste élevé est activé, le fond d’écran du bureau passe à un arrière-plan de couleur unie. Cependant, vous pouvez toujours choisir une image ou un diaporama comme fond d’écran.
Juste ouvert Personnalisation paramètres et cliquez sur Arrière plan. Ensuite, dans le menu déroulant, choisissez Image Diaporama, ou Pleins feux sur Windows option et choisissez les images.
De plus, outre les thèmes à contraste élevé par défaut que vous pouvez personnaliser, vous pouvez également créer vos thèmes personnalisés dans Windows 11.
Profitez d’une expérience Windows plus claire et plus simple avec des thèmes à contraste élevé
Avec le mode Contraste élevé et les thèmes à contraste élevé sous Windows, vous n’avez pas à vous soucier des problèmes de lisibilité lors de l’accès aux applications, de la lecture de documents ou de la navigation sur le Web. Activez et utilisez les thèmes à contraste élevé pour profiter d’une expérience informatique plus facile et plus stimulante.