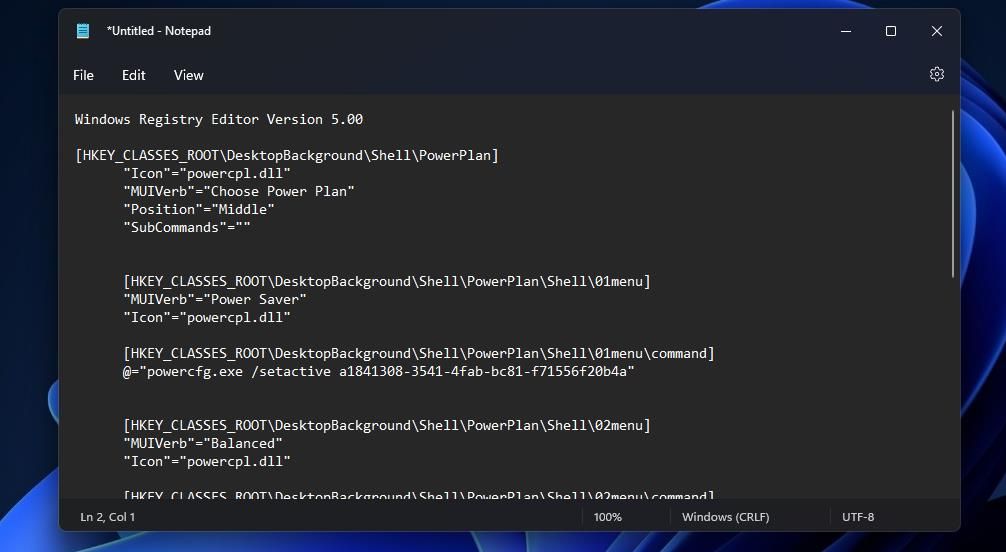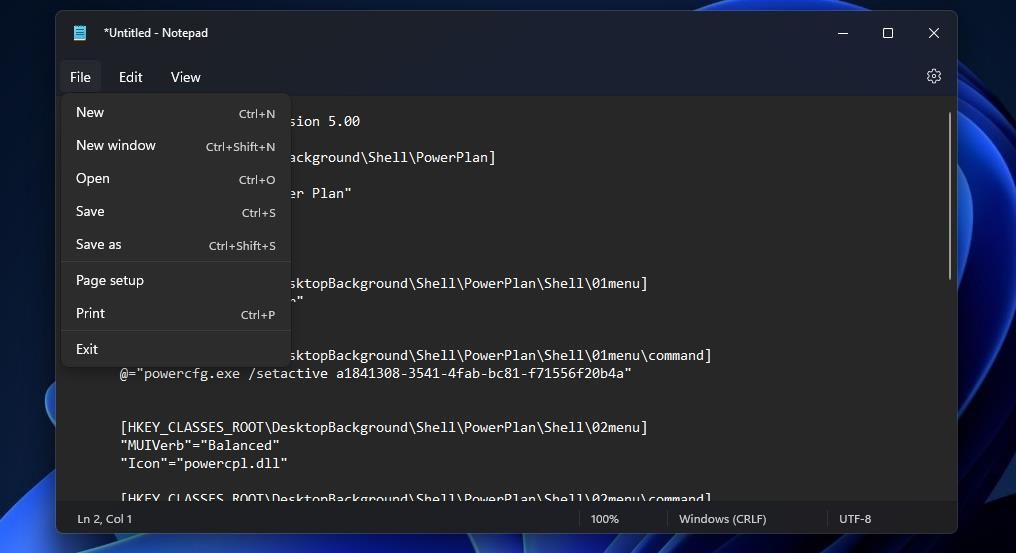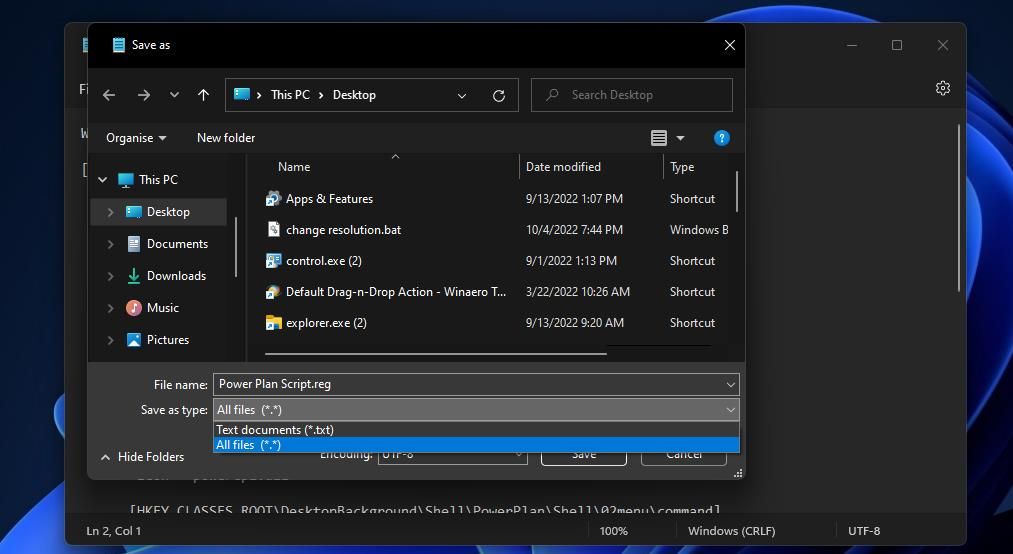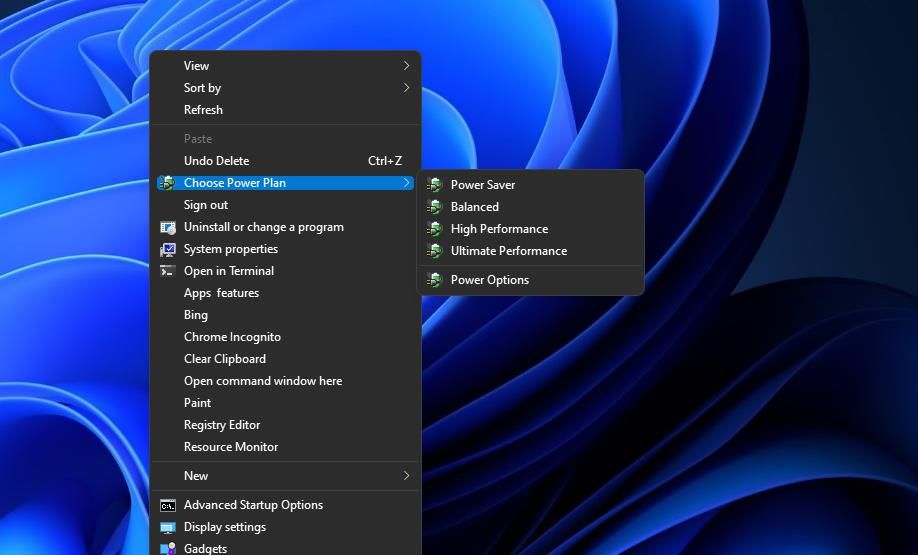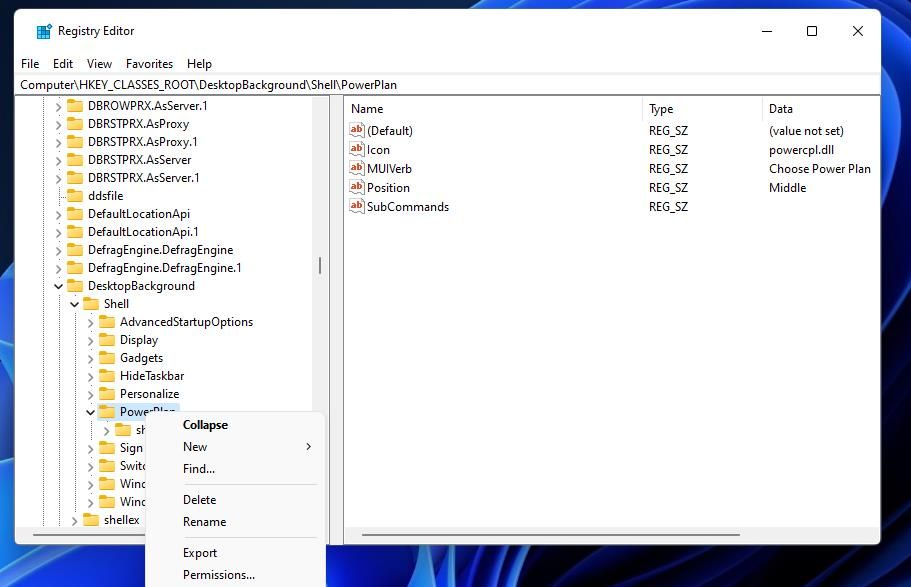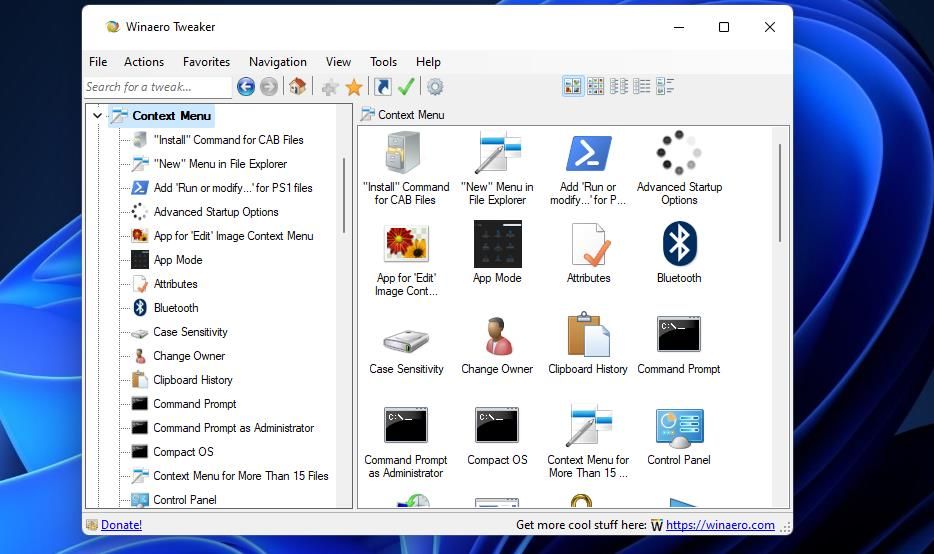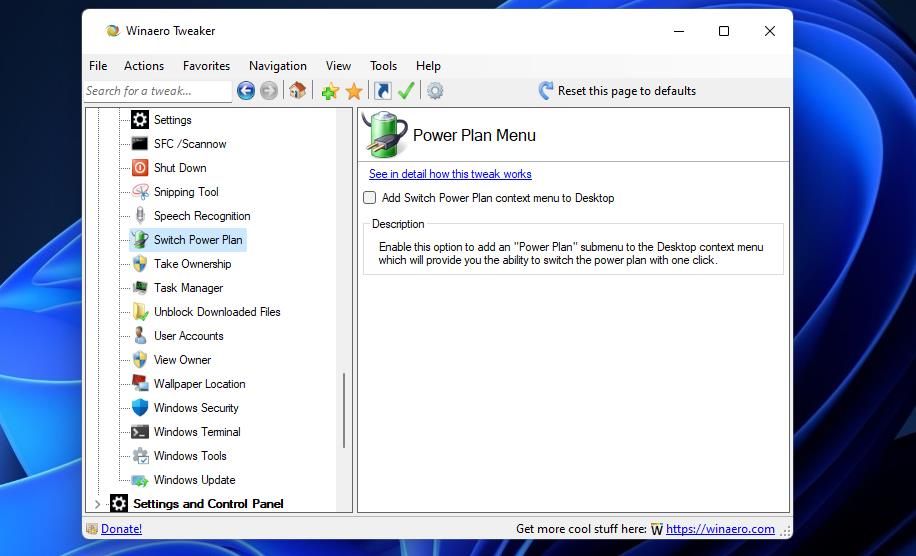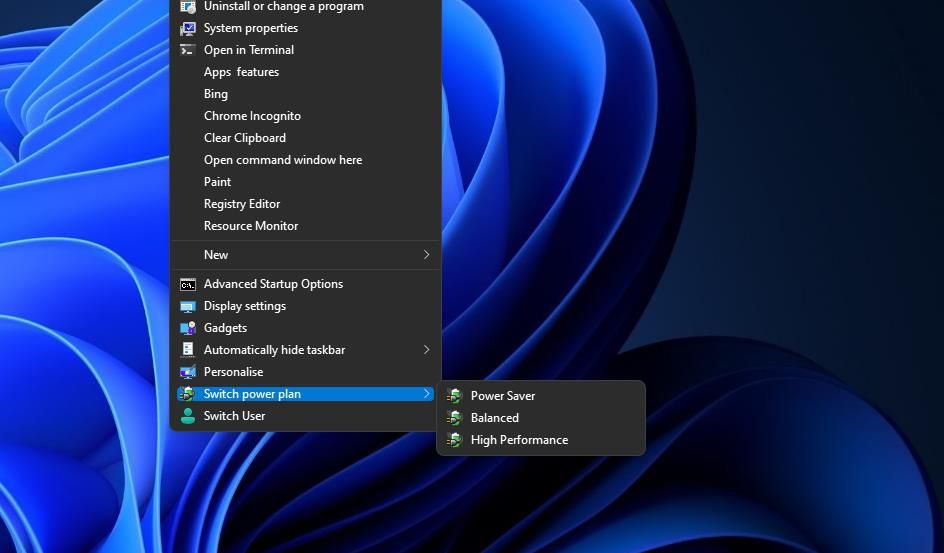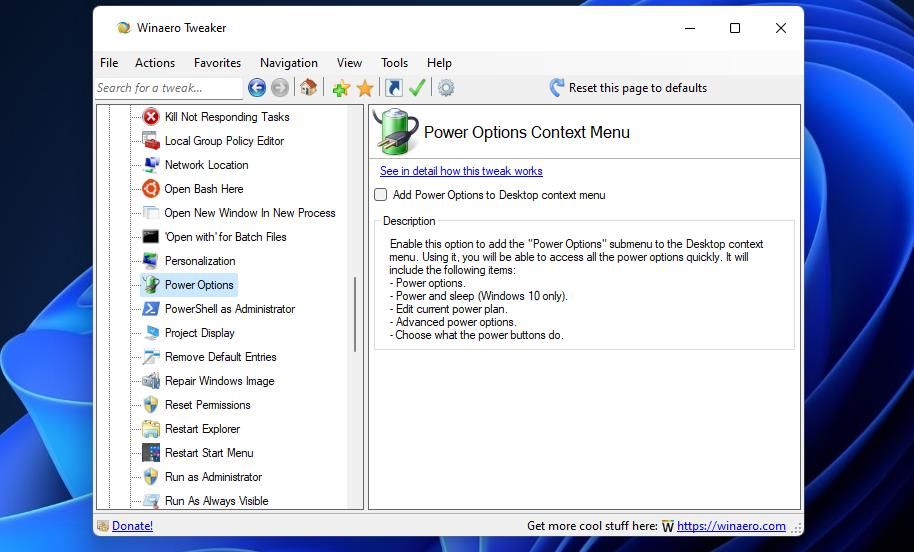Vous pouvez modifier le plan d’alimentation de votre PC avec Économiseur d’énergie, Équilibré, Haute performance et Performances ultimes options dans Windows 11 et 10. Cependant, ces options ne sont pas particulièrement accessibles dans le Panneau de configuration.
Un bon moyen de configurer des raccourcis pour ces options est d’ajouter un Choisissez le plan d’alimentation sous-menu du menu contextuel dans Windows 11/10. Ensuite, vous pourrez accéder à ces paramètres de plan en un ou deux clics depuis le bureau. Voici deux façons d’ajouter un sous-menu comprenant des options de plan d’alimentation au menu contextuel de Windows 11/10.
Pour personnaliser le menu contextuel dans Windows 11 et 10, nous devons modifier le registre d’une manière ou d’une autre. Vous pouvez ajouter un Choisissez le plan d’alimentation entrée de sous-menu dans votre menu contextuel en créant et en exécutant un script de registre à cette fin. Voici comment configurer un tel script de registre avec le Bloc-notes dans Windows 11/10 :
- Ouvrez l’application Bloc-notes Windows. Notre guide comprend différentes méthodes pour ouvrir le Bloc-notes dans Windows.
- Sélectionnez ce texte de script et appuyez sur Ctrl + C.
Windows Registry Editor Version 5.00[HKEY_CLASSES_ROOT\DesktopBackground\Shell\PowerPlan]
« Icon« =« powercpl.dll«
« MUIVerb« =« Choose Power Plan«
« Position« =« Middle«
« SubCommands« =« «[HKEY_CLASSES_ROOT\DesktopBackground\Shell\PowerPlan\Shell\01menu]
« MUIVerb« =« Power Saver«
« Icon« =« powercpl.dll«[HKEY_CLASSES_ROOT\DesktopBackground\Shell\PowerPlan\Shell\01menu\command]
@=« powercfg.exe /setactive a1841308-3541-4fab-bc81-f71556f20b4a«[HKEY_CLASSES_ROOT\DesktopBackground\Shell\PowerPlan\Shell\02menu]
« MUIVerb« =« Balanced«
« Icon« =« powercpl.dll«[HKEY_CLASSES_ROOT\DesktopBackground\Shell\PowerPlan\Shell\02menu\command]
@=« powercfg.exe /setactive 381b4222-f694-41f0-9685-ff5bb260df2e«[HKEY_CLASSES_ROOT\DesktopBackground\Shell\PowerPlan\Shell\03menu]
« MUIVerb« =« High Performance«
« Icon« =« powercpl.dll«[HKEY_CLASSES_ROOT\DesktopBackground\Shell\PowerPlan\Shell\03menu\command]
@=« powercfg.exe /setactive 8c5e7fda-e8bf-4a96-9a85-a6e23a8c635c«[HKEY_CLASSES_ROOT\DesktopBackground\Shell\PowerPlan\Shell\04menu]
« MUIVerb« =« Ultimate Performance«
« Icon« =« powercpl.dll«[HKEY_CLASSES_ROOT\DesktopBackground\Shell\PowerPlan\Shell\04menu\command]
@=« powercfg.exe /setactive e9a42b02-d5df-448d-aa00-03f14749eb61«[HKEY_CLASSES_ROOT\DesktopBackground\Shell\PowerPlan\Shell\05menu]
« MUIVerb« =« Power Options«
« Icon« =« powercpl.dll«
« CommandFlags« =dword:00000020[HKEY_CLASSES_ROOT\DesktopBackground\Shell\PowerPlan\Shell\05menu\command]
@= »control.exe powercfg.cpl" - Collez ce script dans le Bloc-notes en appuyant sur le Ctrl + V combinaison de touches.
- Sélectionner Dossier dans la barre de menus du Bloc-notes.
- Clique le Dossier les menus Enregistrer sous option.
- Ensuite, cliquez sur le Enregistrer sous tapez le menu déroulant et sélectionnez Tous les fichiers De là. Taper Script de plan d’alimentation dans le Nom de fichier boîte.
- Cliquez sur Bureau à gauche de la Enregistrer sous fenêtre pour sélectionner cet emplacement pour le fichier, puis appuyez sur sauvegarder à ajoutez le script à la zone du bureau Windows.
- Fermez le Bloc-notes après avoir enregistré le fichier.
- Double-cliquez sur le Script de plan d’alimentation fichier sur le bureau.
- Sélectionner Oui dans la boîte de dialogue Éditeur du Registre qui apparaît.
- Cliquez sur D’ACCORD dans la boîte de dialogue suivante qui apparaît.
Maintenant vous pouvez voir le nouveau Choisissez le plan d’alimentation sous-menu du menu contextuel. Vous devrez cliquer avec le bouton droit sur le bureau et sélectionner Afficher plus d’options pour trouver ce sous-menu dans le menu contextuel classique de Windows 11. Déplacez le curseur sur Choisissez le plan d’alimentation pour sélectionner un Plan d’alimentation, Équilibré, Haute performanceou Performances ultimes option.
Vous pouvez vous débarrasser de ce sous-menu en supprimant sa clé de registre. Affichez l’application Éditeur du Registre avec une méthode dans notre guide d’ouverture de Regedit. Ensuite, effacez la barre d’adresse pour saisir ce chemin :
Computer\HKEY_CLASSES_ROOT\DesktopBackground\Shell\PowerPlanFaites un clic droit sur le Plan d’alimentation touche et sélectionnez la Effacer option. Une boîte de dialogue s’ouvrira demandant confirmation. Sélectionnez le Oui option là-bas.
Le logiciel gratuit Winaero Tweaker offre un autre moyen d’ajouter des options de plan d’alimentation au menu contextuel de Windows 11/10. Ce logiciel comprend une case à cocher Ajouter des options d’alimentation que vous pouvez sélectionner pour ajouter un sous-menu Changer de plan d’alimentation au menu contextuel. Voici les étapes pour ajouter des options de plan d’alimentation au menu contextuel du bureau avec Winaero Tweaker :
- Dirigez-vous vers le Tweaker Winaero page de téléchargement.
- Sélectionner Télécharger WinaeroTweaker sur le site Web du logiciel.
- Installez le logiciel téléchargé comme indiqué dans notre guide de personnalisation de Windows 11 avec Winaero Tweaker.
- Lancez le logiciel Winaero Tweaker.
- Double-cliquez sur Winaero Menu contextuel catégorie pour la sélectionner.
- Cliquez sur Plan d’alimentation du commutateur pour afficher le réglage indiqué directement ci-dessous.
- Sélectionnez ensuite le Ajouter l’alimentation du commutateur menu contextuel sur le bureau case à cocher.
Vous verrez maintenant un Changer de plan d’alimentation sous-menu du menu contextuel du bureau dans Windows 11/10. Ce sous-menu est légèrement différent de celui ajouté par le script car il n’inclut pas d’option Ultimate Performance. Cependant, vous pouvez toujours sélectionner Économiseur d’énergie, Équilibré et Haute performance options.
Winaero Tweaker propose également une option de personnalisation alternative qui ajoute un sous-menu Options d’alimentation au menu contextuel. Ce sous-menu fournit des raccourcis pour ouvrir les paramètres d’alimentation du Panneau de configuration. Vous pouvez l’ajouter au menu contextuel en sélectionnant Options d’alimentation > Ajouter des options d’alimentation au menu contextuel du bureau dans Winaero Tweaker.
Rendre les paramètres du plan d’alimentation plus accessibles dans Windows
Désormais, vous n’aurez plus besoin de fouiller dans le Panneau de configuration pour modifier les paramètres du plan d’alimentation. L’ajout d’un sous-menu de plan d’alimentation au menu contextuel rendra ces options plus directement accessibles depuis la zone du bureau dans Windows 11/10. Il fournira des raccourcis pratiques pour les utilisateurs qui modifient régulièrement les paramètres du plan d’alimentation de leur PC.