L’utilisation d’un code QR peut être un problème si vous naviguez depuis votre PC Windows. Vous devez saisir votre téléphone, ouvrir l’appareil photo, scanner le code, puis partager l’URL avec votre ordinateur pour continuer. Savez-vous qu’il existe un moyen plus rapide d’y parvenir ? Vous pouvez scanner les codes QR directement sur Windows de différentes manières. Dans ce didacticiel, nous explorons comment scanner des codes QR sur votre PC.
1. Utilisation de l’appareil photo Windows
Caméra Windows est une application native qui permet à l’utilisateur de prendre un selfie ou d’enregistrer une vidéo avec la caméra intégrée de l’ordinateur. Cependant, la plupart des utilisateurs ont tendance à rester à l’écart de cette application, car la plupart des ordinateurs portables ont des caméras médiocres. Heureusement, il a un autre usage : scanner les codes QR via l’appareil photo de votre appareil.
Utilisez cette méthode pour scanner un code QR imprimé sur une feuille de papier, un emballage de produit ou l’écran d’un autre appareil, tel qu’un smartphone ou une tablette.
- Ouvrez l’application Windows Camera en appuyant sur le Gagner et en tapant « Appareil photo » pour lancer une recherche rapide.
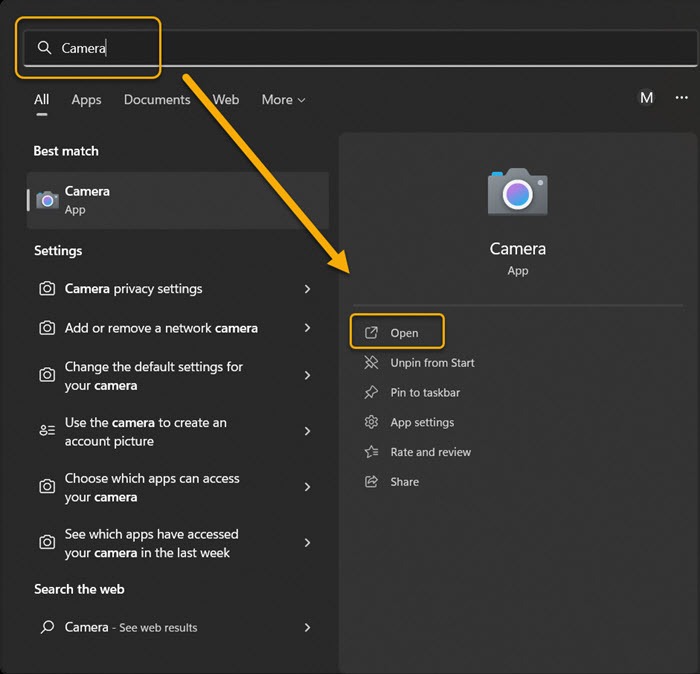
- Cliquez sur l’icône en forme d’engrenage dans le coin supérieur gauche pour ouvrir « Paramètres ».
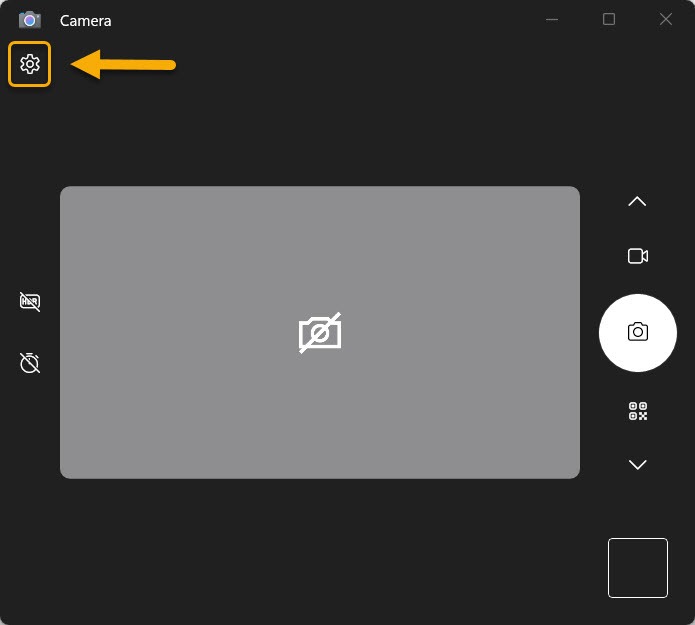
- Cliquez sur le menu déroulant « Paramètres associés » et activez la bascule « Essayer de nouvelles fonctionnalités expérimentales ».
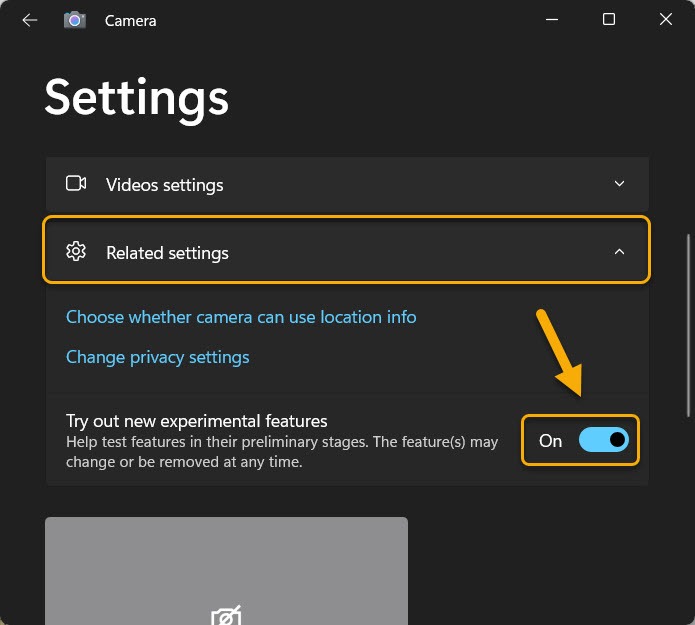
- Redémarrez l’application. Vous trouverez l’option de numérisation de code QR en tant que mode appareil photo aux côtés des modes photo et vidéo.
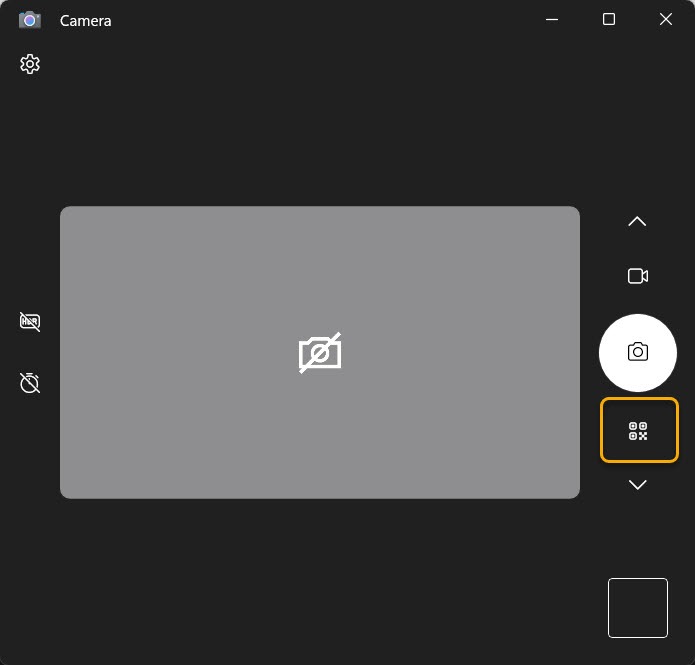
- Sélectionnez le mode de numérisation du code QR et placez le code QR le plus près possible de l’appareil photo sur votre appareil Windows. Il sera immédiatement scanné.
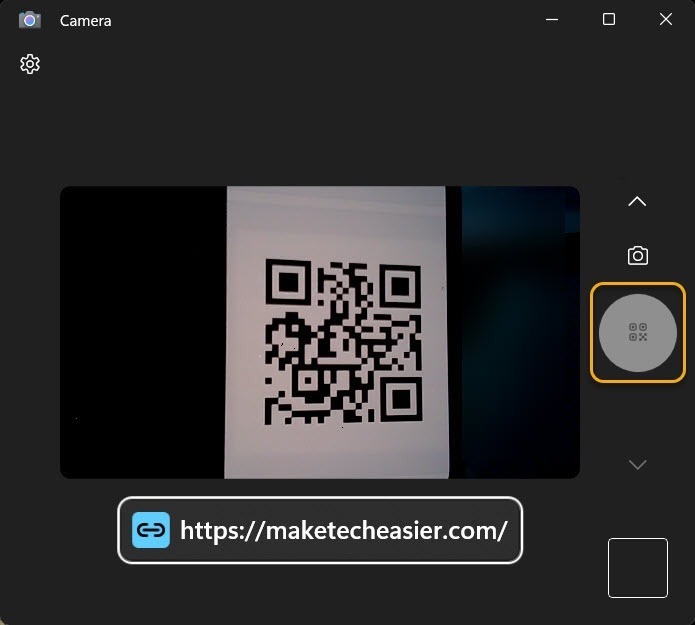
Noter: certains appareils, en particulier ceux exécutant la dernière mise à jour de Windows 11, peuvent trouver l’option de numérisation de code QR disponible sans activer les fonctionnalités expérimentales, mais vous pouvez l’activer au cas où.
2. Via Google Lens dans Chrome
Bien qu’initialement disponible uniquement sur les appareils Android et iOS, Google Lens est désormais disponible dans le navigateur Chrome, permettant aux utilisateurs de rechercher n’importe quelle image et d’obtenir des résultats instantanés sur son contenu.
Notez qu’avant de tenter cela, les utilisateurs doivent mettre à jour Google Chrome vers la dernière version.
- À l’aide de votre navigateur, recherchez l’image contenant un code QR.
- Faites un clic droit sur l’image et choisissez « Rechercher une image avec Google Lens ».
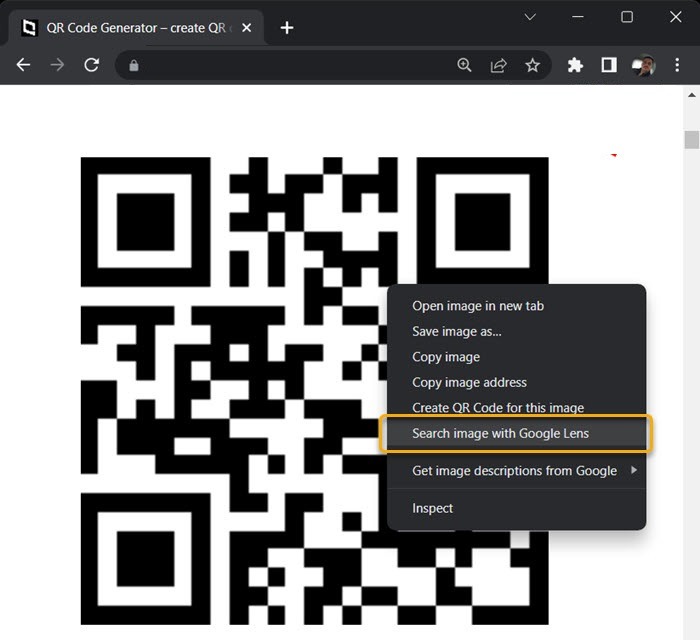
- Une barre latérale Google Lens apparaîtra dans votre navigateur, affichant toutes les informations relatives au code QR que vous venez de scanner. Par exemple, si le code QR correspond à une URL, Google Lens l’affichera avec une option pour y accéder directement.
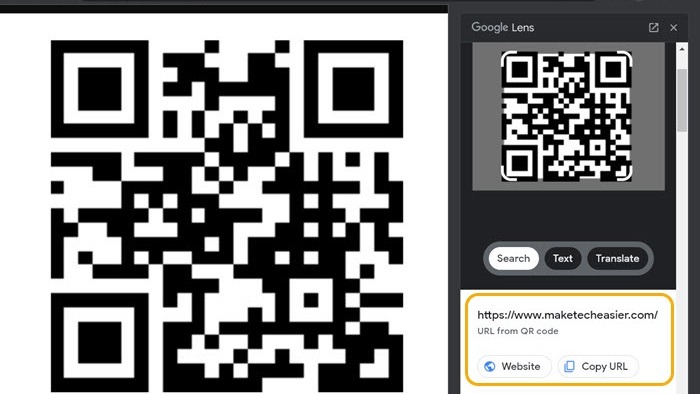
3. Utiliser un service de numérisation QR en ligne
Si vous n’êtes pas un utilisateur de Chrome, ne vous inquiétez pas. Il existe des services en ligne alternatifs qui peuvent scanner facilement les codes QR. 4QRCode, par exemple, est l’un des outils en ligne les plus simples qui peuvent vous aider à faire le travail.
- Aller vers 4QRCode dans votre navigateur.
- Cliquez sur le bouton « Télécharger » à gauche.
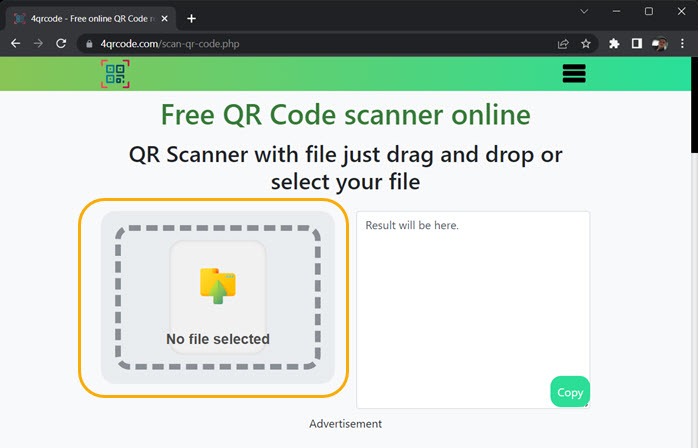
- Sélectionnez l’image qui contient un code QR, que vous devez avoir préalablement enregistré sur votre PC.
- Le résultat de l’analyse apparaîtra immédiatement dans la case à côté du fichier téléchargé avec une option pour le copier.
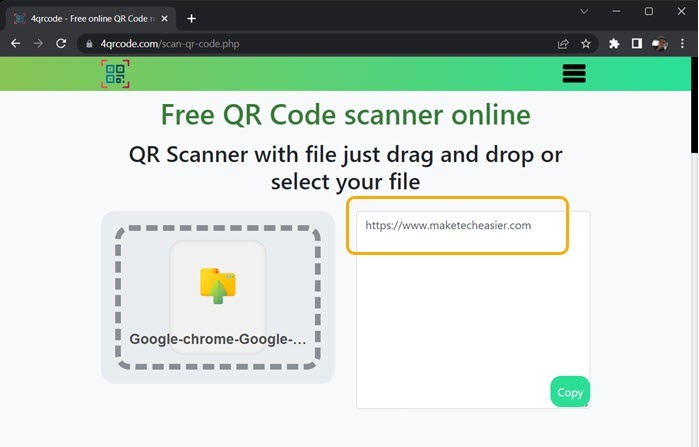
4. Avec une application dédiée
Une autre alternative consiste à télécharger et à installer une application/un logiciel sur votre PC et à numériser à partir de là. L’un des meilleurs choix pour cette tâche est l’application CodeTwo QR Code Desktop Reader, qui est un outil gratuit et ne nécessite pas de connexion Internet.
- Téléchargez et installez le CodeDeux application du site officiel.
- Lancez-le et vérifiez le coin supérieur gauche de l’écran. Vous verrez un menu proposant quatre options pour scanner les codes QR.
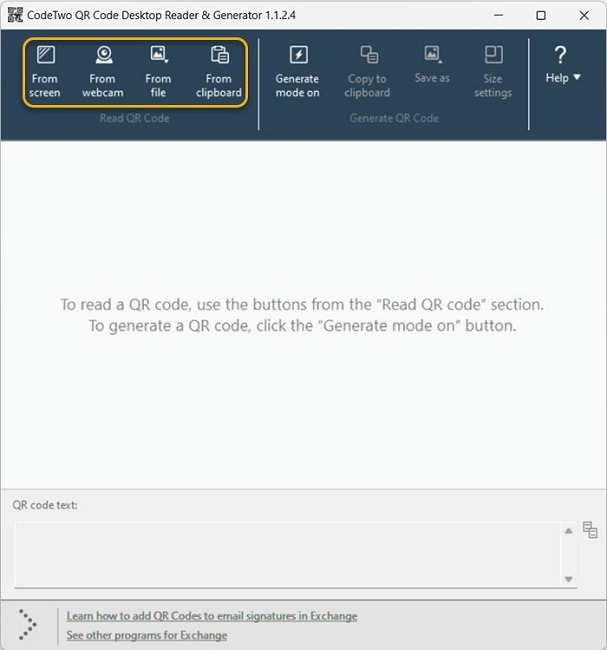
- Le premier est « Depuis l’écran » et vous permet de sélectionner une zone d’écran spécifique et de lire tous les codes QR qui y sont visibles. Vous pouvez utiliser cette option pour sélectionner un code QR sur une page Web, un e-mail ou une autre application.
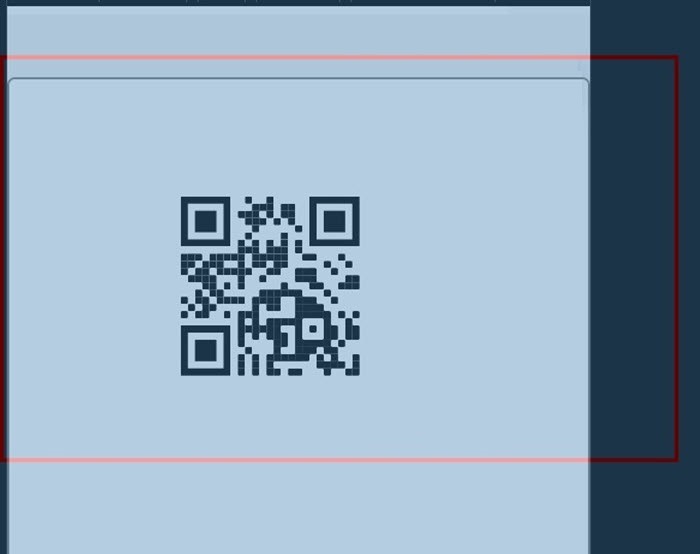
- Une fois le QR scanné, les résultats apparaîtront dans la case « Texte du code QR » en bas.

- L’option suivante est « Depuis la webcam », qui sert d’alternative à l’appareil photo Windows, car elle vous permet de scanner un code QR à l’aide de l’appareil photo de votre ordinateur portable. Après avoir cliqué sur cette option, une nouvelle fenêtre s’ouvrira.
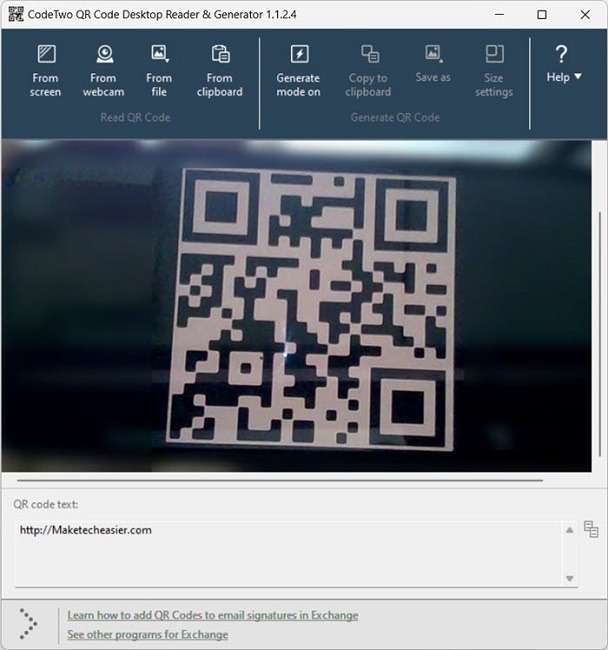
- À ce stade, centrez le code QR dans l’aperçu de l’appareil photo, puis cliquez sur « Prendre une capture d’écran ». Une fois le code QR scanné, les résultats apparaîtront dans la case « Texte du code QR ».
- L’option « Depuis le fichier » vous permet de scanner un code QR à partir d’une image que vous avez déjà enregistrée sur votre PC Windows.

- Si vous avez copié une image de code QR de n’importe où, vous pouvez utiliser l’option « Depuis le presse-papiers » pour la coller instantanément dans le programme.

Questions fréquemment posées
Suis-je limité à Google Chrome lorsque j’utilise Google Lens sur PC ?
Non! Les utilisateurs de Firefox peuvent utiliser Google Lens en installant le logiciel gratuit Rechercher sur Google Lens Ajouter. Le concept est le même : il vous suffit de cliquer avec le bouton droit sur l’image, puis de sélectionner l’option de recherche sur Google Lens. Alternativement, vous pouvez télécharger vos propres images sur l’extension si vous le souhaitez. Microsoft Edge a une fonctionnalité similaire, appelée « Recherche visuelle ». Cependant, cette fonctionnalité repose sur Microsoft Bing et non sur Google.
Que puis-je faire si je n’ai pas d’image pour le code QR que je veux scanner ?
Capturez simplement rapidement le code QR ou la page sur laquelle il se trouve et enregistrez-le, puis scannez-le en utilisant l’une des méthodes décrites ci-dessus.
Puis-je créer mes propres codes QR ?
Vous pouvez, en effet. Étant donné que Google Chrome dispose d’un générateur de code QR intégré, l’utiliser est l’option la plus simple : faites un clic droit sur n’importe quelle page ou image et choisissez « Créer un code QR ». De plus, de nombreux générateurs de QR en ligne sont disponibles. Ceux-ci incluent également les outils et services que nous avons mentionnés dans ce tutoriel. Cependant, si vous voulez une solution rapide, utilisez Générateur de code QR.
Les codes QR sont-ils limités aux liens ?
Pas du tout. Lorsque vous scannez un code QR, cela vous mène généralement à une URL spécifique. Cependant, les codes QR peuvent diriger l’utilisateur vers différents types de contenu. Par exemple, vous pouvez créer un code QR qui, une fois scanné, affiche du texte brut, une vCard, une adresse e-mail, etc. De plus, les développeurs et les utilisateurs avancés peuvent s’appuyer sur les codes QR pour des tâches avancées, comme l’authentification, comme la connexion à WhatsApp sur un PC Windows.
Que signifie « QR Code » ?
QR signifie Quick Response, et c’est de cela qu’il s’agit. Ce type de code a été créé pour être rapide et précis. La structure des codes QR est complexe.






