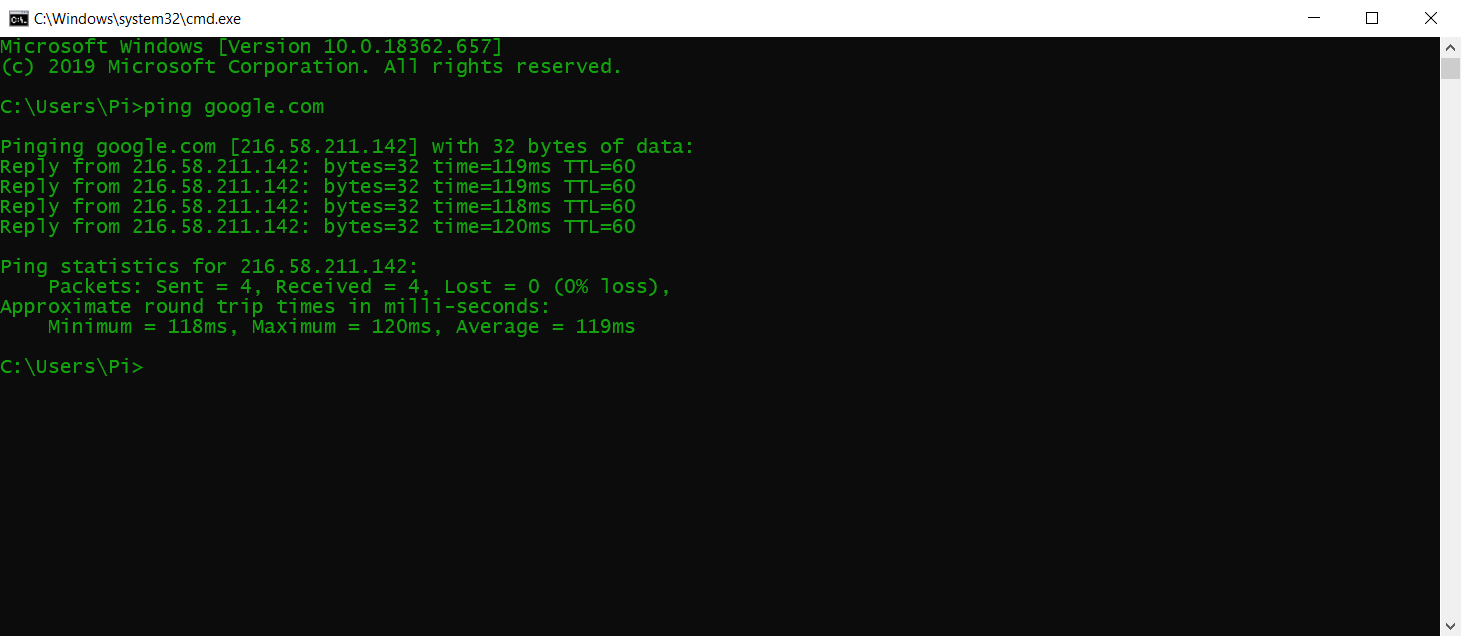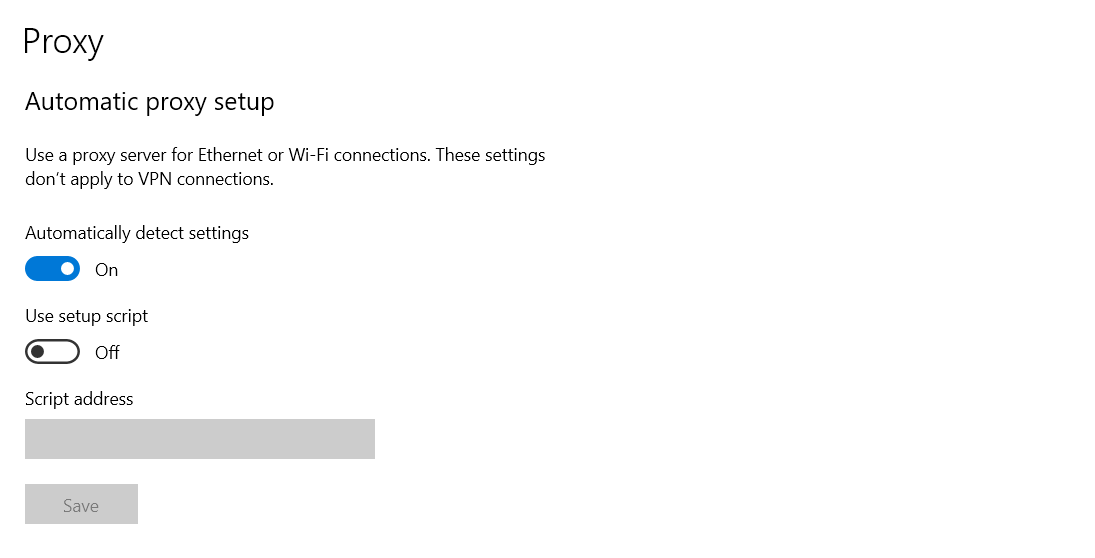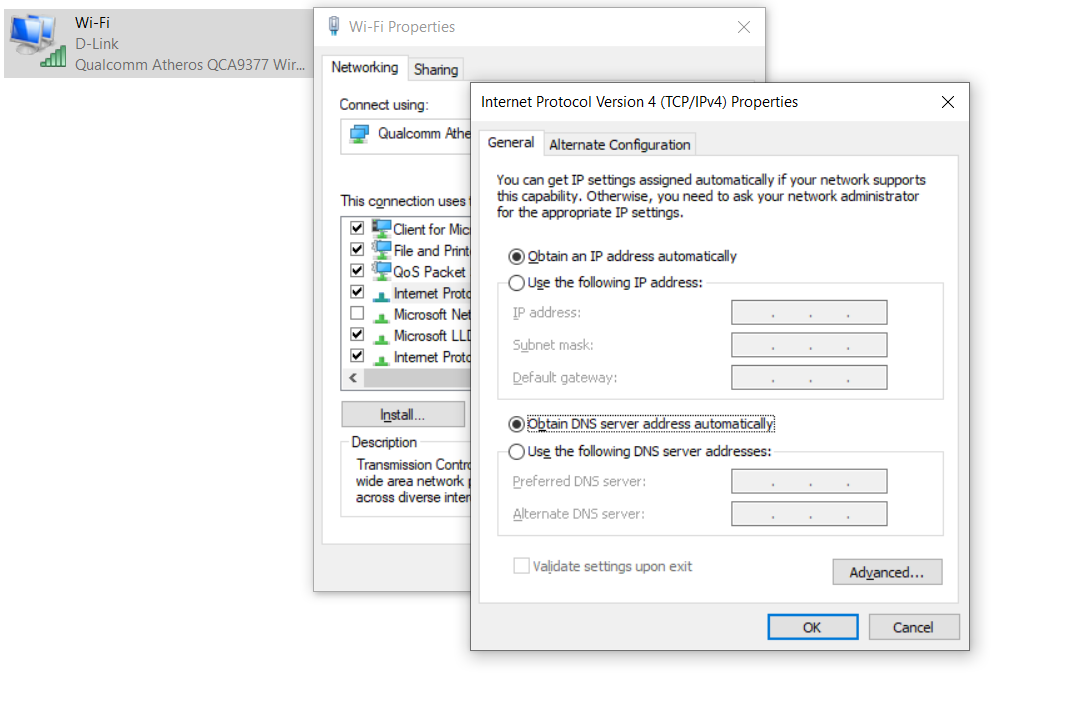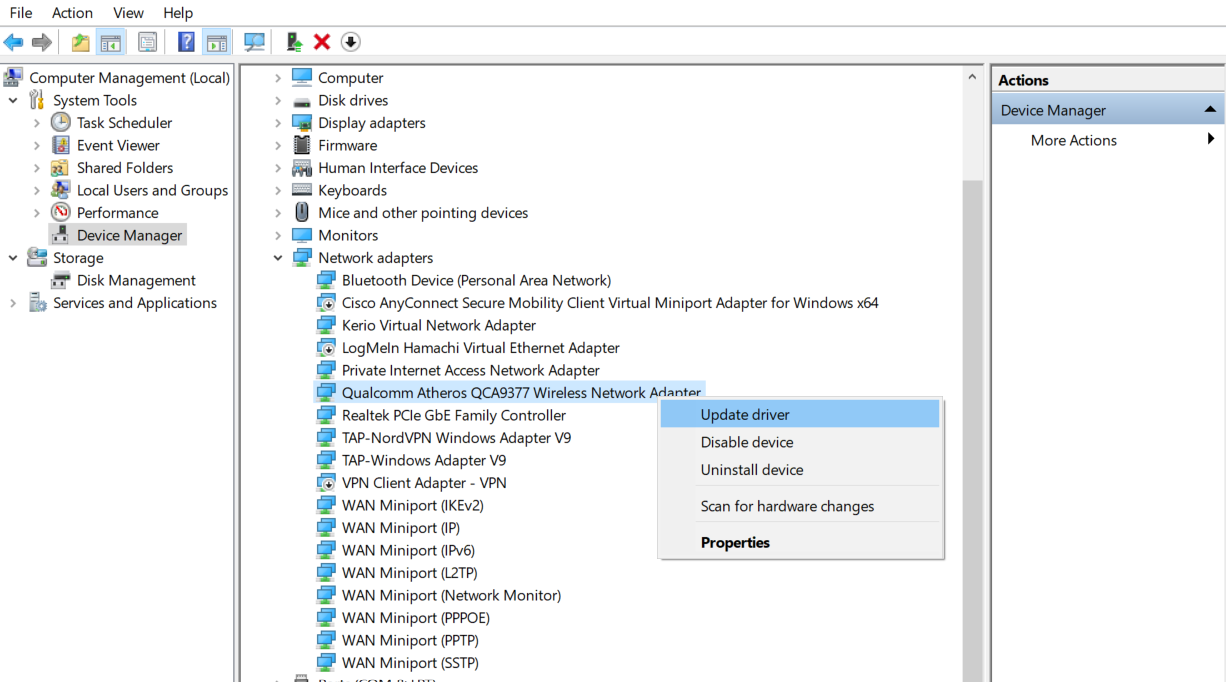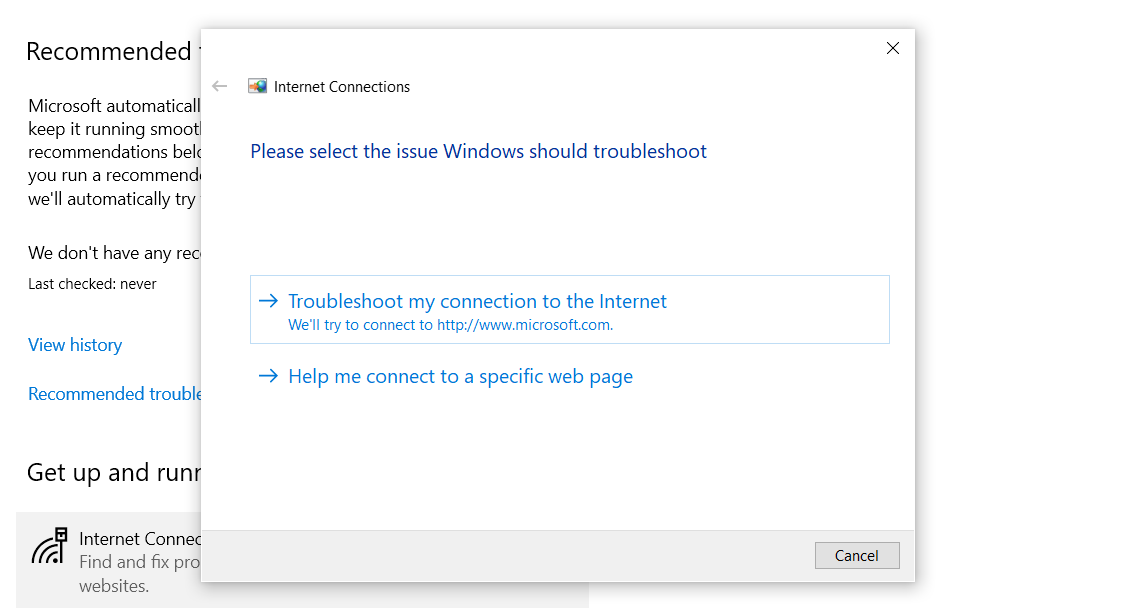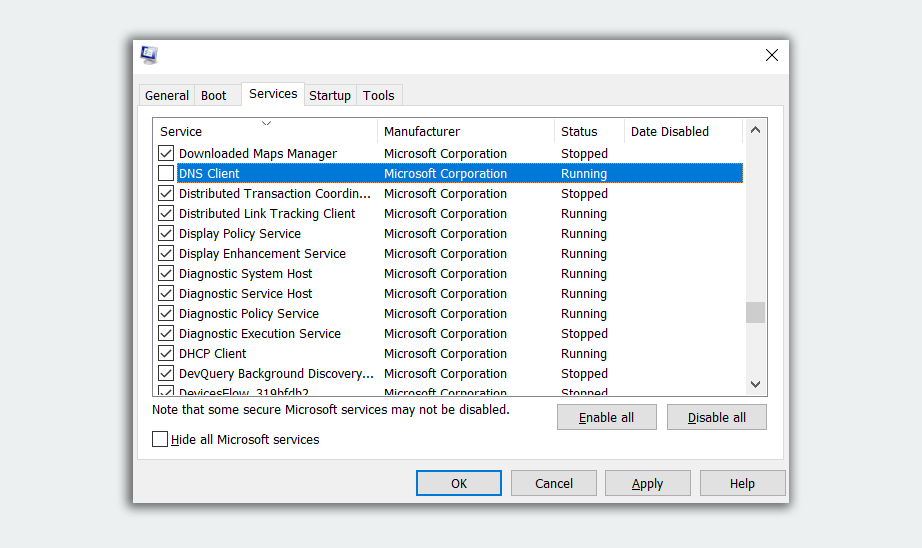Google Chrome est l’un des navigateurs Web les plus populaires, et pour cause. Avec autant de fonctionnalités qui vous permettent de naviguer sur Internet tout en sauvegardant des données, Chrome est l’un des meilleurs navigateurs du marché.
Une erreur notoire que vous pouvez rencontrer lors de l’utilisation de Chrome est L’adresse IP du serveur est introuvable. Cette erreur n’a pas de cause unique, il y a donc plusieurs choses que vous devrez étudier pour résoudre ce problème sur les appareils Windows.
1. Vérifiez votre connexion Internet
Oui, oui, vous avez probablement déjà vérifié cela. Mais ce n’est pas parce que vous êtes connecté à votre routeur via Wi-Fi ou une connexion LAN que vous êtes connecté à Internet !
La première chose que vous devez vérifier lorsque vous rencontrez cette erreur est votre connexion Internet. Vous n’êtes peut-être même pas connecté à Internet, et si tel est le cas, alors Chrome n’est pas coupable. Aucun navigateur ne peut naviguer sur Internet sans Internet.
Un moyen rapide de vérifier si une connexion Internet fonctionne consiste à utiliser le ping commande dans l’invite de commande.
- Dans le menu Démarrer, recherchez Invite de commandes et ouvrez-le. Cela fera apparaître la planche noire connue sous le nom d’invite de commande.
- Dans l’invite de commande, tapez la ligne suivante et appuyez sur Entrer. Cette commande va envoyer un ping à google.com quatre fois et renvoyer les résultats.
ping google.com - Examinez les résultats.
Si vous obtenez des réponses dans des délais raisonnables, votre connexion est bonne. Cependant, si vous obtenez Expiration de la demande ou d’autres erreurs, vous devez alors vérifier davantage votre connexion.
2. Vérifiez vos paramètres de proxy
Une autre cause possible de l’erreur est un serveur proxy défectueux ou hors ligne. Vous (ou une application sur votre ordinateur) avez peut-être configuré un proxy qui ne fonctionne pas actuellement. Vous pouvez configurer un nouveau proxy ou désactiver complètement les proxys dans les paramètres du proxy.
Voici comment procéder:
- Dans le menu Démarrer, recherchez Procuration puis sélectionnez Paramètres du proxy.
- Dans la fenêtre Paramètres proxy, désactivez Détecter automatiquement les paramètres.
- Faites défiler jusqu’à Configuration manuelle du proxy et désactivez-le également.
- Ouvrez Chrome et vérifiez si votre problème a été résolu.
3. Modifiez les paramètres de votre adaptateur réseau
Par défaut, votre carte réseau est configurée pour utiliser DHCP, ce qui lui permet d’obtenir automatiquement une adresse IP. Cependant, si vous avez modifié ce paramètre, l’IP et le DNS devront être configurés manuellement pour votre adaptateur.
Vous pouvez rétablir les paramètres sur DHCP à partir du panneau de configuration. Suivez ces étapes pour le faire :
- Ouvrez le Panneau de commande et choisissez Réseau et Internet.
- À partir de là, sélectionnez Centre de réseau et partage.
- Dans le Centre Réseau et partage, cliquez sur Changer les paramètres d’adaptation dans la barre de menu de gauche. Cela ouvrira une fenêtre qui affiche tous vos adaptateurs réseau.
- Faites un clic droit sur la carte réseau que vous utilisez, puis sélectionnez Propriétés. L’adaptateur réseau est appelé Ethernet ou Wi-Fi.
- Double-cliquez sur Protocole Internet Version 4 (TCP/IPv4) pour ouvrir ses propriétés.
- Sélectionner Obtenez une adresse IP automatiquement et Obtenir automatiquement les adresses des serveurs DNS.
- Cliquez sur D’ACCORD pour enregistrer les paramètres.
- Ouvrez Chrome et vérifiez si votre problème a été résolu.
4. Mettez à jour votre pilote réseau
Une autre cause de problèmes de réseau est le manque de pilotes appropriés pour votre matériel. Cela peut se produire si vos pilotes réseau sont obsolètes ou si vous n’avez pas installé les bons. Windows 10 fait du bon travail pour trouver et installer automatiquement les pilotes, mais vous ne pouvez jamais en être trop sûr.
Voici comment mettre à jour vos pilotes réseau :
- Ouvert Explorateur de fichiers.
- Faites un clic droit sur Ce PC. Dans le menu, sélectionnez Faire en sorte. Cela fera apparaître la fenêtre Gestion de l’ordinateur.
- Dans la barre de gauche, sous Outils système, cliquez sur Gestionnaire de périphériques.
- Dans le Adaptateurs réseau catégorie, faites un clic droit sur votre adaptateur et sélectionnez Mettre à jour le pilote.
- Windows recherchera alors de nouveaux pilotes et les installera s’il en trouve. Vous pouvez également installer manuellement les pilotes fournis par le fabricant de votre matériel (par exemple Qualcomm ou Realtek).
La méthode absolue pour vous assurer que les bons pilotes sont installés consiste à télécharger les pilotes appropriés auprès du fabricant de votre carte réseau, tels que Qualcomm ou Realtek. De cette façon, le doute que Windows télécharge les mauvais pilotes est dissipé.
5. Utiliser les diagnostics réseau Windows
Google Chrome ne pourra pas fonctionner correctement si votre réseau a été mal configuré. Heureusement, l’outil de dépannage de Windows fait un bon travail pour trouver et résoudre les problèmes liés à la configuration.
- Dans le menu Démarrer, recherchez Dépanner les paramètres et ouvrez-le.
- En dessous de Soyez opérationnel cliquer sur Connexions Internet.
- Cliquez sur Exécutez le dépanneur.
- Suivez les instructions fournies par le dépanneur. Dans la plupart des cas, le dépanneur peut s’occuper lui-même des problèmes détectés. Cependant, il peut vous donner des instructions pour résoudre le problème par vous-même s’il ne dispose pas des privilèges requis.
6. Redémarrez le service client DNS Windows
Windows utilise un service appelé Client DNS pour mettre en cache DNS et enregistrer le nom de l’ordinateur. Il est possible que votre service client DNS fonctionne mal et nécessite un redémarrage.
- Presse Gagner + R sur votre clavier pour faire apparaître Courir dialogue.
- Taper services.msc dans la zone de texte et appuyez sur Entrer. Cela fera apparaître une fenêtre contenant tous les services Windows.
- Faites défiler vers le bas pour trouver Client DNS.
- Faites un clic droit sur le Client DNS service et sélectionnez Arrêt. Attendez quelques secondes pour que le service s’arrête complètement.
- Après cela, faites un clic droit sur le Client DNS service et sélectionnez Commencer pour relancer le service.
Si les options du service Client DNS sont grisées et incliquables pour vous, vous pouvez désactiver le service via la configuration Windows.
- Presse Gagner + R sur votre clavier pour faire apparaître la boîte de dialogue Exécuter.
- Taper msconfig dans la zone de texte, puis appuyez sur Entrer.
- Dans la fenêtre ouverte, allez au Prestations de service onglet et trouver Client DNS. Triez les services par nom pour faciliter cette recherche.
- Décochez la Client DNS service, puis cliquez sur D’ACCORD pour arrêter le service.
- Attendez une minute, puis vérifiez le Client DNS boîte de service. Cliquez sur D’ACCORD pour relancer le service.
7. Réinitialiser les paramètres Winsock et IPv4
Si aucune des solutions ci-dessus n’a fonctionné pour vous, vous pouvez essayer de réinitialiser les paramètres Winsock et IPv4 à leurs valeurs par défaut. Cela ramènera une grande partie des paramètres réseau à leurs valeurs par défaut et a le potentiel de résoudre les configurations conflictuelles.
- Dans le menu Démarrer, recherchez Invite de commandes.
- Clic-droit Invite de commandes et sélectionnez Exécuter en tant qu’administrateur.
- Dans l’invite de commande, tapez la commande ci-dessous et appuyez sur Entrer. Cela réinitialisera le Winsock.
netsh winsock reset - Une fois la commande exécutée, redémarrez votre ordinateur.
- Lancez l’invite de commande en tant qu’administrateur et tapez la commande ci-dessous :
netsh int ipv4 reset reset.log - Redémarrez votre ordinateur, puis vérifiez si votre problème a été résolu.
Revenez rapidement en ligne
Les dysfonctionnements et les erreurs inattendus sont des ingrédients puissants d’un tonique total pour la journée, surtout s’il s’agit de votre navigateur Web par défaut.
Heureusement, vous avez maintenant une bonne idée de ce qu’il faut faire si Chrome rencontre le L’adresse IP du serveur est introuvable Erreur. Si vous rencontrez actuellement ce problème, essayer les solutions ci-dessus devrait vous permettre de vous reconnecter en un rien de temps !