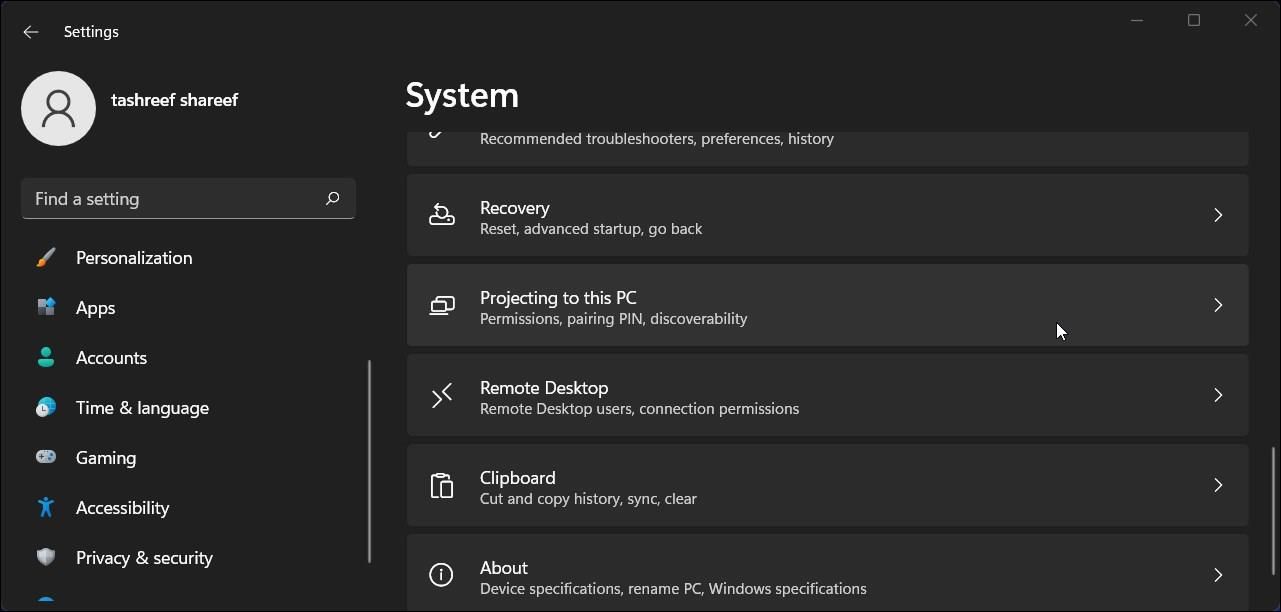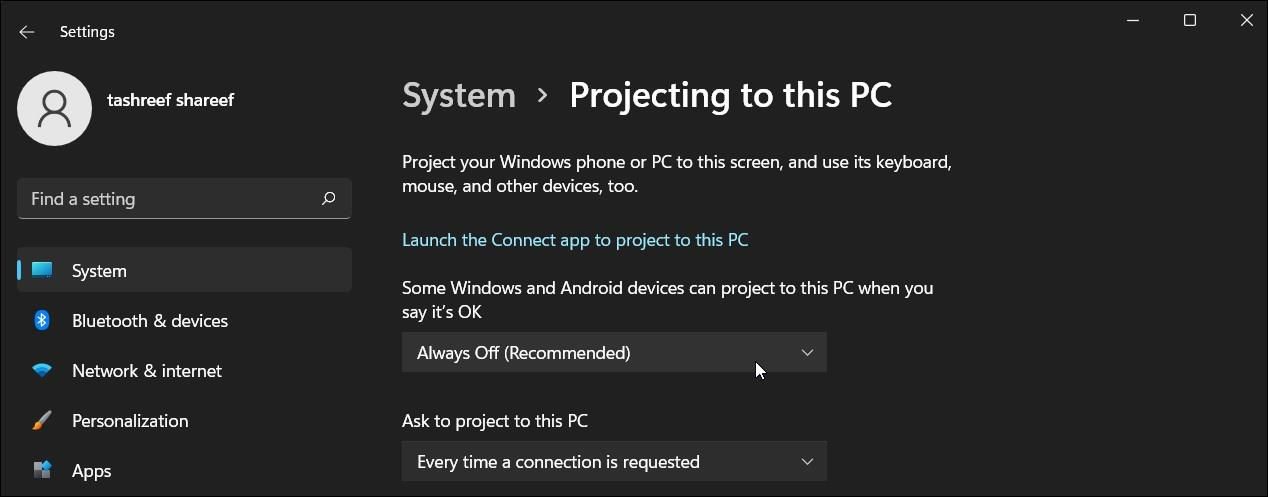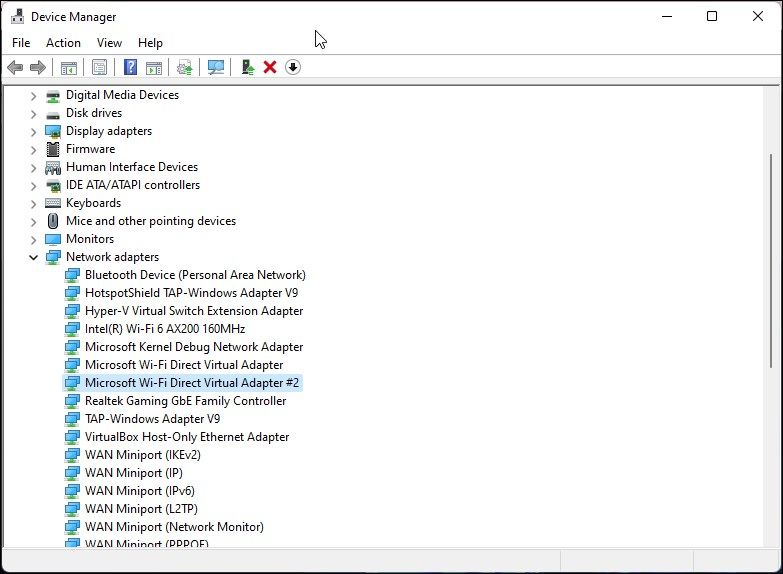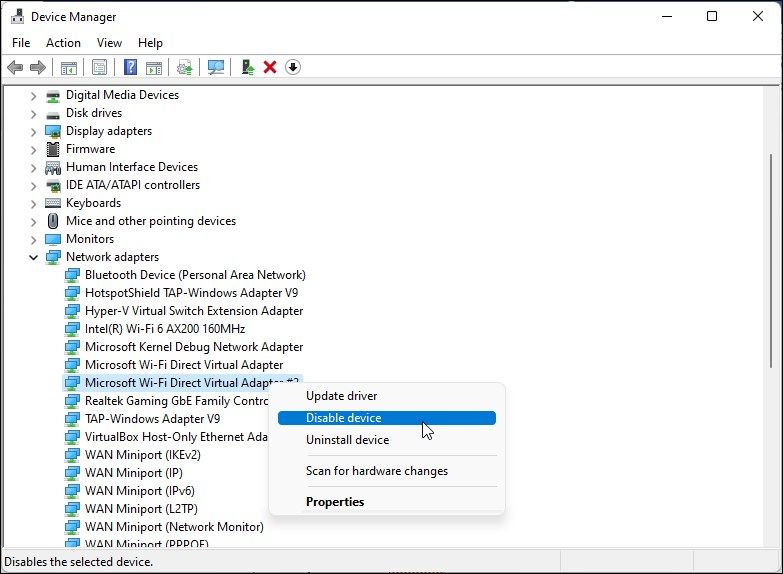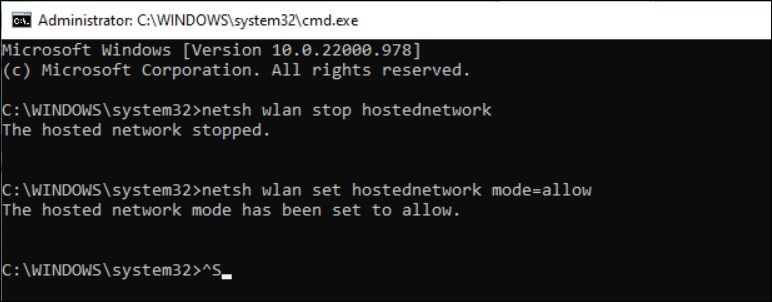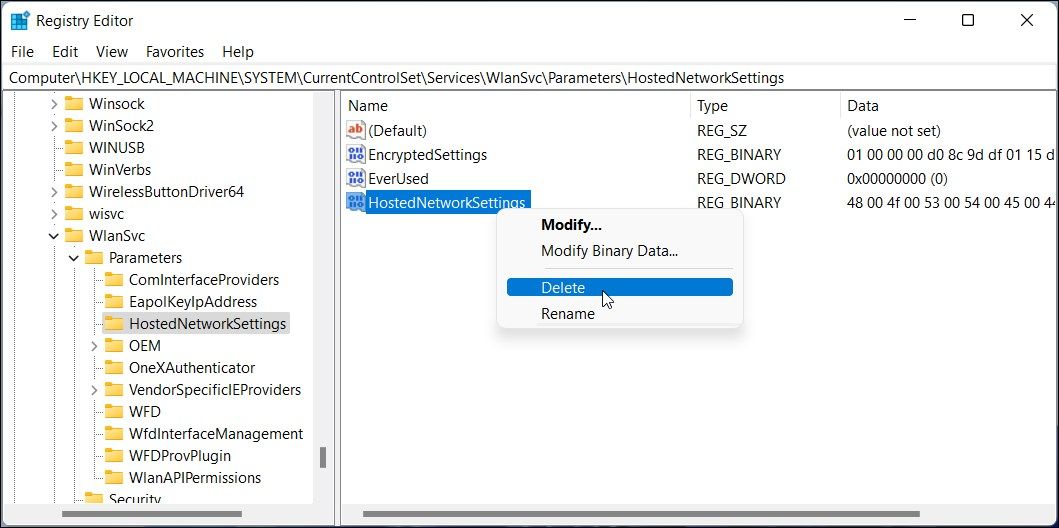L’adaptateur virtuel Microsoft Wi-Fi Direct permet à votre PC de se connecter à un autre appareil sans fil sur le réseau sans fil. Les systèmes fonctionnant sous Windows 10 et 11 utilisent Wi-Fi Direct pour la fonction Projeter sur ce PC pour mettre en miroir sans fil vos autres appareils sur votre PC.
Cela étant dit, l’adaptateur virtuel Microsoft Wi-Fi Direct peut causer des problèmes avec vos adaptateurs Wi-Fi externes. Cela peut également encombrer votre vue Gestionnaire de périphériques. Si vous devez vous débarrasser de l’adaptateur virtuel Microsoft Wi-Fi Direct, voici comment supprimer et désactiver l’adaptateur virtuel dans Windows 10 et 11.
Que fait l’adaptateur virtuel Microsoft Wi-Fi Direct ?
L’adaptateur virtuel Microsoft Wi-Fi Direct est un adaptateur réseau virtuel. Windows crée et active l’adaptateur si vous utilisez une application qui peut avoir besoin d’utiliser la fonction Wi-Fi Direct.
Wi-Fi Direct est utile pour transférer de grandes quantités de données, connecter et mettre en miroir des appareils compatibles sur votre PC, et plus encore sans avoir besoin d’un point d’accès sans fil.
Toutefois, si vous utilisez un adaptateur Wi-Fi externe, l’adaptateur virtuel Microsoft Wi-Fi Direct peut entraîner des problèmes de connectivité. Cela peut éventuellement vous obliger à corriger les déconnexions Wi-Fi fréquentes sous Windows. Il peut également entrer en conflit avec des applications et des jeux tiers.
Pour résoudre tous les problèmes déclenchés en raison de l’adaptateur virtuel Microsoft Wi-Fi Direct, essayez de désactiver l’option Projeter sur ce PC dans Windows 10 et 11. Sinon, vous pouvez supprimer manuellement les adaptateurs virtuels via le Gestionnaire de périphériques, l’Éditeur du Registre et l’invite de commande. .
1. Désactivez « Projeter sur ce PC »
Si l’adaptateur virtuel Microsoft Wi-Fi Direct cause des problèmes avec votre adaptateur Wi-Fi externe, vous pouvez désactiver la fonctionnalité « Projeter sur ce PC » dans Windows 11.
Bien que Microsoft recommande et offre une option pour garder la fonctionnalité « Projeter sur ce PC » toujours désactivée, vérifiez si vous l’avez changée en « Toujours disponible ». Si tel est le cas, la reconfiguration de la fonction « Projeter sur ce PC » sur « Toujours désactivé » devrait vous aider à résoudre le problème.
Pour désactiver l’adaptateur virtuel Microsoft Wi-Fi Direct :
- Presse Gagner + je ouvrir Réglages.
- Dans le Réglages volet, ouvrez le Système languette.
- Ensuite, faites défiler vers le bas et cliquez sur Projection sur ce PC.
- Ensuite, cliquez sur le menu déroulant sous Certains appareils Windows et Android peuvent projeter sur ce PC lorsque vous dites que tout va bien. Sur les appareils plus anciens, vous pouvez voir Les PC Windows et les téléphones peuvent projeter sur ce PC lorsque vous dites que tout va bien.
- Sélectionner Toujours désactivé (recommandé).
C’est ça. Avec l’adaptateur virtuel Microsoft Wi-Fi Direct désactivé, vous devriez pouvoir utiliser votre adaptateur Wi-Fi externe sans aucun problème.
Pour supprimer définitivement l’adaptateur virtuel, désinstallez l’adaptateur virtuel Microsoft Wi-Fi Direct en suivant les étapes ci-dessous.
2. Comment supprimer l’adaptateur virtuel Microsoft Wi-Fi Direct via le gestionnaire de périphériques
Maintenant que vous avez désactivé Project sur ce PC, vous pouvez supprimer l’adaptateur virtuel Microsoft Wi-Fi Direct à l’aide du Gestionnaire de périphériques.
Pour désinstaller l’adaptateur virtuel Wi-Fi Direct :
- appuyez sur la Gagner + X clé pour ouvrir le Menu WinX.
- Cliquer sur Gestionnaire de périphériques.
- Dans le Gestionnaire de périphériques, développez le Adaptateurs réseau section.
- Ensuite, localisez le Adaptateur virtuel Microsoft Wi-Fi Direct.
- Si aucun adaptateur virtuel Microsoft Wi-Fi Direct n’est répertorié, cliquez sur Voir et sélectionnez Afficher les appareils masqués.
- Cliquez avec le bouton droit sur l’entrée de l’adaptateur virtuel et sélectionnez Désactiver l’appareil.
- Cliquez sur Oui pour confirmer l’action et désactiver l’appareil.
- Répétez les étapes pour toutes les entrées d’adaptateur virtuel identiques.
- Fermez le Gestionnaire de périphériques et redémarrez votre PC. Après le redémarrage, ouvrez le Gestionnaire de périphériques pour vérifier les modifications.
Si vous devez réactiver l’adaptateur, cliquez avec le bouton droit sur Microsoft Wi-Fi Direct Virtual Adapter dans le Gestionnaire de périphériques et sélectionnez Activer l’appareil.
3. Comment supprimer l’adaptateur virtuel Microsoft Wi-Fi Direct à l’aide de l’invite de commande
Si vous ne pouvez pas supprimer l’adaptateur virtuel Microsoft Wi-Fi Direct du Gestionnaire de périphériques, utilisez l’invite de commande. Vous pouvez utiliser l’invite de commande pour désactiver et arrêter la diffusion du réseau hébergé sans fil et désactiver l’adaptateur virtuel Wi-Fi Direct.
Pour désactiver le pilote virtuel Wi-Fi Direct à l’aide de CMD:
- Presse Gagner + R ouvrir Courir.
- Taper commande. Puis tout en tenant le Ctrl + Maj appuyez sur la touche Entrer ouvrir Invite de commande en tant qu’administrateur.
- Ensuite, tapez la commande suivante et appuyez sur. Cette commande arrêtera de diffuser le réseau hébergé sans fil:
netsh wlan stop hostednetwork - Ensuite, tapez la commande suivante et appuyez sur Entrée. Cette commande désactivera l’adaptateur virtuel Wi-Fi Direct:
netsh wlan set hostednetwork mode=disallow - Une fois exécuté, tapez sortir et fermez l’invite de commande.
Si vous devez réactiver l’adaptateur virtuel Microsoft Wi-Fi Direct, exécutez les commandes suivantes:
- Exécutez l’invite de commande en tant qu’administrateur.
- Dans la fenêtre d’invite de commande, saisissez la commande suivante pour réactiver l’adaptateur virtuel:
netsh wlan set hostednetwork mode=disallow netsh wlan stop hostednetwork
4. Comment supprimer l’adaptateur virtuel Microsoft Wi-Fi Direct à l’aide de l’éditeur de registre
Pour supprimer définitivement l’adaptateur virtuel Microsoft Wi-Fi Direct, vous devrez modifier votre registre Windows. Utilisez cette méthode si Windows continue de réinstaller l’adaptateur lors des redémarrages.
Notez que la modification de vos entrées de registre comporte des risques. Assurez-vous de sauvegarder votre registre Windows et de créer un point de restauration. Une fois cela fait, suivez les étapes ci-dessous.
Pour désactiver définitivement l’adaptateur virtuel Wi-Fi Direct via l’Éditeur du Registre :
- Presse Gagner + R ouvrir Courir.
- Taper regedit et cliquez D’ACCORD pour ouvrir l’Éditeur du Registre. Cliquez sur Oui si vous y êtes invité Contrôle de compte d’utilisateur (UAC).
- Dans l’Éditeur du Registre, accédez à l’emplacement suivant. Vous pouvez copier et coller le chemin du registre dans la barre d’adresse de l’éditeur du registre pour faciliter la navigation :
HKEY_LOCAL_MACHINE\SYSTEM\CurrentControlSet ervices\Wlansvc\Parameters\HostedNetworkSettings - Dans le volet de droite, recherchez et cliquez avec le bouton droit sur la valeur HostedNetworkSettings.
- Sélectionner Effacer puis cliquez Oui pour confirmer l’action.
- Quittez l’Éditeur du Registre et redémarrez votre PC pour appliquer les modifications.
Après le redémarrage, ouvrez l’invite de commande en tant qu’administrateur et exécutez la commande suivante pour vérifier l’état de l’adaptateur virtuel Microsoft Wi-Fi Direct :
netsh wlan show hostednetworkEn cas de succès, Sous Paramètres du réseau hébergé la Mode montrera comme Pas configuré.
Suppression de l’adaptateur virtuel Microsoft Wi-Fi Direct sous Windows
La suppression de l’adaptateur virtuel Microsoft Wi-Fi Direct est simple via le Gestionnaire de périphériques. Toutefois, si Windows réinstalle l’adaptateur après le redémarrage, utilisez le hack du registre pour supprimer définitivement les adaptateurs virtuels.
Cela dit, vous pouvez également désactiver la fonctionnalité Projeter sur ce PC dans Windows 11 et 10 pour résoudre les problèmes sans supprimer complètement l’adaptateur virtuel.