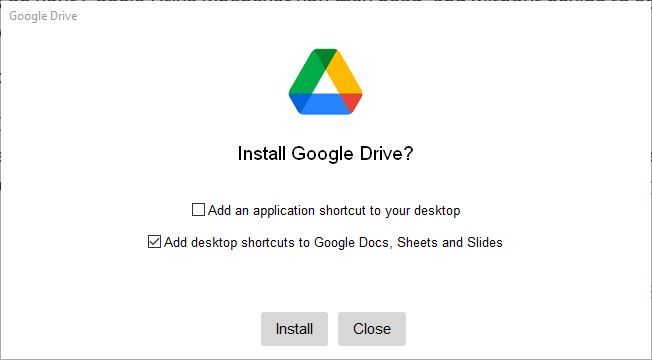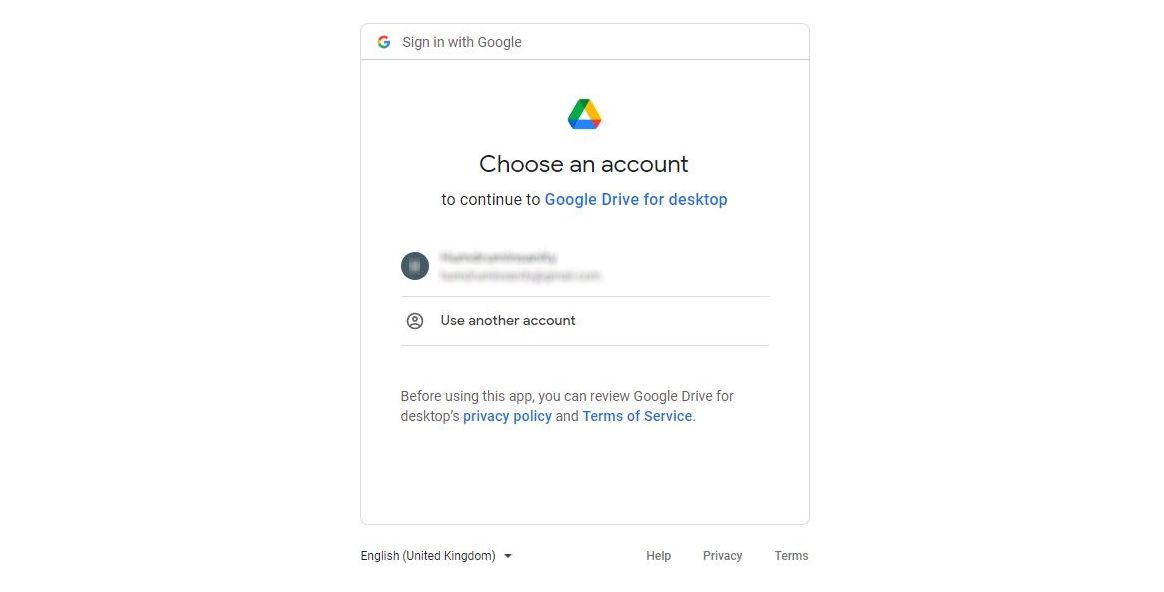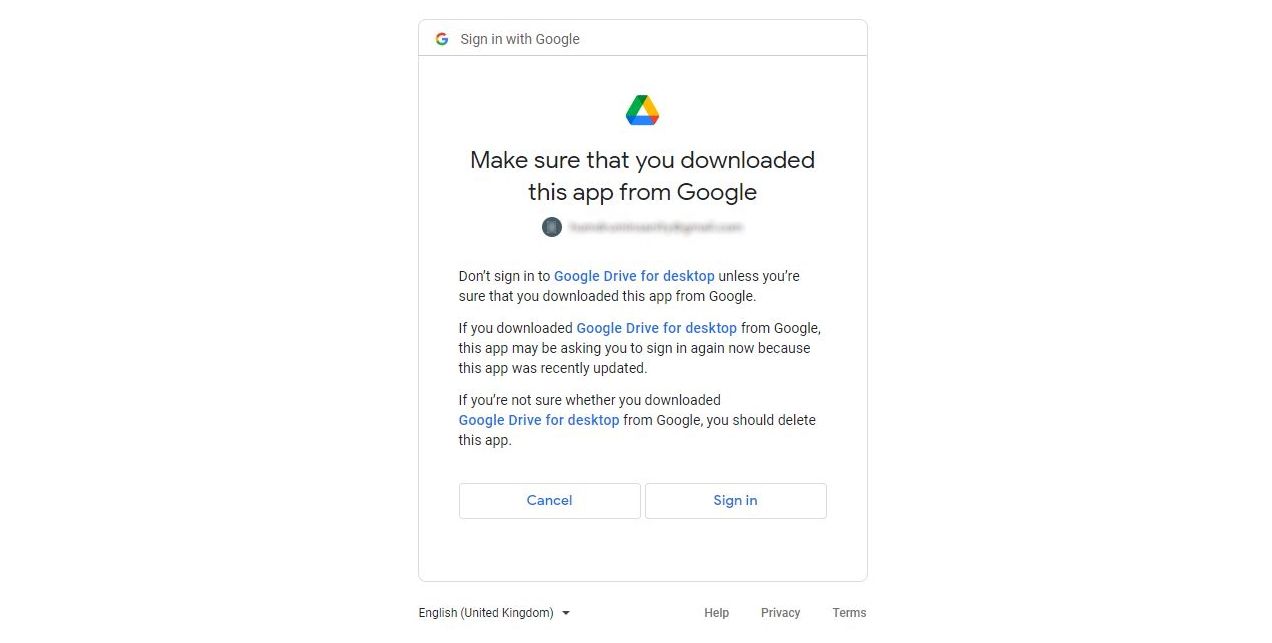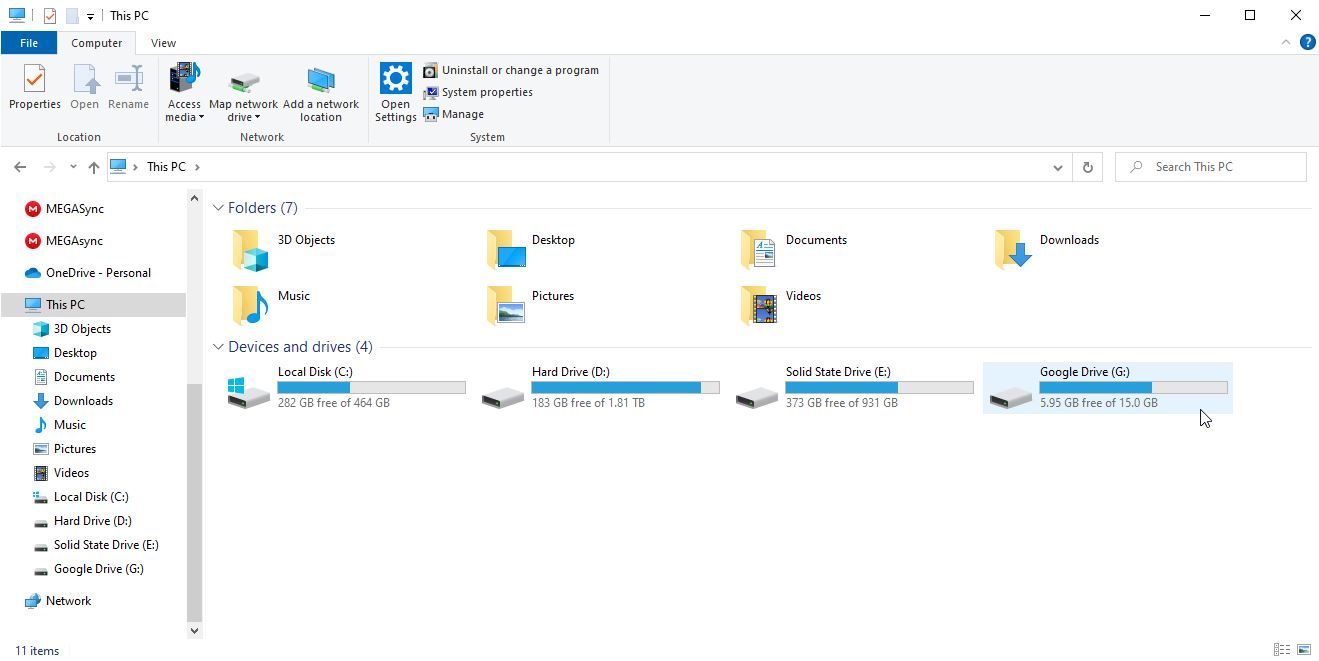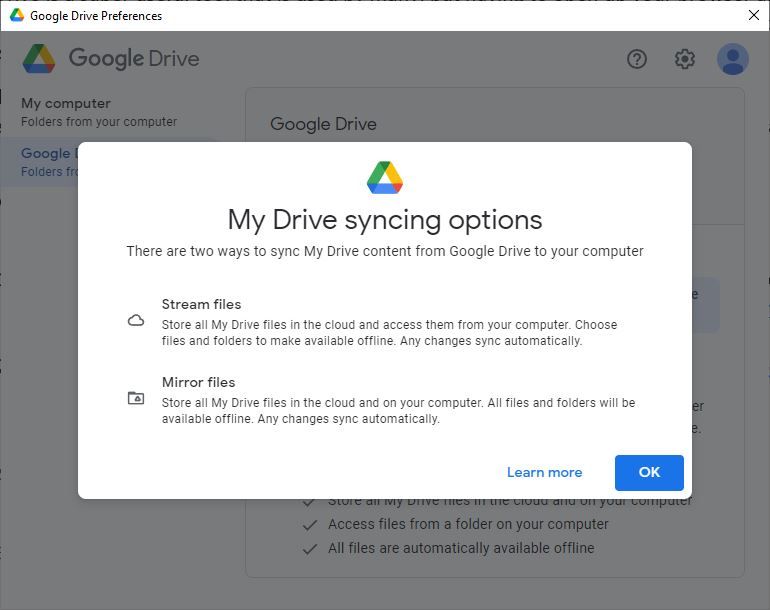Google Drive est un outil très utile qui est utilisé par beaucoup, mais devoir ouvrir votre navigateur et naviguer dans le processus de téléchargement et de téléchargement de fichiers chaque fois que vous souhaitez l’utiliser peut être un problème.
Saviez-vous que vous pouvez épingler Google Drive directement à l’explorateur de fichiers Windows à la place ? Cela vous permet d’accéder aux fichiers sur votre Google Drive chaque fois que vous en avez besoin, et sans avoir à ajouter d’étapes supplémentaires à votre flux de travail. Voici comment procéder.
Comment ajouter Google Drive à l’explorateur de fichiers Windows
La première chose que vous devrez faire pour ajouter Google Drive à l’Explorateur de fichiers Windows est de télécharger Google Drive for Desktop. Vous pouvez trouver l’obtenir à la Page de téléchargement de Google Drive ou en accédant à l’onglet de téléchargement sur le site Web de Google Drive.
Une fois que vous avez téléchargé le programme d’installation et double-cliqué dessus pour l’exécuter, vous serez accueilli par la fenêtre du programme d’installation de Google Drive. Il y a quelques options ici, vous demandant si vous souhaitez ajouter des raccourcis sur le bureau pour Google Drive et certaines autres parties de la suite Google Office. Que vous les ajoutiez ou non dépend de vos préférences. Cliquez sur Installer continuer.
À partir de là, le programme d’installation de Google Drive vous invitera à Connectez-vous avec le navigateur. Cela vous amènera à une nouvelle fenêtre en utilisant votre navigateur par défaut pour vous connecter. Si vous êtes déjà connecté avec votre compte Google sur ce navigateur, cela devrait être un processus assez simple.
Enfin, le programme d’installation de Google Drive vous demandera de Assurez-vous d’avoir téléchargé cette application depuis Google. Il s’agit simplement d’un contrôle de sécurité que vous pouvez ignorer en toute sécurité. Il vous suffit de cliquer sur le S’identifier bouton en bas à droite de l’invite.
À partir de là, vous avez maintenant installé avec succès Google Drive for Desktop. Google Drive for Desktop s’ajoute automatiquement à votre explorateur de fichiers pour vous, ce qui signifie que vous avez terminé et que vous êtes prêt à partir.
Quelques paramètres importants de Google Drive que vous voudrez peut-être ajuster
Si vous ouvrez l’Explorateur de fichiers Windows, vous pourrez trouver votre Google Drive répertorié à gauche sous l’en-tête Ce PC. Il est également automatiquement ajouté à votre barre d’accès rapide si vous l’avez également configuré.
Vous pouvez facilement vous arrêter là si vous le souhaitez, mais il y a quelques paramètres importants que vous voudrez peut-être ajuster avant de continuer. Par exemple, Google Drive se synchronise avec votre ordinateur de deux manières différentes que vous voudrez peut-être examiner.
La première option consiste à diffuser des fichiers. Cela signifie que tous vos fichiers Google Drive sont stockés uniquement dans le cloud. Le dossier sur votre ordinateur n’est en réalité qu’un lecteur virtuel qui vous permet d’accéder rapidement et facilement à votre Google Drive. Cela n’utilise pratiquement pas d’espace disque réel, mais cela signifie que les fichiers ne seront pas disponibles hors ligne. C’est parfait lorsque votre Google Drive est plein et que vous ne savez pas quoi faire.
L’alternative est de mettre en miroir les fichiers. Cela signifie que tous vos fichiers Google Drive sont stockés dans le cloud, mais également sur votre ordinateur. C’est-à-dire que vous téléchargez effectivement le contenu de votre Google Drive chaque fois qu’il est mis à jour. Cela utilise évidemment plus d’espace sur le disque dur que l’alternative, mais cela signifie que vous pouvez accéder à vos fichiers où que vous alliez.
Le choix dépend en fin de compte de vous et de ce dont vous avez besoin de Google Drive dans votre explorateur de fichiers. Vous pouvez basculer entre ces paramètres à volonté et y accéder est facile. Tout ce que vous avez à faire est d’ouvrir Google Drive pour ordinateur à partir de votre barre des tâches et de cliquer sur le rouage en haut à droite de la bulle qui apparaît.
Après cela, vous devriez vous retrouver dans une fenêtre intitulée Préférences Google Drive. Si vous cliquez sur l’en-tête Google Drive à gauche, vous pourrez faire ce choix à partir de là.
C’est tout ce qu’on peut en dire. Vous devriez maintenant avoir Google Drive accessible directement depuis l’Explorateur de fichiers Windows. Une bien meilleure solution que de trouver comment créer un lien direct pour vos fichiers Google Drive, vous ne pensez pas ?
Tirez le meilleur parti du cloud avec Google Drive sous Windows
Comme vous pouvez le constater, obtenir Google Drive dans l’Explorateur de fichiers Windows est un processus simple une fois que vous savez quoi faire. C’est juste un simple téléchargement, et vous pouvez ensuite accéder à Google Drive quand et comme vous le souhaitez, même hors ligne.