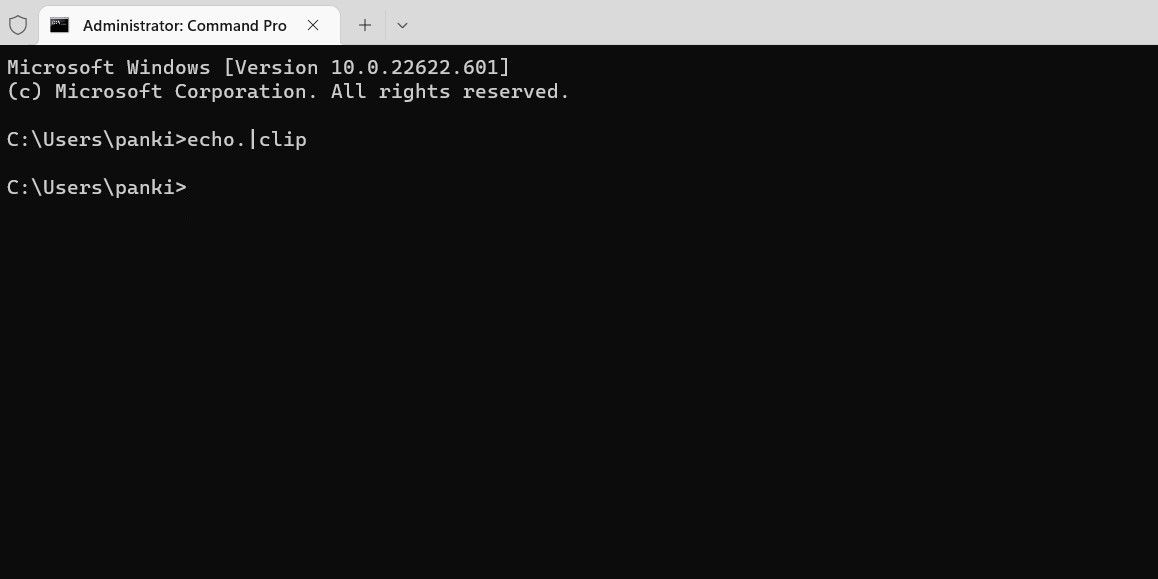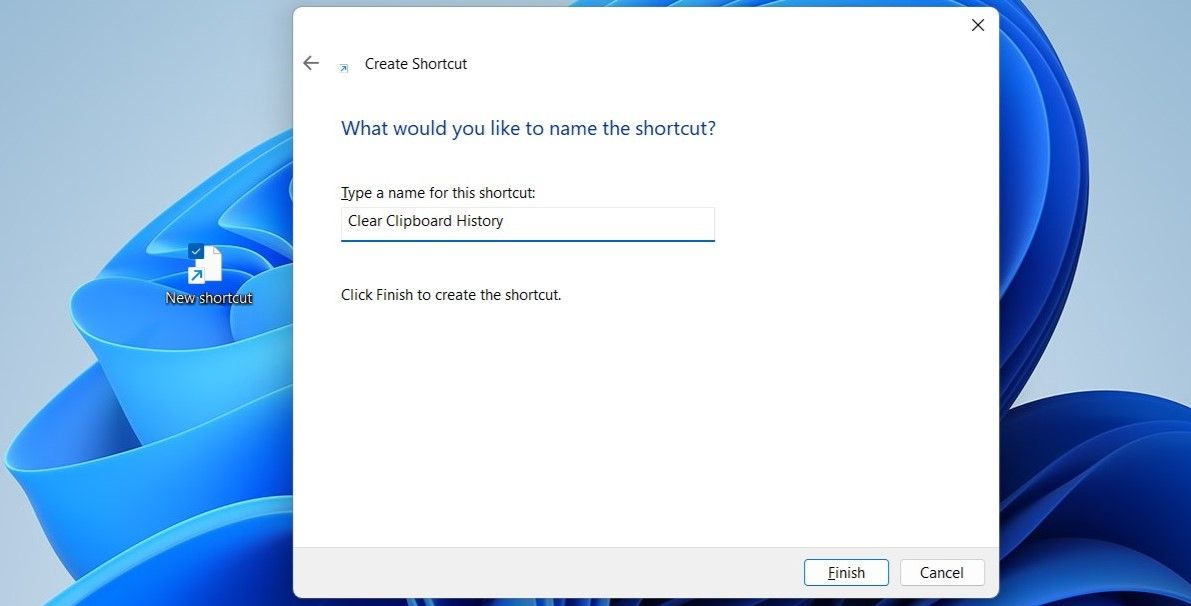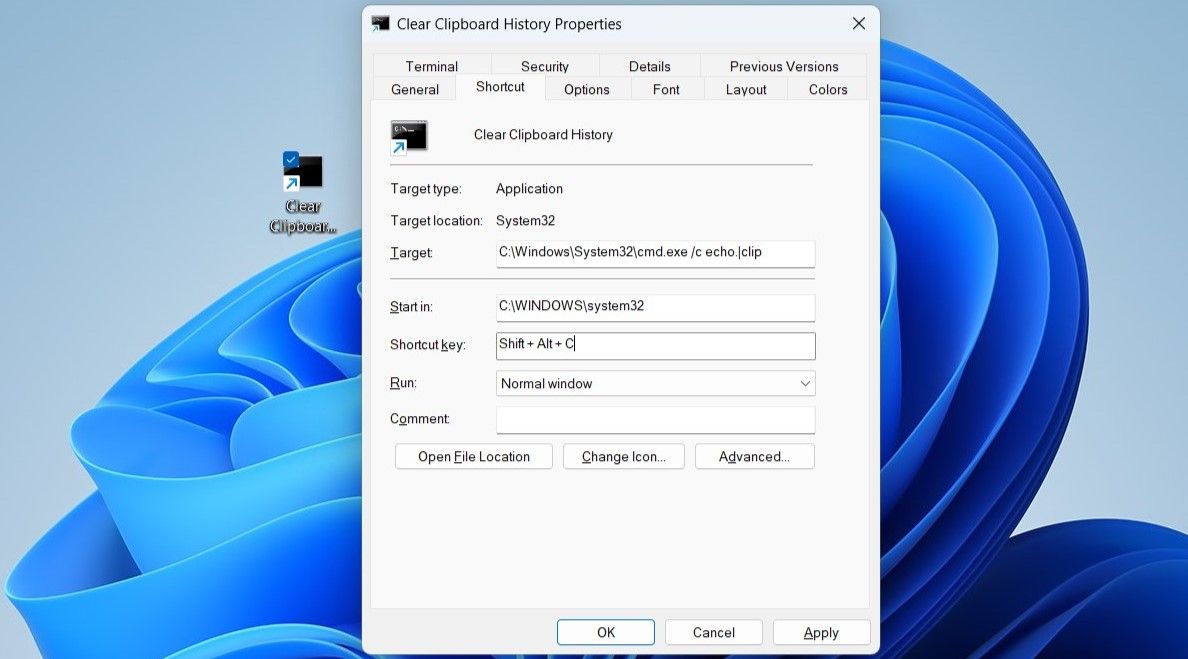Une fois que vous avez activé la fonction d’historique du presse-papiers sous Windows, tout ce que vous copiez apparaît dans votre presse-papiers. Windows peut également synchroniser les éléments de votre presse-papiers sur tous les appareils si vous avez activé la fonction de synchronisation.
Heureusement, vous pouvez effacer l’historique de votre presse-papiers à tout moment. En fait, il y a plusieurs façons de le faire. Ici, nous vous montrons quatre façons simples d’effacer l’historique du presse-papiers dans Windows 11.
1. Comment effacer l’historique du presse-papiers à partir de l’onglet Presse-papiers
Commençons par la méthode la plus rapide. L’onglet Presse-papiers de Windows permet d’effacer facilement l’historique du presse-papiers. Appuyez simplement sur Gagner + V pour invoquer l’onglet du presse-papiers, puis cliquez sur le Tout effacer bouton pour supprimer tous les éléments copiés de votre presse-papiers.
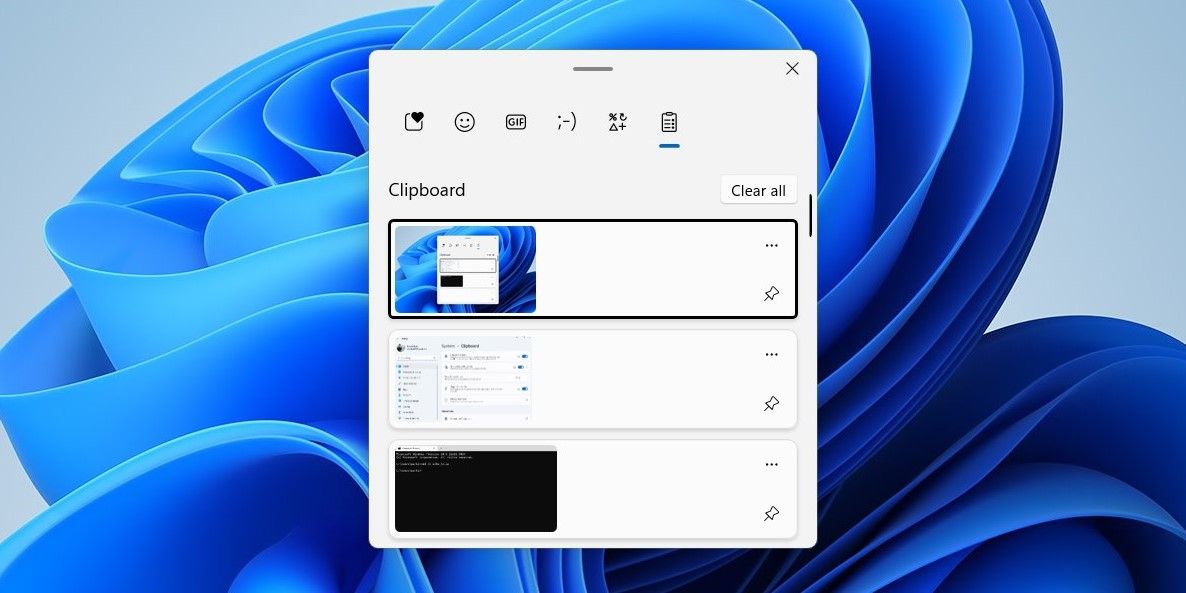
Vous pouvez également supprimer des entrées individuelles du presse-papiers si vous le souhaitez. Pour ce faire, cliquez sur le icône de menu à trois points à côté de l’entrée que vous souhaitez supprimer, puis cliquez sur le icône de la corbeille.
2. Comment effacer l’historique du presse-papiers via l’application Paramètres
Une autre option pour effacer l’historique du presse-papiers dans Windows 11 consiste à utiliser l’application Paramètres. Voici comment vous pouvez vous y prendre.
- Faites un clic droit sur le Commencer icône et sélectionnez Réglages de la liste.
- Dans le Système onglet, cliquez sur Presse-papiers.
- Clique le Dégager bouton à côté de Effacer les données du presse-papiers.
Vous pouvez également désactiver ou activer la fonction d’historique du presse-papiers à partir de ce menu si vous le souhaitez.
3. Comment effacer l’historique du presse-papiers avec l’invite de commande
L’invite de commande est un outil utile si vous préférez communiquer avec votre ordinateur via des commandes textuelles. Effacer les données du presse-papiers via l’invite de commande ne nécessite que l’exécution d’une seule commande.
Pour effacer l’historique du presse-papiers à l’aide de l’invite de commande:
- Faites un clic droit sur le Icône de démarrage ou appuyez sur Gagner + X pour ouvrir le menu Power User.
- Sélectionner Terminal de la liste.
- Dans la console, exécutez la commande suivante pour effacer l’historique du presse-papiers.
echo.|clip
Et c’est à peu près tout. L’historique du presse-papiers sera effacé une fois que vous aurez exécuté la commande ci-dessus. Pour des commandes plus utiles comme celle-ci, consultez cette liste de commandes CMD essentielles que vous devez connaître.
4. Comment créer un raccourci sur le bureau pour effacer l’historique du presse-papiers
Bien que les méthodes ci-dessus pour effacer l’historique du presse-papiers soient simples, répéter ce processus encore et encore peut être fastidieux. Si vous voulez un moyen ultra rapide d’effacer l’historique du presse-papiers sur Windows 11, vous pouvez créer un raccourci sur le bureau pour celui-ci. Voici les étapes que vous devez suivre.
- Faites un clic droit n’importe où sur un emplacement vide de votre bureau et sélectionnez Nouveau > Raccourci.
- Dans le Créer un raccourci fenêtre, collez la commande suivante dans le champ de texte :
cmd /c echo.|clip - Cliquer sur Prochain.
- Donnez un nom approprié à votre raccourci sur le bureau, puis cliquez sur Finir.
Vous pouvez désormais effacer l’historique du presse-papiers sur Windows 11 en double-cliquant sur le raccourci du bureau à tout moment. Vous pouvez également modifier l’icône de raccourci sur le bureau si vous le souhaitez. Pour cela, consultez notre guide sur la personnalisation des icônes sous Windows et suivez les étapes qui y sont décrites.
En option, vous pouvez également appeler le raccourci nouvellement créé avec un raccourci clavier. Voici comment procéder.
- Faites un clic droit sur le raccourci de votre bureau et sélectionnez Propriétés.
- Dans le Raccourci onglet, cliquez sur l’onglet Touche de raccourci champ.
- Appuyez maintenant sur la combinaison de touches que vous souhaitez utiliser pour appeler le raccourci. Votre raccourci clavier apparaîtra dans le Touche de raccourci champ.
- Cliquez sur Appliquer suivie par D’ACCORD.
Une fois que vous avez terminé les étapes ci-dessus, vous pouvez utiliser le raccourci clavier spécifié pour effacer rapidement l’historique du presse-papiers dans Windows 11.
Effacer l’historique du presse-papiers dans Windows 11
Bien que Windows efface automatiquement les données de votre presse-papiers lorsque vous éteignez ou redémarrez votre ordinateur, il peut arriver que vous souhaitiez effacer manuellement l’historique de votre presse-papiers. Heureusement, la purge des données du presse-papiers dans Windows 11 est assez simple et vous pouvez utiliser l’une des méthodes répertoriées ci-dessus.