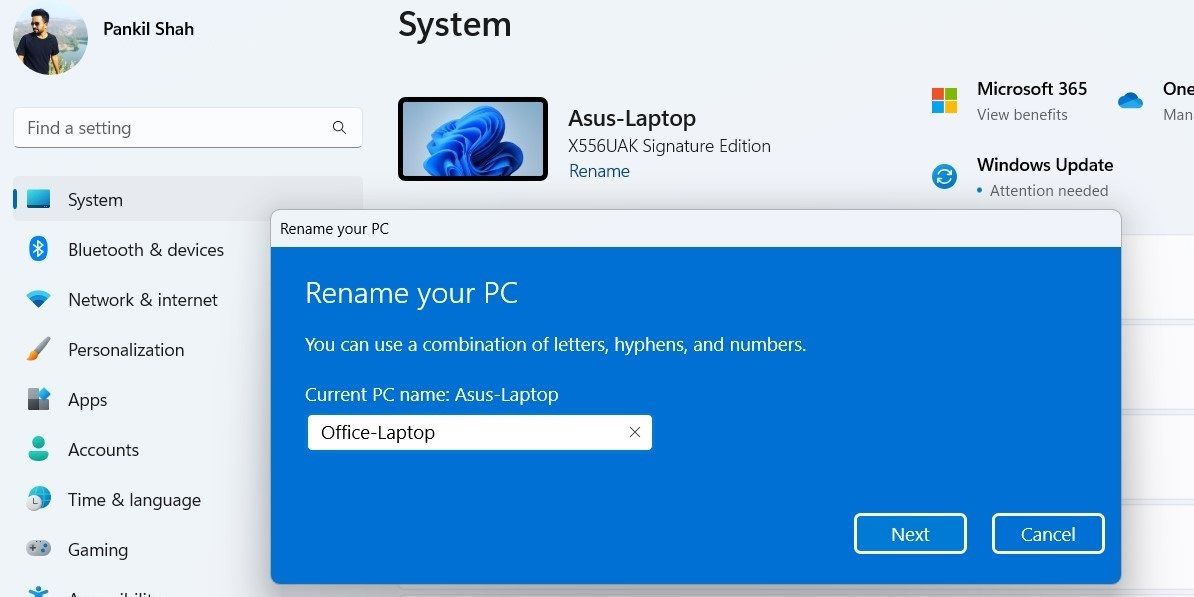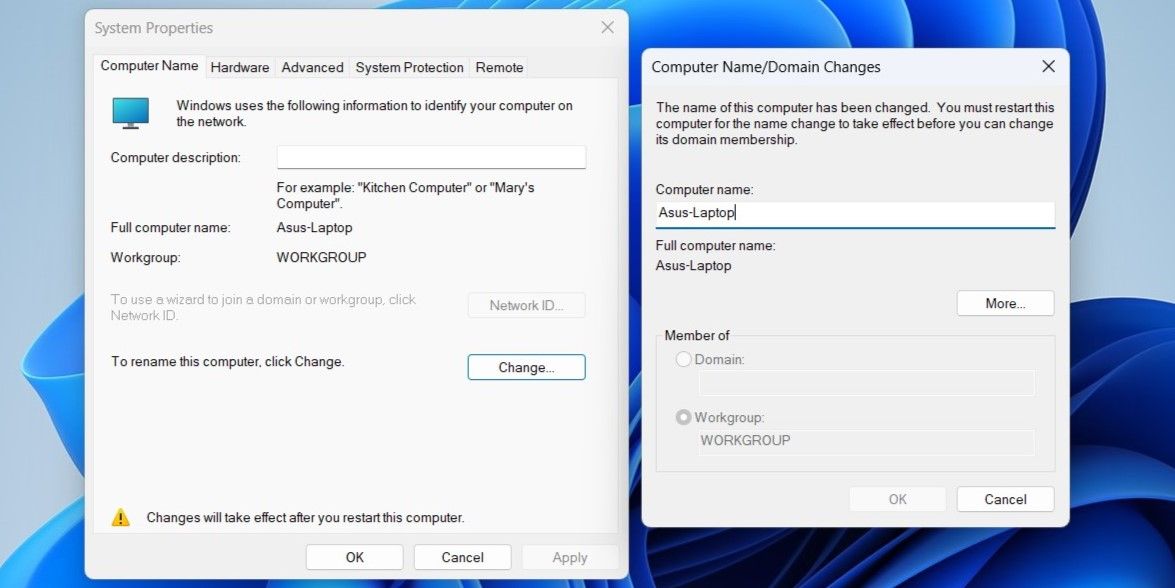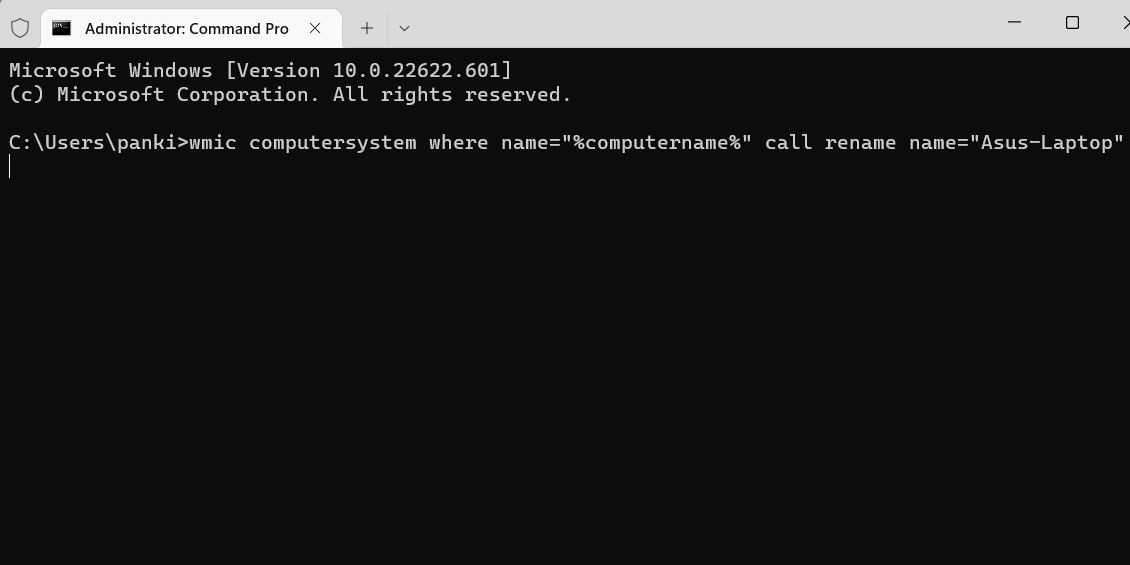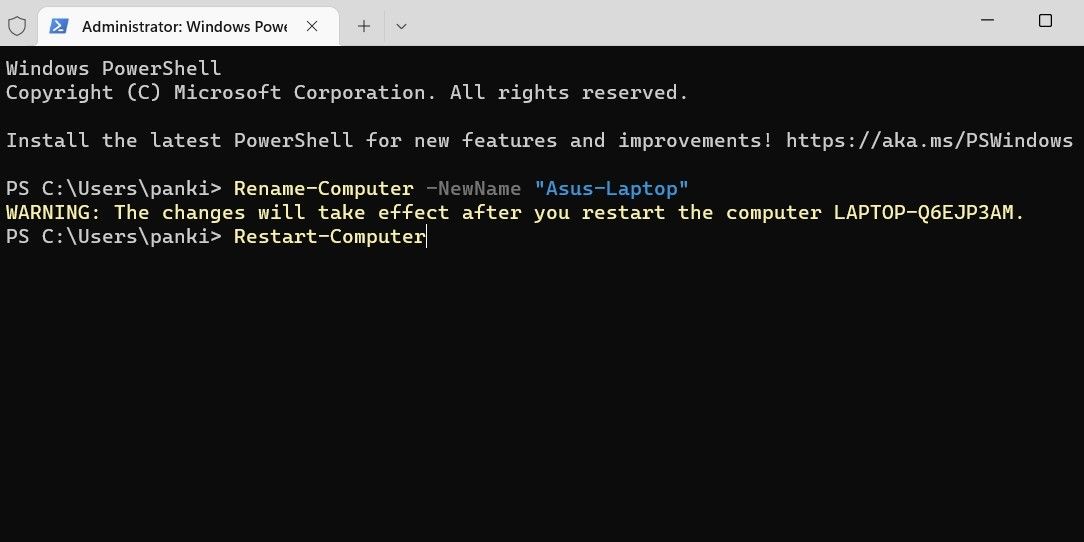Saviez-vous que vous n’êtes pas lié au nom par défaut de votre PC Windows 11 ? Il est assez facile de renommer un ordinateur Windows.
Vous pouvez modifier le nom de votre PC Windows 11 via l’application Paramètres ou la fenêtre Propriétés système. Si vous préférez utiliser une interface de ligne de commande, vous pouvez renommer votre ordinateur avec l’invite de commande ou Windows PowerShell. Passons en revue chacune de ces méthodes une par une.
Pourquoi devriez-vous changer le nom de votre ordinateur ?
Qu’est-ce qu’il y a dans un nom? Apparemment, beaucoup de choses. Attribuer un nom unique à votre PC présente plusieurs avantages. D’une part, il facilite la reconnaissance de votre PC parmi d’autres périphériques réseau. Un nom reconnaissable devrait également aider les autres lorsqu’ils partagent des fichiers avec votre ordinateur.
Si vous gérez plusieurs ordinateurs Windows, un nom distinctif devrait vous aider lorsque vous essayez de contrôler votre PC à distance depuis votre appareil Android.
Vous pouvez nommer votre ordinateur avec une combinaison de lettres, de tirets et de chiffres. Il ne peut cependant pas contenir d’espaces ou de caractères spéciaux. Dans cet esprit, examinons différentes méthodes pour renommer votre ordinateur Windows 11.
1. Comment renommer votre PC Windows 11 à l’aide de l’application Paramètres
Le moyen le plus simple de modifier le nom de votre ordinateur dans Windows 11 consiste à utiliser l’application Paramètres. Voici comment procéder.
- Presse Gagner + je pour ouvrir l’application Paramètres.
- Dans le Système onglet, cliquez sur l’onglet Renommer lien juste en dessous du nom actuel de votre PC.
- Dans le Renommer votre PC fenêtre, entrez un nouveau nom.
- Cliquez sur Prochain.
- Vous devrez redémarrer votre PC pour appliquer le changement. Cliquez sur Redémarrer maintenant redémarrer immédiatement ou Recommence plus tard si vous souhaitez enregistrer votre travail avant de redémarrer votre PC.
2. Renommez votre PC Windows 11 via les propriétés système
Un autre moyen rapide de renommer votre PC Windows 11 consiste à utiliser la fenêtre Propriétés système. Voici comment vous pouvez vous y prendre.
- Presse Gagner + R pour ouvrir la boîte de dialogue Exécuter.
- Taper sysdm.cpl dans le champ Ouvrir et appuyez sur Entrer. Cela ouvrira la fenêtre Propriétés système.
- Dans le Nom de l’ordinateur onglet, cliquez sur l’onglet Changer bouton.
- Dans le Nom de l’ordinateur champ, entrez un nouveau nom pour votre PC.
- Cliquer sur D’ACCORD.
- Redémarrez votre PC pour appliquer le changement de nom.
3. Renommez votre PC Windows 11 avec l’invite de commande
Si vous êtes un aspirant geek du terminal qui préfère interagir avec votre ordinateur via des commandes textuelles, vous pouvez utiliser l’invite de commande pour renommer votre ordinateur. Voici les étapes que vous pouvez suivre.
- Faites un clic droit sur le Commencer icône ou appuyez sur Gagner + X pour ouvrir le menu Power User.
- Sélectionner Terminal (administrateur) de la liste.
- Sélectionner Oui lorsque l’invite de contrôle de compte d’utilisateur (UAC) apparaît.
- Saisissez la commande suivante pour modifier le nom de votre ordinateur :
wmic computersystem where name="%computername%" call rename name="NewName"Remplacer Nouveau nom dans la commande ci-dessus avec le nom que vous souhaitez utiliser pour votre ordinateur.
Redémarrez votre PC après avoir exécuté la commande ci-dessus et le nom de votre ordinateur sera modifié. Pour en savoir plus, pourquoi ne pas essayer quelques astuces amusantes dans l’invite de commande ?
4. Renommez votre PC Windows 11 avec Windows PowerShell
Comme l’invite de commande, vous pouvez utiliser Windows PowerShell pour renommer votre ordinateur Windows 11. Voici ce que vous devrez faire.
- Presse Gagner + S pour ouvrir le menu de recherche. Tapez WindowsPowerShell et sélectionnez Exécuter en tant qu’administrateur.
- Sélectionner Oui lorsque l’invite de contrôle de compte d’utilisateur (UAC) apparaît.
Rename-Computer -NewName "Newname"Remplacer Nouveau nom dans la commande ci-dessus avec le nom que vous souhaitez utiliser pour votre ordinateur.
- Exécutez la commande suivante pour redémarrer votre ordinateur et appliquer la modification:
Restart-Computer
Renommer votre PC Windows 11
La plupart des PC Windows 11 sont livrés avec des noms génériques difficiles à retenir. Heureusement, Windows 11 propose plusieurs options pour changer le nom de l’ordinateur.