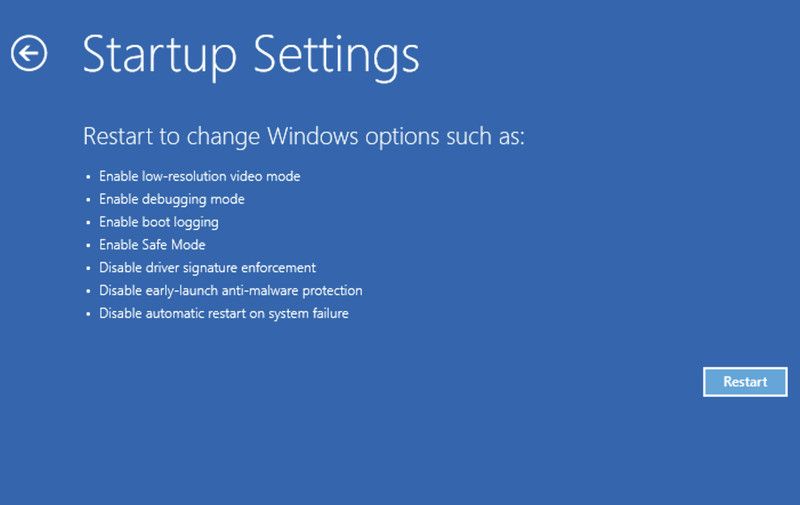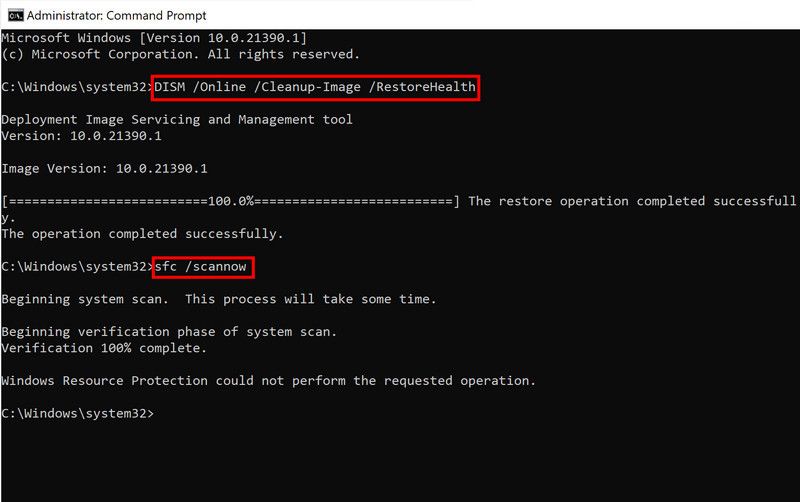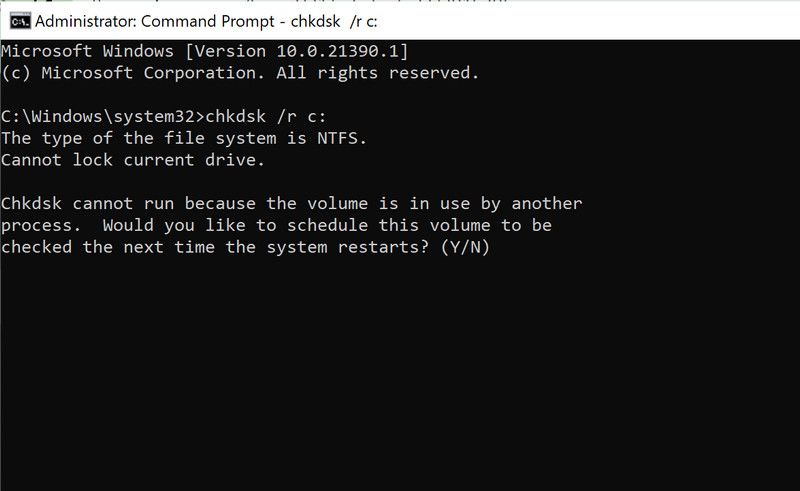Windows est livré avec un certain nombre d’utilitaires de dépannage qui détectent et corrigent automatiquement les erreurs lorsqu’elles se produisent. Parmi ces utilitaires se trouve la réparation de démarrage, qui traite des problèmes qui surviennent lorsque vous lancez votre système d’exploitation.
Malgré sa capacité à fonctionner habituellement, cet utilitaire peut parfois cesser de fonctionner, laissant les utilisateurs incertains de ce qu’il faut faire ensuite. Dans ce guide, nous vous montrerons ce que vous pouvez faire lorsque cet utilitaire ne parvient pas à résoudre les problèmes de démarrage pour vous.
1. Résoudre le problème en mode sans échec
Il se peut qu’un processus d’arrière-plan actif interfère avec le fonctionnement du système, ce qui peut expliquer pourquoi vous rencontrez le problème. Étant donné que c’est l’une des principales raisons pour lesquelles l’utilitaire de réparation de démarrage ne parvient pas à faire son travail, nous vous recommandons de démarrer le système en mode sans échec après avoir rencontré le problème.
Le mode sans échec lance le système avec uniquement l’ensemble de base de pilotes et d’applications, donc s’il y a un processus en arrière-plan, le lancement de Windows dans cet état devrait pouvoir résoudre le problème.
Dans cette méthode, nous allons d’abord lancer le système en mode sans échec, puis exécuter des analyses SFC et DISM pour résoudre le problème. L’utilitaire de vérification des fichiers système (SFC) analyse les fichiers protégés du système d’exploitation à la recherche d’incohérences, tandis que DISM répare une image système corrompue. Si le problème est dû à une erreur de corruption dans le système, l’exécution de ces deux outils devrait vous aider à résoudre le problème.
- Clique sur le Options avancées bouton dans la fenêtre de réparation de démarrage.
- Choisir Paramètres de démarrage dans la liste des options disponibles.
- Dans la fenêtre suivante, appuyez sur Redémarrer pour lancer le mode sans échec.
- Si cela ne fonctionne pas, vous pouvez également essayer de lancer le mode sans échec en redémarrant votre PC. Lors du redémarrage, appuyez plusieurs fois sur la touche F5 de votre clavier.
- Dans l’écran Options avancées, rendez-vous sur Paramètres de démarrage puis appuyez sur la F6 clé.
- Une fois que vous êtes dans le mode sans échec, lancez l’invite de commande comme vous le feriez normalement dans Windows.
- Tapez les commandes mentionnées ci-dessous une par une et appuyez sur Entrer après chacun pour les exécuter.
DISM /Online /Cleanup-Image /RestoreHealth sfc /scannow - Attendez que les commandes s’exécutent correctement, puis vérifiez si le problème est résolu. Assurez-vous de ne pas redémarrer ou éteindre votre ordinateur pendant que l’invite de commande fonctionne.
Pendant que vous y êtes, nous vous recommandons également de désinstaller votre programme anti-malware si l’erreur a commencé à se produire après l’avoir installé. Bien que ces programmes fonctionnent généralement bien en arrière-plan, ils ont également la mauvaise réputation de causer des problèmes comme celui-ci. C’est pourquoi nous vous suggérons de le désinstaller et de voir si cela fait une différence.
2. Reconstruisez BCD et exécutez CHKDSK
Il peut également y avoir un problème avec votre fichier de données de configuration de démarrage et le fichier Master Boot Record, qui empêche l’outil de réparation de démarrage d’effectuer sa tâche.
Pour résoudre les problèmes liés à ceux-ci, nous allons d’abord reconstruire les deux fichiers. Ensuite, nous analyserons le disque pour détecter toute erreur potentielle qui pourrait également contribuer au problème. Ce correctif implique également l’utilisation de l’invite de commande.
- Tapez « cmd » dans la recherche Windows et cliquez sur Exécuter en tant qu’administrateur pour lancer l’invite de commande avec des privilèges administratifs. Si vous ne pouvez pas du tout vous connecter à Windows, essayez de lancer le système en mode sans échec en suivant les étapes décrites ci-dessus, puis ouvrez l’invite de commande.
- Dans l’invite de commande, tapez les commandes mentionnées ci-dessous une par une et appuyez sur Entrer après chacun pour l’exécution.
bootrec.exe /rebuildbcd bootrec.exe /fixmbr bootrec.exe /fixboot - Une fois ces commandes exécutées, procédez à l’exécution des commandes suivantes. Si vos lettres de lecteur sont autres que c ou d, assurez-vous de les remplacer par celles-ci avant d’exécuter la commande.
chkdsk /r c: chkdsk /r d:
Une fois les commandes exécutées avec succès, vous pouvez redémarrer votre PC et voir si l’erreur est résolue.
3. Restaurer l’Éditeur du Registre
Dans certains cas, certaines valeurs du Registre causaient également le problème. Le registre Windows crée de nouvelles valeurs et clés chaque fois que vous installez quelque chose sur le système. Il est possible que l’une des nouvelles ou anciennes clés soit corrompue, provoquant l’échec de l’outil de réparation de démarrage.
Dans ce cas, il est préférable de restaurer la configuration du registre de votre système. Voici ce que tu dois faire:
- Relancez l’invite de commande en suivant les étapes ci-dessus et cette fois, exécutez la commande suivante :
copy c:windowssystem32configRegBack* c:windowssystem32config - Si cmd vous demande quels fichiers écraser, tapez Tout et cliquez Entrer.
- Ensuite, tapez sortir pour fermer la fenêtre.
Alternativement, vous pouvez également essayer de restaurer le registre à l’un de ses états récents. Cependant, cela ne fonctionnera pas pour vous si vous n’avez pas créé de sauvegarde de registre dans le passé.
4. Réinitialisez votre PC
Si les méthodes de dépannage ne fonctionnent pas pour vous, vous pouvez essayer de réinitialiser le PC en dernier recours. Windows vous propose de conserver vos fichiers et vos données pendant la réinitialisation, vous n’avez donc pas à vous soucier de perdre vos données au cours du processus.
Espérons que la réinitialisation du système résoudra le problème une fois pour toutes. Vous avez également la possibilité d’opter pour une nouvelle installation de Windows, si vous pensez que la réinitialisation ne fonctionnera pas. Cependant, ce processus prendra plus de temps à se terminer, nous vous recommandons donc de ne le poursuivre que lorsque vous avez du temps libre.
Résoudre manuellement vos problèmes de démarrage
Malgré le fait que les utilitaires de dépannage Windows intégrés résolvent généralement la plupart des problèmes, il est judicieux d’avoir un plan de sauvegarde au cas où ce ne serait pas le cas. Dans cet article, nous avons discuté des méthodes qui peuvent vous aider à résoudre manuellement les problèmes de démarrage que vous pourriez rencontrer.
Pour éviter de futurs plantages, nous vous recommandons de rechercher la cause du problème et de l’éliminer une fois que vous avez démarré Windows avec succès. Assurez-vous de mettre à jour tous les pilotes de périphérique et d’installer toutes les mises à jour système en attente qui sont également disponibles.