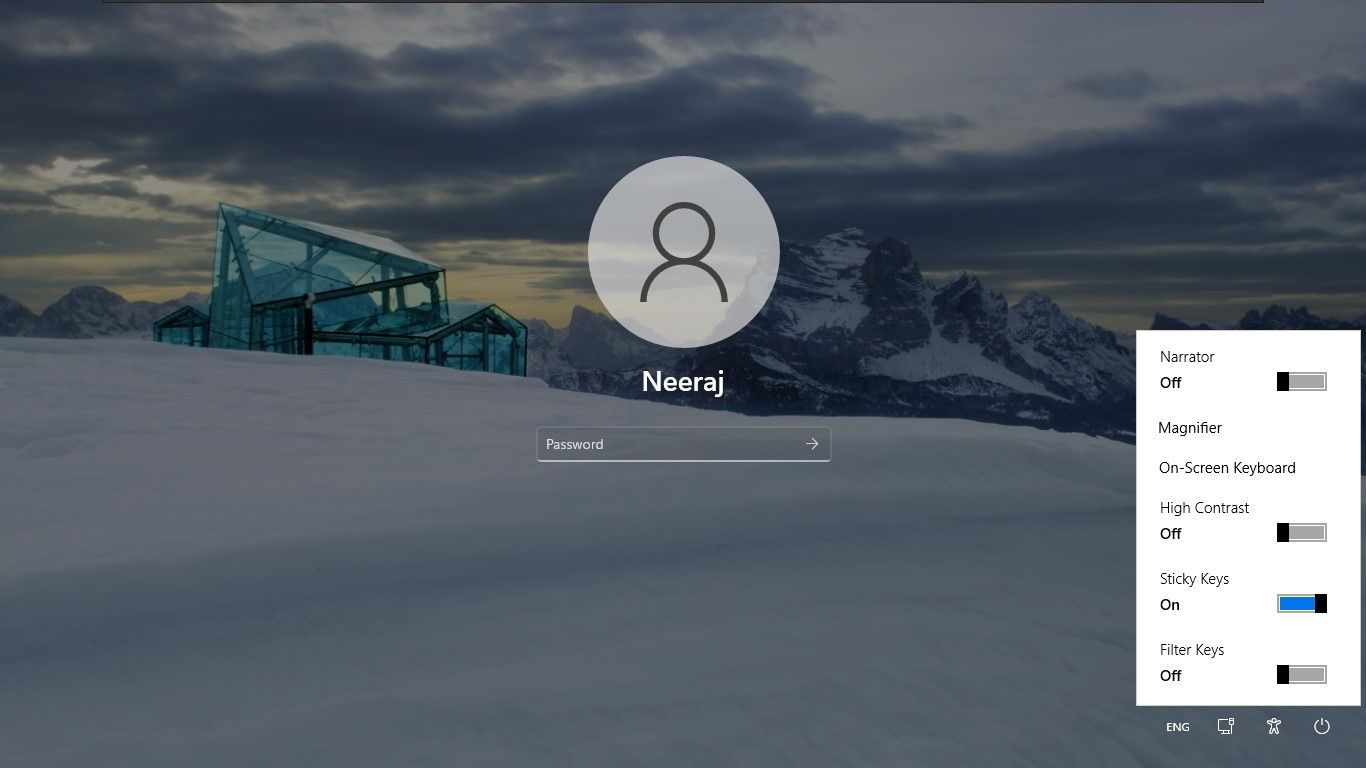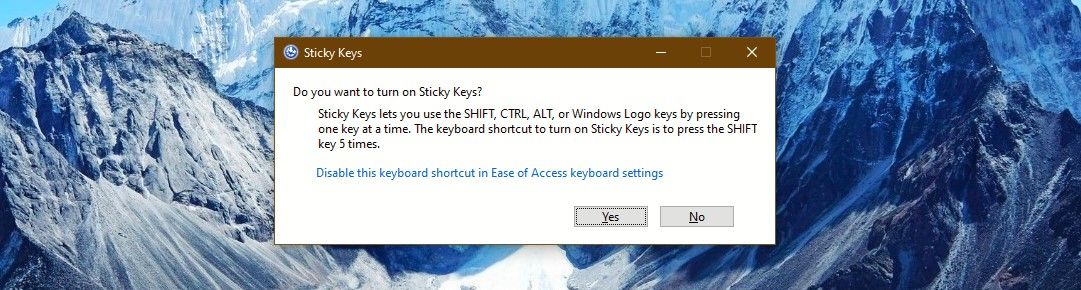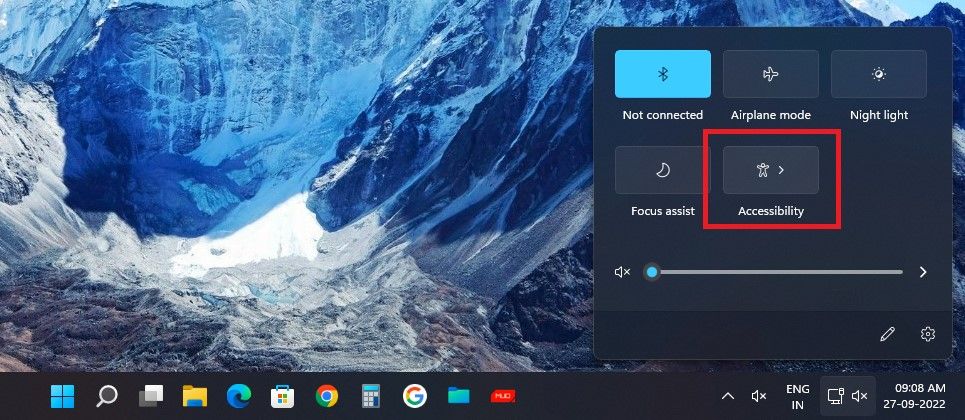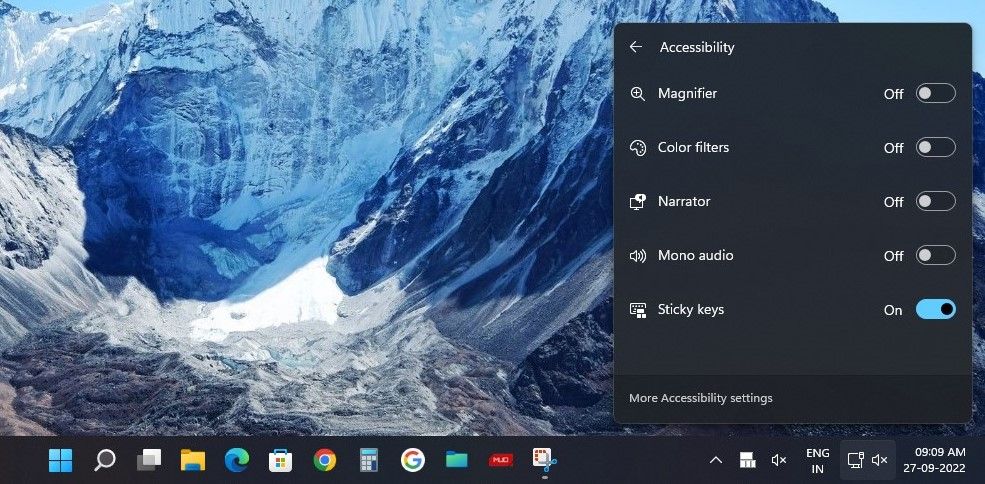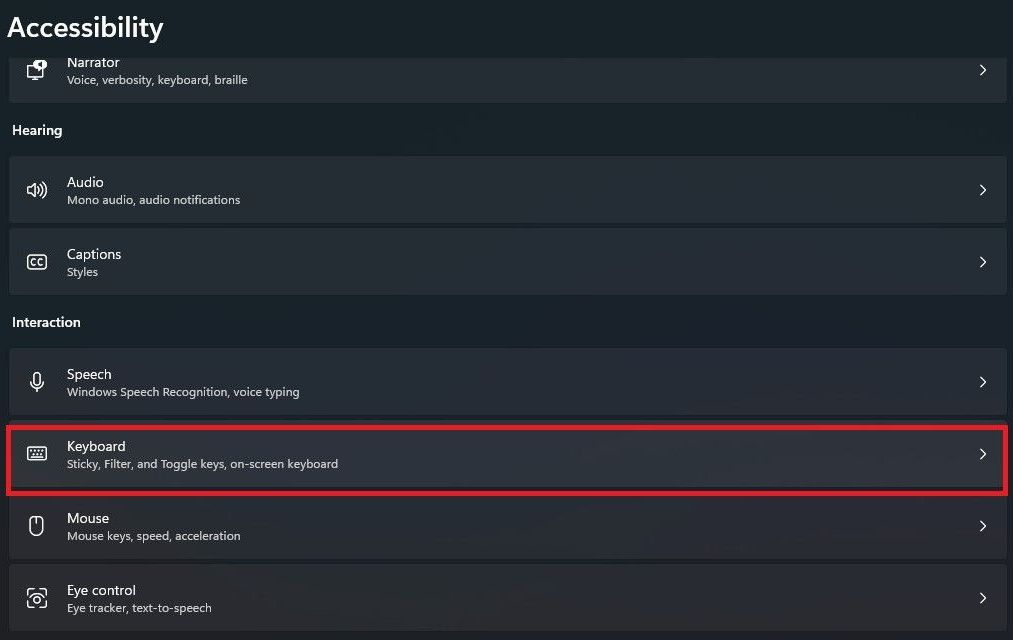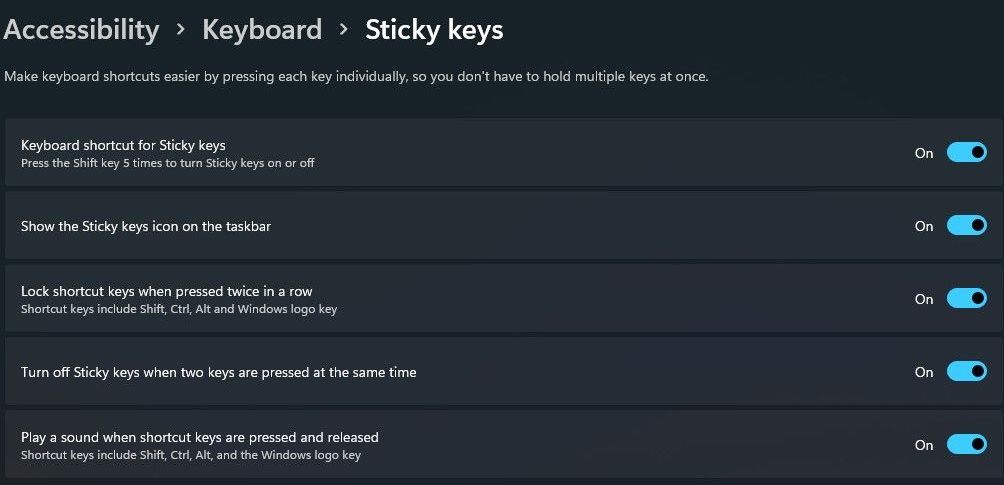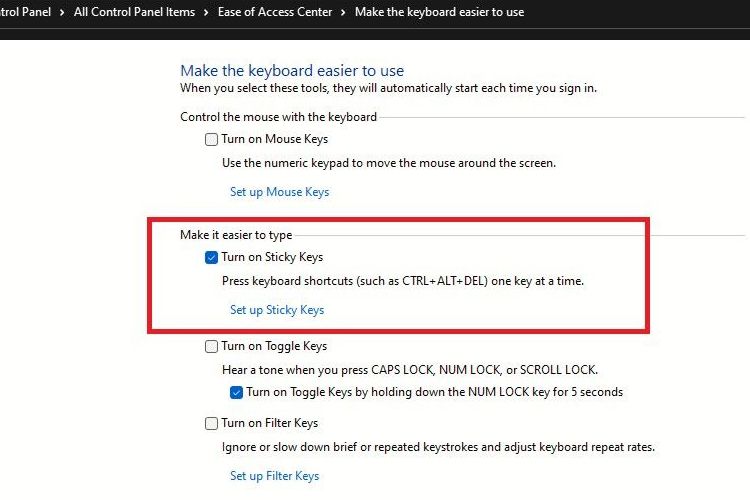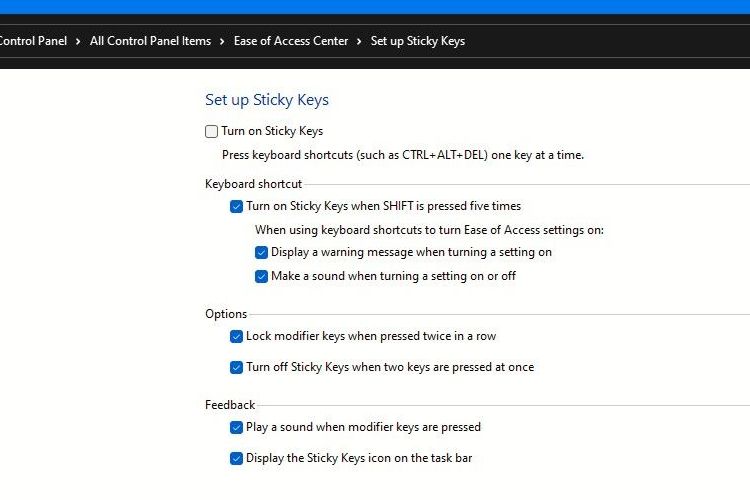Vous savez peut-être que Windows a des fonctionnalités d’accessibilité intégrées. Ils rendent l’ordinateur plus facile à voir, à entendre, à utiliser et à personnaliser pour les personnes handicapées ou ayant des capacités particulières.
L’une de ces fonctionnalités est Sticky Keys, qui facilite l’utilisation du clavier de votre PC. Si vous ou un être cher souhaitez explorer Sticky Keys et savoir comment les activer ou les désactiver, lisez la suite. Nous avons expliqué quelques façons simples de le faire.
Comment les touches collantes rendent le clavier plus facile à utiliser
L’utilisation du clavier de votre PC peut être difficile si vous souffrez de microtraumatismes ou si vous avez des limitations physiques dues à une motricité réduite. Avec Sticky Keys activé, vous pouvez saisir des commandes au clavier que vous ne pourriez pas autrement et continuer votre travail.
Sticky Keys vous permet d’appuyer sur une touche de modification qui sont les touches Maj, Ctrl et Alt, puis une autre touche après celle des commandes.
Par exemple, si vous devez enregistrer un document, vous devez appuyer sur Ctrl + S clés ensemble. Au cas où vous ne pouvez pas faire cela, Sticky Keys vous permet d’appuyer sur ces deux touches l’une après l’autre. L’ordinateur percevra Ctrl touche à appuyer, puis vous pouvez appuyer sur la S touche pour terminer la commande Enregistrer.
De la même manière, vous pouvez utiliser Sticky Keys pour des commandes telles que Ctrl + Alt + Suppr, Ctrl + C pour la copie, Ctrl + V pour Coller, et plus encore.
Une fois que vous avez appuyé sur une touche de modification, elle reste active jusqu’à ce qu’une autre touche alphabétique ou numérique, ou qu’une touche non modificatrice soit enfoncée, ou jusqu’à ce que la souris soit cliquée. En outre, le fait d’appuyer deux fois sur une touche de modification verrouille la touche jusqu’à ce que vous appuyiez sur la touche une troisième fois.
Les touches collantes fonctionnent également pour le Gagner clé, de sorte que vous pouvez les utiliser pour les raccourcis clavier comme Gagner + je touches pour ouvrir Paramètres en appuyant sur les Gagner touche d’abord suivie de la je clé.
Pour des astuces de clavier de productivité intéressantes, vous pouvez consulter notre article sur les raccourcis cachés qui fonctionnent sur Windows et Microsoft Office. Et vous pouvez également explorer notre guide ultime des raccourcis clavier de Windows 11.
Quelles touches collantes sont activées ?
Une fois que vous activez Sticky Keys, son icône apparaîtra sur la barre des tâches de votre PC. L’icône Sticky Keys est composée de graphiques indiquant les touches de modification et la touche Windows.
Le graphique rectangulaire le plus haut indique le Décalage clé. Le rectangle en bas à gauche correspond au Ctrl clé, celle du centre pour la les fenêtres clé, et le rectangle le plus à droite indique la Autre clé.
Vous pouvez également savoir si une touche de modification ou la touche Windows est enfoncée à partir de l’icône, car une fois que vous avez appuyé sur l’une de ces touches, le rectangle correspondant devient noir pour indiquer qu’il est activé. Dans la capture d’écran ci-dessous, les touches Maj et Windows sont activées.
Comment activer ou désactiver les touches rémanentes sous Windows
Maintenant que nous savons ce que sont les touches persistantes et comment elles fonctionnent, voici comment les activer ou les désactiver.
Comment activer ou désactiver les touches rémanentes sur l’écran de connexion
Pour garantir une expérience facile au démarrage de l’ordinateur, vous pouvez activer les touches rémanentes lorsque vous vous connectez à Windows.
Lorsque l’écran de connexion se charge, cliquez sur le Accessibilité icône dans le coin inférieur droit de l’écran.
L’option pour activer Sticky Keys sera là, alors activez-la simplement.
Si vous vous connectez après une pause et que vous souhaitez désactiver les touches rémanentes ou si vous avez oublié de les désactiver, il vous suffit de mettre la bascule en position d’arrêt.
Comment utiliser la touche Maj pour activer ou désactiver les touches rémanentes
Le moyen le plus simple d’activer Sticky Keys est via le clavier de votre PC.
Appuyez simplement sur le Décalage clé cinq fois de suite. Vous recevrez une invite pour activer les touches rémanentes. Cliquez sur Oui pour les activer.
Les touches collantes s’allumeront accompagnées d’un son aigu pour vous alerter. L’icône Sticky Keys apparaîtra également sur votre barre des tâches.
Pour les désactiver, appuyez sur la Décalage clé cinq fois de suite. Vous entendrez un signal sonore indiquant que les touches rémanentes sont désactivées.
La Voulez-vous activer les touches rémanentes ? invite a également le lien pour désactiver ce raccourci, vous pouvez donc cliquer dessus si vous souhaitez le désactiver.
Vous trouverez également l’option d’activer ou de désactiver les touches rémanentes dans les paramètres rapides de Windows 11.
- Ouvrez les paramètres rapides en appuyant sur le Gagner + A clés ensemble.
- Sélectionnez ou maintenez enfoncée l’icône de la batterie, du réseau ou du volume pour ouvrir le panneau des paramètres rapides.
- Clique sur le Accessibilité icône pour ouvrir le Menu Accessibilité.
- Activez ou désactivez les touches rémanentes à partir du Menu Accessibilité.
Comment activer ou désactiver les touches rémanentes via les paramètres
Vous pouvez utiliser les paramètres Windows pour activer ou désactiver les touches rémanentes. Ils figurent dans les paramètres d’accessibilité et peuvent être personnalisés à partir de là.
- Ouvrez les paramètres Windows en cliquant sur le les fenêtres icône dans la barre des tâches et en sélectionnant Réglages. Ou faites simplement un clic droit sur la barre des tâches et sélectionnez Réglages du menu.
- Cliquer sur Accessibilité dans le volet de gauche pour ouvrir les paramètres d’accessibilité. Cliquez ensuite sur Clavier sur le volet de droite.
- Vous verrez le Touches collantes onglet ici. Basculez le commutateur pour activer ou désactiver les touches rémanentes.
- Pour personnaliser les Sticky Keys, cliquez sur le Onglet Touches rémanentes ou la flèche droite à côté de l’interrupteur à bascule.
Ici, vous obtiendrez des options pour activer ou désactiver le raccourci et l’icône des touches rémanentes et verrouiller les touches rémanentes lorsqu’elles sont enfoncées deux fois de suite. De plus, vous pouvez définir des préférences pour activer ou désactiver les touches rémanentes lorsque vous appuyez sur deux touches et émettre un son lorsque vous appuyez sur une touche rémanente.
Comment activer ou désactiver les touches rémanentes via le panneau de configuration
Si vous préférez utiliser le Panneau de configuration, vous pouvez également activer et désactiver les touches rémanentes à partir de là.
- Ouvrez le Panneau de configuration en le recherchant dans Windows Search. Cliquez ensuite sur Centre de facilité d’accès.
- Cliquez ensuite sur le lien de réglage : Rendre le clavier plus facile à utiliser.
- À présent cochez la case contre Activer les touches rémanentes pour les allumer. Ou décochez la case pour désactiver les touches rémanentes.
- Vous remarquerez également un lien vers Configurer les touches rémanentes sous le Activer les touches rémanentes option. Cliquez dessus pour ouvrir la page pour définir vos préférences.
Vous pouvez personnaliser les paramètres de Raccourcis clavier, Options pour les touches de modification et Retour d’information paramètres du son des touches de modification et de l’icône Sticky Keys.
Et si vous voulez savoir comment mieux utiliser Windows 11, vous pouvez consulter notre guide sur la configuration des options d’accessibilité sur Windows 11.
Profitez d’une expérience Windows plus facile avec les touches rémanentes
À moins que vous n’ayez utilisé Sticky Keys, vous ne pourrez pas évaluer la commodité et le confort qu’ils offrent. Ils sont un outil indispensable pour les personnes qui ont du mal à utiliser correctement le clavier avec leurs doigts. Essayez Sticky Keys pour vous-même ou activez-les pour un être cher sur Windows 11 pour une expérience informatique stimulante.