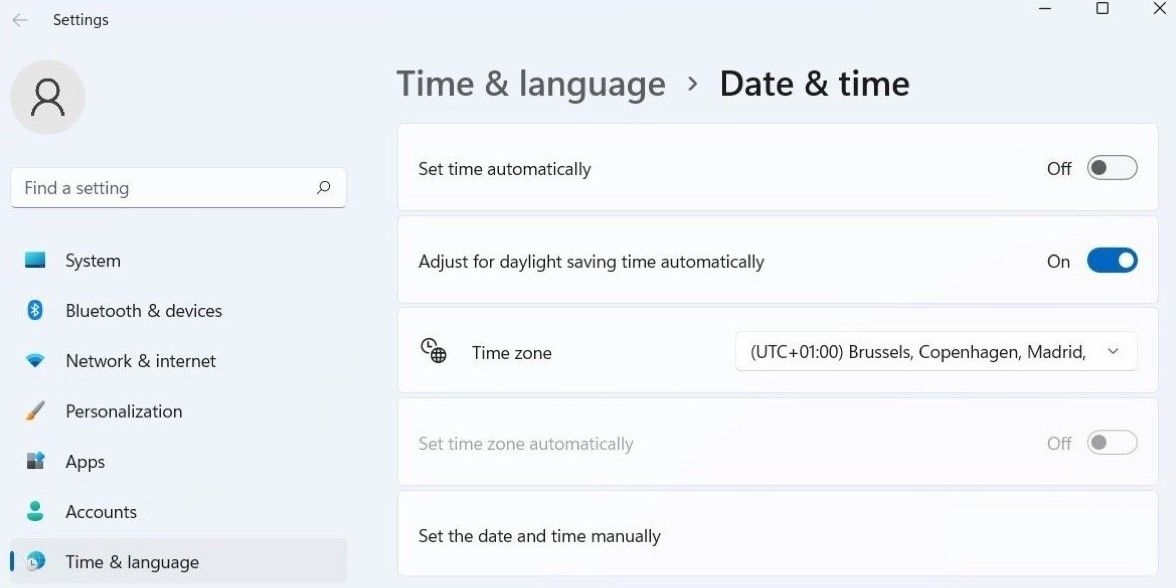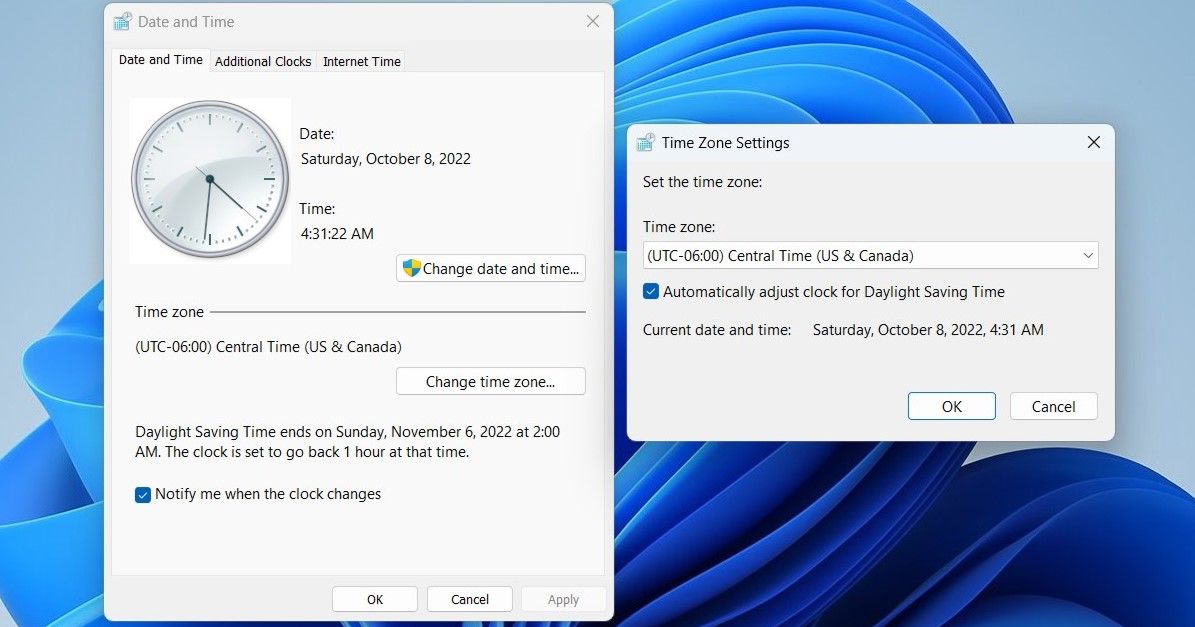L’heure d’été (DST) est pratiquée dans la majeure partie de l’Europe, de l’Amérique du Nord et dans certaines parties de l’Asie, de l’Amérique du Sud et de l’Océanie. Le processus consiste à avancer les horloges d’une heure pendant les mois les plus chauds, puis à revenir à l’heure normale à l’automne.
Vous pouvez configurer votre ordinateur Windows pour ajuster automatiquement l’horloge à l’heure d’été. Vous pouvez le faire via l’application Paramètres ou le Panneau de configuration. Dans cet article, nous vous expliquerons en détail ces deux méthodes.
1. Comment régler l’horloge pour l’heure d’été à l’aide de l’application Paramètres
L’application Paramètres est un hub pour presque tous les paramètres Windows. Vous pouvez l’utiliser pour modifier la date et l’heure de votre système, mettre à jour le fuseau horaire et effectuer de nombreuses autres tâches. Il vous donne également la possibilité d’ajuster l’horloge de Windows à l’heure d’été. Voici comment y accéder.
Pour régler l’horloge à l’heure d’été sous Windows 11 :
- Presse Gagner + je pour ouvrir le Réglages application.
- Utilisez le volet de gauche pour accéder au Heure & langues languette.
- Cliquer sur Date et heure.
- Activez la bascule à côté de Ajuster automatiquement à l’heure d’été.
Le processus de réglage de l’horloge pour l’heure d’été sur Windows 10 n’est pas si différent. Voici les étapes que vous devez suivre.
- Ouvrez le Le menu Démarrer et cliquez sur le icône en forme d’engrenage pour lancer l’application Paramètres.
- Clique le Heure et langue icône.
- Passez à la Date et heure onglet à l’aide du volet de gauche.
- Activez la bascule à côté de Ajuster automatiquement à l’heure d’été du côté droit.
Une fois que vous avez terminé les étapes ci-dessus, Windows ajustera automatiquement l’horloge à l’heure d’été. Notez que la bascule pour Ajuster automatiquement à l’heure d’été peut apparaître grisé si vous avez activé le fuseau horaire automatique.
De plus, si vous aimez votre date et votre heure d’une manière spécifique, l’application Paramètres vous permet également de modifier le format de la date et de l’heure sous Windows.
2. Comment régler l’horloge pour l’heure d’été via le panneau de commande
Bien que l’application Paramètres vous permette de gérer facilement les paramètres système, de nombreuses personnes préfèrent toujours utiliser le bon vieux Panneau de configuration pour apporter des modifications à Windows. Si vous appartenez à cette dernière catégorie, voici comment vous pouvez utiliser le Panneau de configuration pour ajuster l’horloge Windows à l’heure d’été.
Les étapes suivantes fonctionneront pour les ordinateurs Windows 10 et Windows 11.
- Presse Gagner + R pour ouvrir la boîte de dialogue Exécuter.
- Taper contrôler dans la case et appuyez sur Entrer. Cela ouvrira la fenêtre du Panneau de configuration.
- Utilisez le menu déroulant dans le coin supérieur droit pour changer le type de vue en Grandes icônes.
- Cliquer sur Date et l’heure.
- Clique le Changer de fuseau horaire bouton.
- Cochez la case qui indique Ajuster automatiquement l’horloge pour l’heure d’été.
- Cliquez sur D’ACCORD pour enregistrer les modifications.
Et c’est à peu près tout. Votre ordinateur Windows devrait maintenant ajuster automatiquement l’horloge à l’heure d’été. Si vous souhaitez désactiver cette fonctionnalité à tout moment, suivez les mêmes étapes ci-dessus et décochez la case Ajuster automatiquement l’horloge pour l’heure d’été case à cocher.
Il est important que l’horloge de votre ordinateur Windows soit correcte
Bien que la mauvaise heure de l’ordinateur puisse sembler peu importante, il est important de savoir que de nombreuses applications et services Windows dépendent de la date et de l’heure de votre système. Si votre horloge Windows est réglée sur une heure incorrecte, vous pouvez rencontrer des difficultés pour vous connecter aux services et applications en ligne. L’activation des réglages automatiques de l’heure d’été devrait aider à garantir que Windows dispose des données horaires les plus récentes et les plus précises.
Si vous comptez sur l’horloge Windows pour suivre votre emploi du temps, pourquoi ne pas la personnaliser à votre guise ?