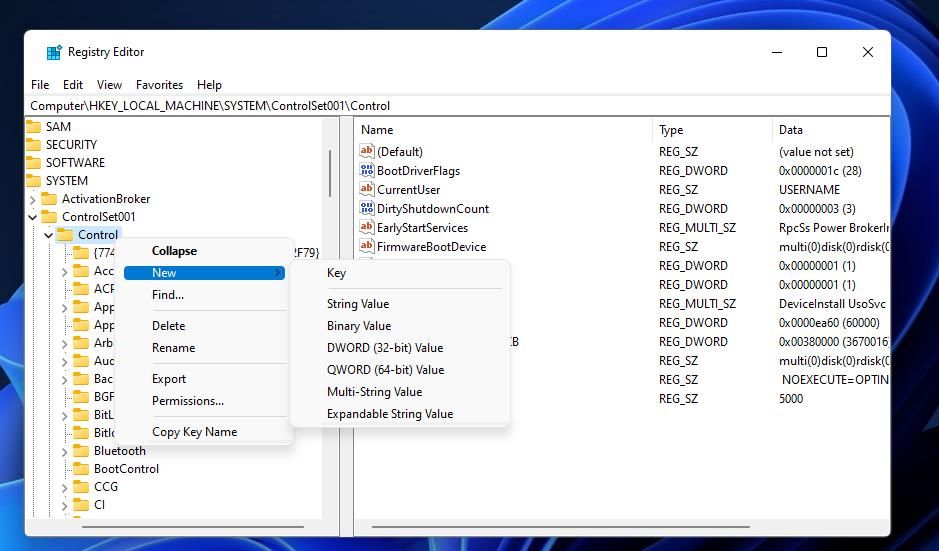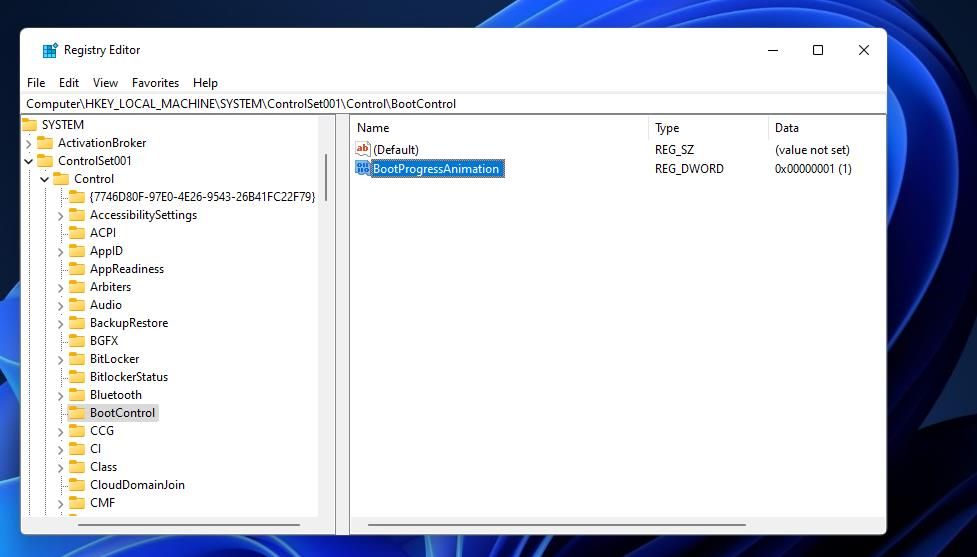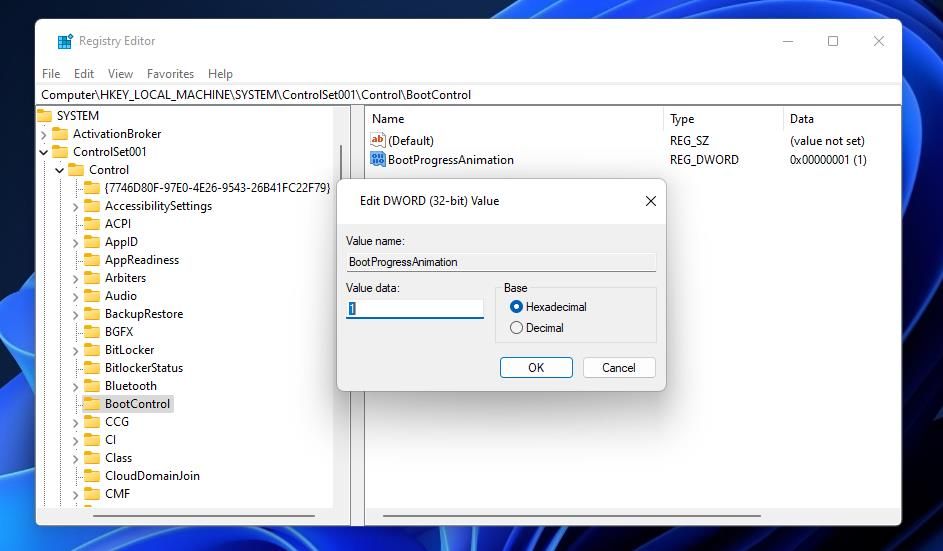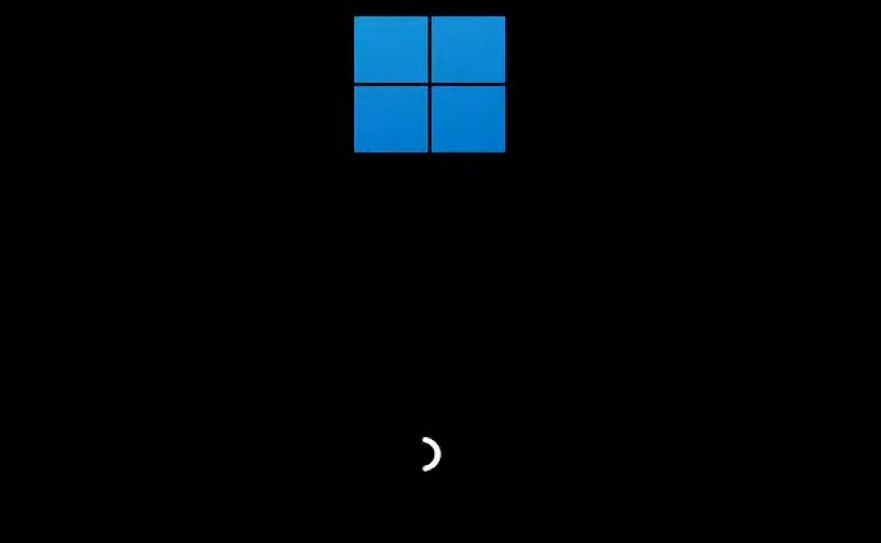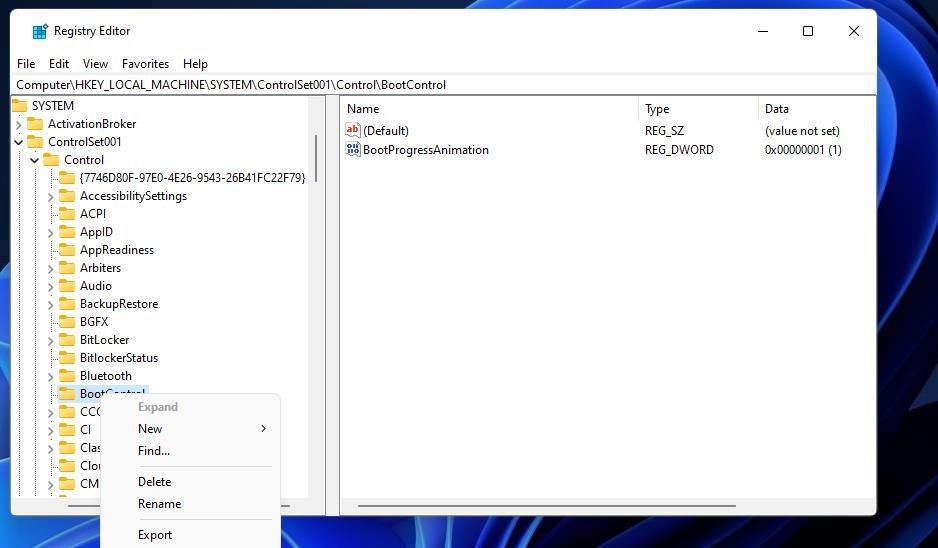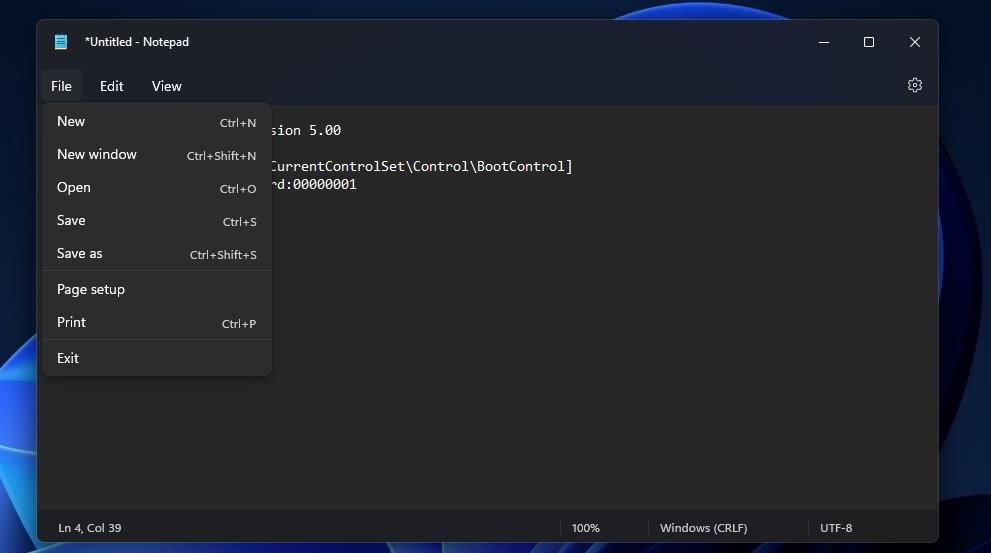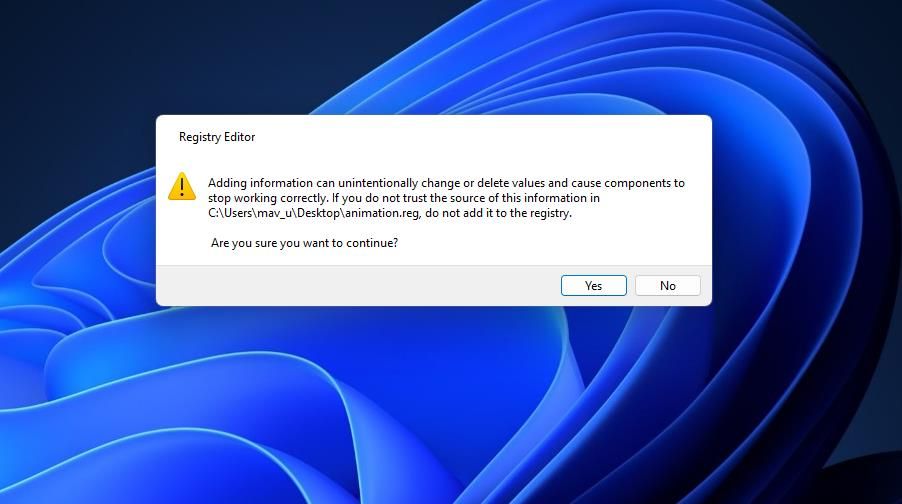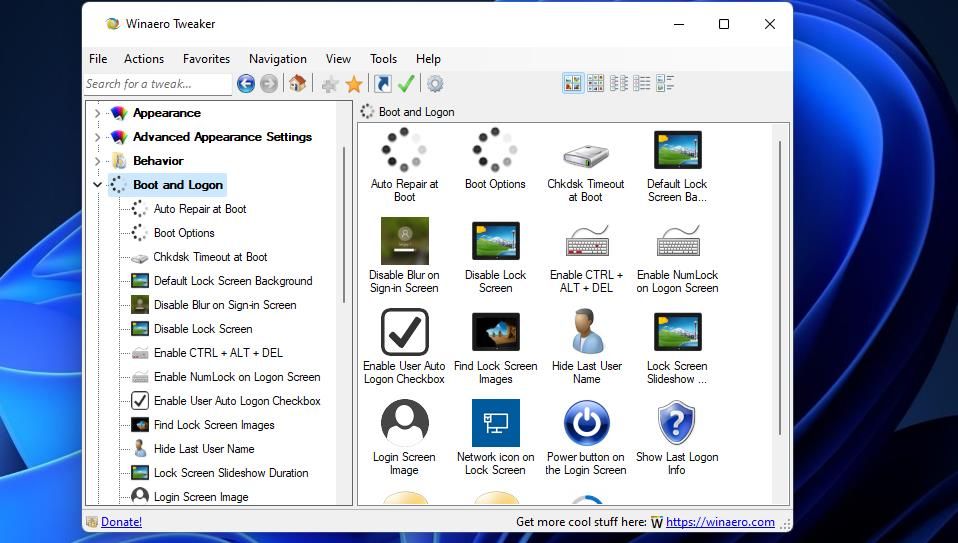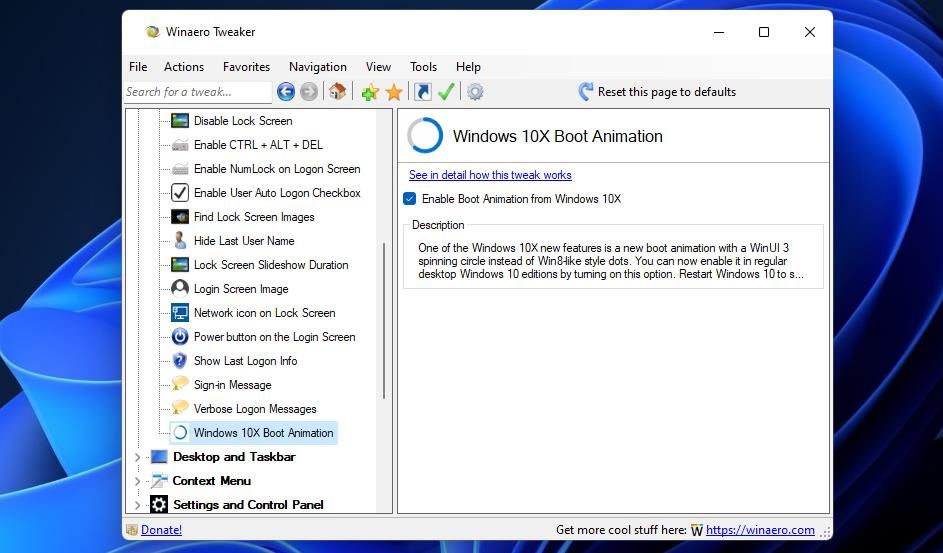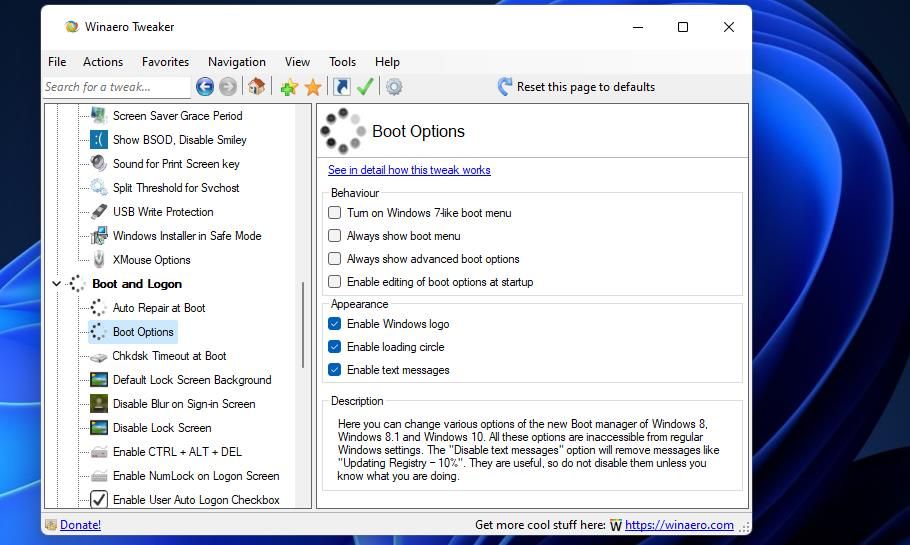Il y avait beaucoup de spéculations que Microsoft publierait une version de Windows 10X, qui avait une animation de démarrage en anneau progressif. Cette animation est une alternative à l’anneau pointillé que vous voyez lors de la séquence de démarrage de Windows 11. Cependant, le grand M a mis au rebut 10X.
Néanmoins, le dernier système d’exploitation de bureau de Microsoft a conservé certaines caractéristiques de conception de 10X. Vous pouvez toujours activer l’animation de sonnerie alternative de 10X dans Windows 11 même s’il n’y a pas d’option visible pour l’activer. C’est ainsi que vous pouvez changer l’animation de démarrage de Windows 11 en une alternative de sonnerie progressive.
Comment modifier l’animation de démarrage en modifiant manuellement le registre
L’animation de démarrage progressif de Windows 11 peut être considérée comme une fonctionnalité de conception cachée. Pour l’activer, un ajustement du registre doit être appliqué qui crée un nouveau BootControl clé avec un BootProgressAnimation DWORD. C’est un réglage de registre assez simple que vous pouvez appliquer comme suit :
- appuyez sur la Gagner + R Exécuter le raccourci et la saisie Regedit à l’intérieur de Ouvert boîte.
- Sélectionnez ensuite D’ACCORD pour afficher l’Éditeur du Registre.
- Placez le curseur dans la barre d’adresse de l’Éditeur du Registre pour sélectionner et effacer l’emplacement actuel.
- Ouvrez le Contrôler clé en saisissant ce chemin et en appuyant sur Revenir:
HKEY_LOCAL_MACHINE\SYSTEM\ControlSet001\Control - Ensuite, faites un clic droit Contrôle et sélectionnez le Nouveau option de menu contextuel.
- Sélectionnez le Clé option pour ajouter une nouvelle entrée de registre.
- Taper BootControl être le titre de la nouvelle sous-clé.
- Sélectionnez le BootControl clé.
- Cliquez avec le bouton droit dans le volet droit de l’Éditeur du Registre et sélectionnez Nouveau > DWORD (32 bits).
- Entrer BootProgressAnimation dans la zone de texte pour le DWORD.
- Double-cliquez sur le BootProgressAnimation DWORD pour afficher une fenêtre de valeur pour celui-ci.
- Effacer 0 et entrée 1 dans le Données de valeur boîte.
- Sélectionnez le D’ACCORD option pour enregistrer la nouvelle valeur.
- Cliquez sur la fenêtre de l’Éditeur du Registre X bouton pour fermer.
Il est maintenant temps de voir la nouvelle animation de démarrage en anneau progressif de Windows 11. Clique le Redémarrer Option du menu Démarrer. Lorsque Windows redémarre, vous verrez une sonnerie différente, illustrée dans la capture d’écran ci-dessous.
La différence entre eux est que la nouvelle animation est un anneau solide. L’anneau de démarrage par défaut de Windows 11 est en pointillé. L’anneau solide de 10X est une animation de démarrage légèrement plus claire et plus audacieuse.
Cependant, vous pouvez restaurer l’animation de démarrage d’origine de Windows 11 si vous le préférez. Ouvrez le Contrôler clé, comme indiqué dans les étapes 1 à 4 ci-dessus. Cliquez ensuite avec le bouton droit sur BootAnimation clé que vous avez ajoutée et sélectionnez Effacer. Cliquez sur Oui pour confirmer que vous êtes sûr d’effacer cette entrée de registre.
Comment changer l’animation de démarrage avec un script de registre
Un script de registre est un fichier qui applique les modifications du registre. Vous pouvez configurer un script de registre qui active l’animation de sonnerie progressive dans Windows 11, qui est une méthode légèrement plus automatisée. Voici comment configurer un script qui modifie l’animation de démarrage :
- Appuyez sur le bouton de la barre des tâches qui a une icône de loupe.
- Ouvrez le Bloc-notes en cliquant avec le bouton droit sur le résultat de la recherche pour cet éditeur de texte et en sélectionnant Exécuter en tant qu’administrateur.
- Sélectionnez le texte du script ci-dessous et appuyez sur la touche Ctrl + C combinaison de touches pour la copie.
Windows Registry Editor Version 5.00[HKEY_LOCAL_MACHINE\SYSTEM\CurrentControlSet\Control\BootControl]
« BootProgressAnimation« =dword:00000001 - Cliquez sur Bloc-notes Éditer menu et sélectionnez un Pâte option à partir de là.
- Sélectionnez ensuite le Dossier menu.
- Cliquez sur Enregistrer sous pour afficher les options d’enregistrement.
- Ensuite, cliquez n’importe où le long de la Enregistrer sous tapez le menu déroulant pour l’ouvrir. Sélectionnez le Tous les fichiers option à partir de là.
- Taper Sonnerie progressive.reg dans le Nom de fichier zone de texte. Vous pouvez y ajouter un nom de fichier différent, mais le .reg l’extension doit être incluse à la fin.
- Enregistrez le script dans le dossier Bureau pour le retrouver facilement.
- Cliquez sur Bloc-notes sauvegarder option.
- Fermez ensuite le Bloc-notes app pour afficher le bureau.
- Double-cliquez sur le fichier Progressive Ring.reg sur votre bureau.
- appuyez sur la Oui lorsqu’on vous demande de continuer.
- Enfin, cliquez D’ACCORD dans la fenêtre de l’Éditeur du Registre.
Vous verrez maintenant l’animation de sonnerie progressive lorsque vous redémarrez Windows 11. Vous pouvez désactiver cette animation en supprimant sa clé comme indiqué à la fin de la première méthode. Ou vous pouvez configurer un script de registre pour le faire pour vous. Créez un script de registre avec les mêmes étapes ci-dessus, mais collez plutôt ce code dans le Bloc-notes :
Windows Registry Editor Version 5.00[HKEY_LOCAL_MACHINE\SYSTEM\CurrentControlSet\Control\BootControl]
« BootProgressAnimation« =-
Comment changer l’animation de démarrage avec Winaero Tweaker
Winaero Tweaker est un logiciel de personnalisation avec lequel vous pouvez modifier l’animation de démarrage de Windows 11. Ce logiciel gratuit intègre de nombreuses options de personnalisation du démarrage et de la connexion, parmi lesquelles un Animation de démarrage de Windows 10X paramètre. Voici les étapes pour changer l’animation de démarrage avec Winaero Tweaker :
- Tout d’abord, vous devrez télécharger et installer Winaero Tweaker. Vous pouvez télécharger l’archive ZIP de ce logiciel à partir du Tweaker Winaero site Internet.
- Sélectionnez le Télécharger WinaeroTweaker lien sur ce site.
- Extrayez l’archive Winaero Tweaker et installez le logiciel avec son assistant d’installation. Notre guide Winaero Tweaker pour la personnalisation de Windows comprend des instructions complètes pour l’installation du logiciel.
- Affichez la fenêtre Winaero Tweaker.
- Double-cliquez Démarrage et connexion dans la barre latérale de navigation.
- Sélectionner Animation de démarrage de Windows 10X au fond de la Démarrage et connexion Catégorie.
- Clique le Activer l’animation de démarrage à partir de Windows 10X case à cocher pour sélectionner ce paramètre.
- Redémarrez ensuite votre ordinateur de bureau ou portable Windows 11 pour voir une nouvelle animation de sonnerie.
Si vous décidez que vous ne voulez pas de cercle d’anneau progressif, vous pouvez restaurer l’animation par défaut avec les paramètres de Winaero Tweaker. Désélectionnez le Activer l’animation de démarrage à partir de Windows 10X case à cocher. Ou vous pouvez cliquer sur le Réinitialiser cette page aux valeurs par défaut bouton.
Winaero Tweaker comprend également d’autres options de démarrage et de connexion intéressantes à noter. Par exemple, vous pouvez désactiver complètement l’anneau d’animation de démarrage. Pour ce faire, cliquez sur Options de démarrage pour afficher les paramètres ci-dessous. Décocher la Activer le cercle de chargement case à cocher désactivera cette animation. Vous pouvez également supprimer le logo Windows 11 de la séquence de démarrage en désélectionnant le Activer le logo Windows case au-dessus de ce paramètre.
Là, vous pouvez également sélectionner quatre paramètres de comportement de démarrage. Vous pouvez configurer Windows 11 pour qu’il affiche toujours les paramètres de démarrage au démarrage en sélectionnant l’option Toujours afficher les menus de démarrage avancés case à cocher. Ou sélectionnez Toujours afficher le menu de démarrage pour afficher le gestionnaire de démarrage de Windows lorsque vous démarrez votre PC.
Ajouter une nouvelle animation de démarrage élégante à Windows 11
Alors, comment aimez-vous la nouvelle animation de démarrage en anneau progressif 10X dans Windows 11 ? Certains utilisateurs aimeront probablement la bague la plus élégante, mais d’autres préféreront peut-être l’ancienne. Essayez d’activer l’animation en anneau progressif avec l’une des méthodes ci-dessus pour voir celle que vous préférez.