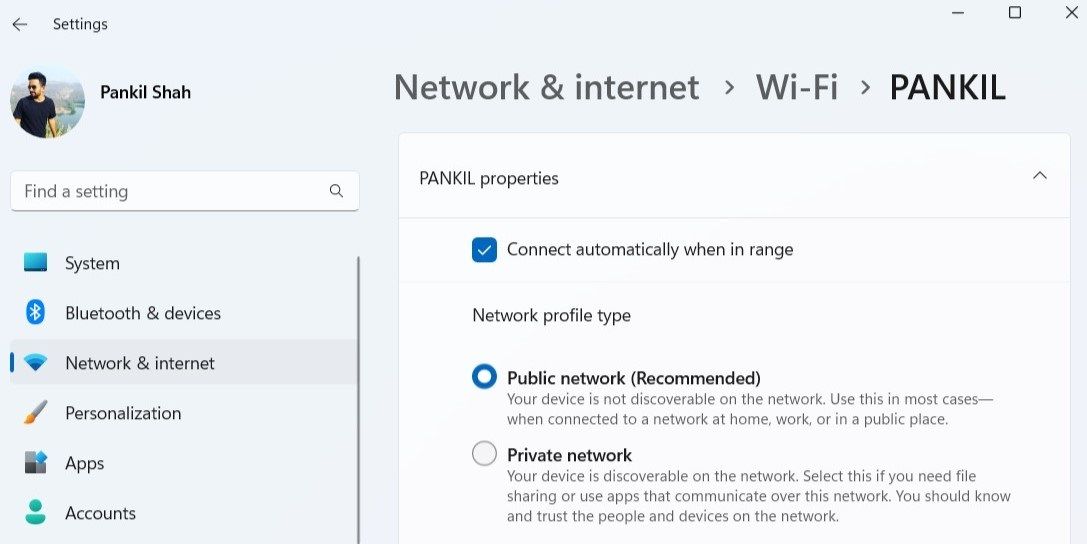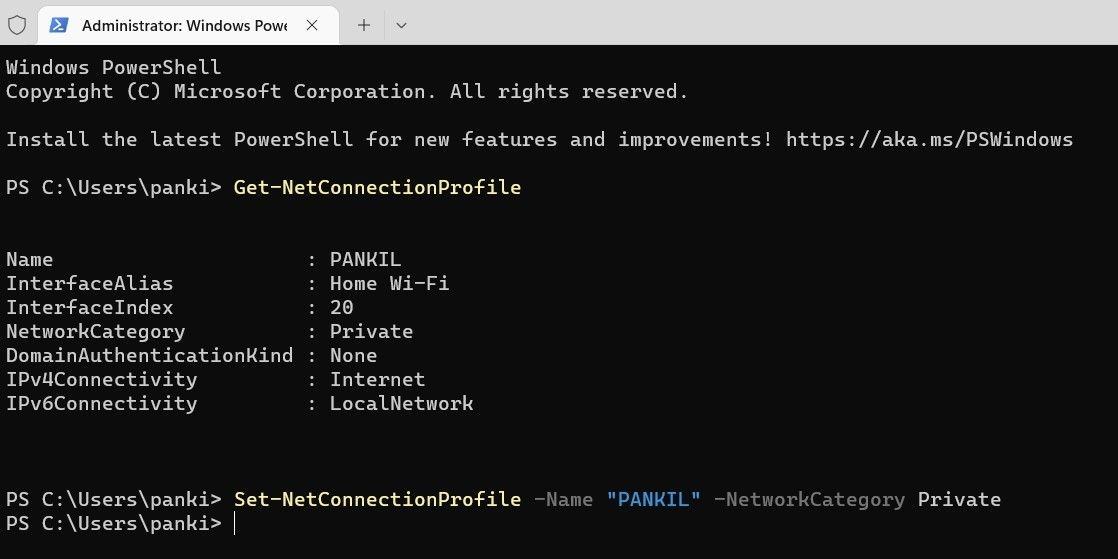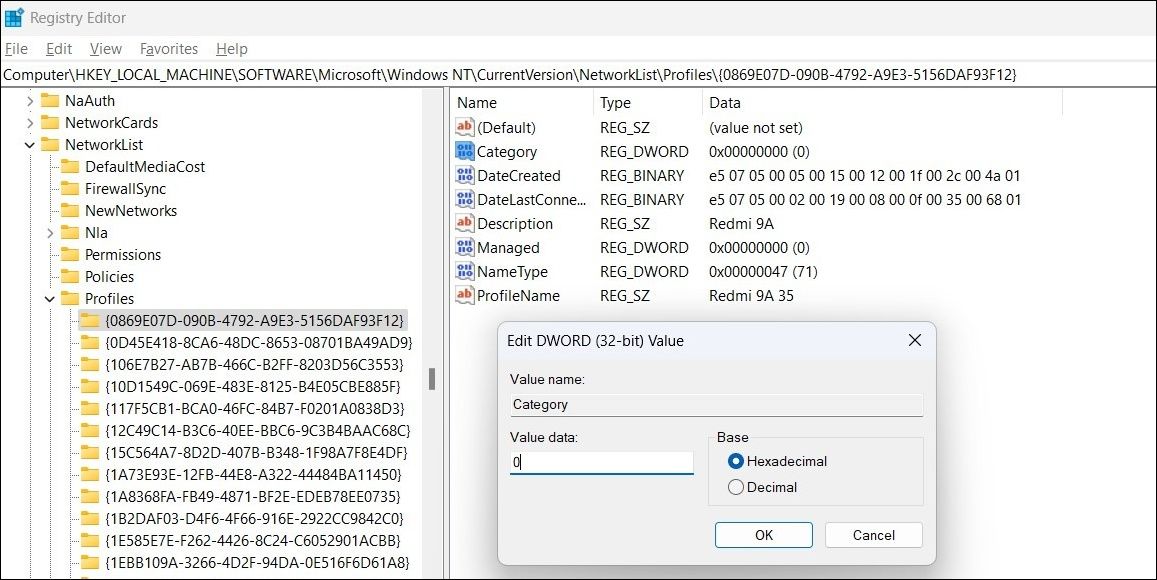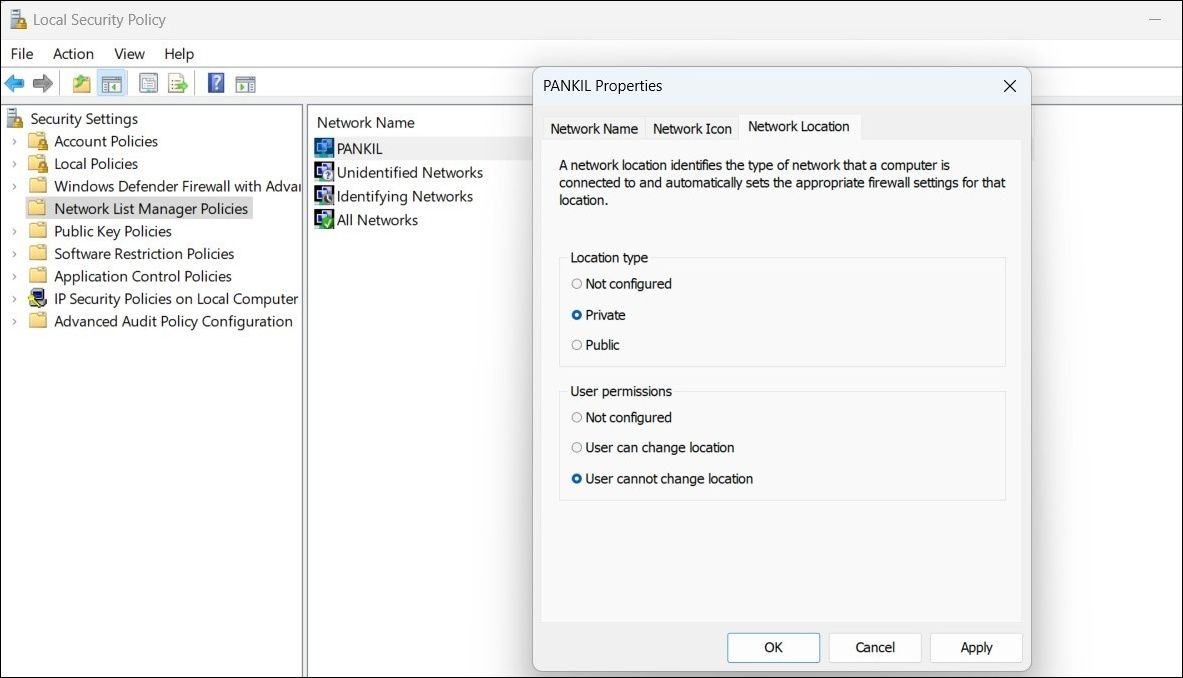Par défaut, tous les réseaux Wi-Fi sous Windows sont traités comme des réseaux publics. Cependant, vous pouvez toujours modifier le type de profil réseau de public à privé (et vice-versa).
Windows vous permet de définir séparément le type de profil réseau pour chaque réseau. Nous vous guiderons à travers quatre méthodes différentes pour modifier le type de profil réseau sous Windows. Mais d’abord, comprenons rapidement la différence entre un réseau public et un réseau privé sous Windows.
Quelle est la différence entre les réseaux publics et privés sous Windows ?
Le type de profil réseau que vous choisissez affecte la façon dont Windows gère un réseau.
Lorsque vous définissez un réseau comme privé, par exemple, Windows active la fonctionnalité de découverte de réseau. Cela permet à d’autres ordinateurs du même réseau de se connecter à votre système. En conséquence, vous pouvez échanger des fichiers et partager des imprimantes avec d’autres ordinateurs sur le réseau. Cependant, vous ne devez utiliser cette option que si vous connaissez et faites confiance aux personnes et aux appareils sur le réseau.
Alternativement, lorsque vous définissez un réseau comme public, Windows désactive la fonctionnalité de découverte de réseau et impose diverses restrictions de pare-feu. Cela empêche votre PC d’apparaître sur le réseau, empêchant efficacement les autres de s’y connecter. Si vous utilisez le Wi-Fi dans un café, un aéroport, une bibliothèque ou tout autre lieu public, vous devez définir le type de profil réseau sur Public.
1. Définissez le profil réseau sur Public ou Privé via l’application Paramètres
L’application Paramètres fournit un moyen simple de modifier le type de profil réseau sur Windows 11. Voici les étapes à suivre.
- Ouvrez le Le menu Démarrer et cliquez sur le icône en forme d’engrenage ou utilisez le Gagner + je raccourci pour lancer l’application Paramètres.
- Aller vers Réseau & Internet > Wi-Fi. S’il s’agit d’une connexion filaire, cliquez sur Ethernet Au lieu.
- Cliquez sur le nom de votre réseau pour ouvrir ses propriétés.
- En dessous de Type de profil réseau sélectionner Réseau public ou Réseau privé.
Vous pouvez répéter les étapes ci-dessus pour modifier également le type de profil réseau pour d’autres réseaux enregistrés.
2. Définissez le profil réseau sur public ou privé avec Windows PowerShell
Windows PowerShell est un outil fiable pour effectuer diverses tâches administratives et résoudre les problèmes système. Vous pouvez également utiliser l’outil pour modifier le type de profil réseau de votre réseau actuel.
Pour modifier le type de profil réseau à l’aide de Windows PowerShell, procédez comme suit.
- Presse Gagner + X ou faites un clic droit sur le Icône de démarrage pour ouvrir le menu Power User.
- Sélectionner Windows PowerShell (administrateur) de la liste.
- Sélectionner Oui lorsque l’invite de contrôle de compte d’utilisateur (UAC) apparaît.
- Exécutez la commande suivante pour afficher le type de profil réseau actuel pour votre réseau.
Get-NetConnectionProfile - Vérifiez le type de profil de votre réseau à partir du CatégorieRéseau champ.
- Exécutez la commande suivante pour modifier le type de profil réseau de votre réseau.
Set-NetConnectionProfile -Name "NetworkName" -NetworkCategory <Type>
Remplacer Nom de réseau dans la commande ci-dessus avec le nom réel de votre réseau. Remplacer avec le type de profil réseau—Public ou Privé.
Une fois que vous avez exécuté la commande ci-dessus, le type de profil réseau sera modifié.
3. Définissez le profil réseau sur public ou privé à l’aide de l’éditeur de registre
Une autre façon de modifier le type de profil réseau sous Windows consiste à utiliser l’éditeur de registre. Comme vous le savez peut-être, la modification des fichiers de registre sans connaissance est risquée. Par conséquent, vous ne devez utiliser cette méthode que si vous savez ce que vous faites.
Même si vous êtes familiarisé avec la modification des fichiers de registre, vous devriez envisager de créer un point de restauration avant de procéder aux modifications ci-dessous. Si vous avez besoin d’aide, consultez notre guide sur la création d’un point de restauration dans Windows et suivez les étapes qui y sont décrites.
Une fois que vous avez créé un point de restauration, procédez comme suit pour modifier le type de profil réseau sous Windows.
- Cliquez sur l’icône de recherche dans la barre des tâches ou appuyez sur Gagner + S pour ouvrir le menu de recherche.
- Taper éditeur de registre et sélectionnez le premier résultat qui apparaît.
- Sélectionner Oui lorsque l’invite de contrôle de compte d’utilisateur (UAC) apparaît.
- Utilisez le volet de gauche pour accéder à HKEY_LOCAL_MACHINE > LOGICIEL > Microsoft > Windows NT > CurrentVersion > NetworkList > Profils.
- Au sein de la Profils clé, vous trouverez plusieurs sous-clés, chacune représentant un type de profil réseau enregistré. Vous pouvez sélectionner une clé et vérifier son Nom de profil du volet de droite.
- Une fois que vous avez trouvé la clé correspondant à votre réseau, double-cliquez sur le Catégorie Valeur DWORD.
- Dans le Données de valeur champ, entrez 0 pour définir le type de réseau sur Public. Si vous souhaitez définir le type de profil réseau sur Privé Entrer 1.
- Cliquez sur D’ACCORD pour enregistrer les modifications.
Vous devrez redémarrer votre PC pour appliquer la modification du profil réseau.
4. Définissez le profil réseau sur public ou privé via la politique de sécurité locale
Enfin, vous pouvez également modifier le type de profil réseau sous Windows à l’aide de l’application Politique de sécurité locale. La définition du type de profil réseau avec la politique de sécurité locale remplace le choix de l’utilisateur dans l’application Paramètres. De cette façon, vous pouvez empêcher d’autres utilisateurs de modifier le type de profil réseau sans votre permission.
Il convient de noter que cette méthode ne fonctionnera que si vous utilisez l’édition Professional, Education ou Enterprise de Windows. Si vous utilisez l’édition Windows Home, vous devrez vous fier aux méthodes répertoriées ci-dessus.
Suivez les étapes ci-dessous pour modifier votre type de profil réseau en Public ou Privé à l’aide de la politique de sécurité locale.
- Presse Gagner + R pour ouvrir la commande Exécuter.
- Taper secpol.msc dans le champ Ouvrir et appuyez sur Entrer.
- Sélectionner Oui lorsque l’invite de contrôle de compte d’utilisateur (UAC) apparaît.
- Dans la fenêtre Stratégie de sécurité locale, cliquez sur Stratégies du gestionnaire de liste réseau du volet de gauche.
- Double-cliquez sur le nom de votre réseau pour ouvrir ses propriétés.
- Passez à la Emplacement réseau languette.
- Sous le Type de lieu section, sélectionnez Public ou Privé.
- En dessous de Autorisations utilisateur sélectionner L’utilisateur ne peut pas changer d’emplacement, si vous souhaitez empêcher d’autres personnes de modifier le type de profil réseau de votre réseau. Si vous ne souhaitez pas imposer une telle restriction, sélectionnez Pas configuré ou Les utilisateurs peuvent modifier l’emplacement Au lieu.
- Cliquez sur D’ACCORD pour enregistrer les modifications.
Changer le type de profil réseau sous Windows, Made Easyu
Dans la plupart des cas, vous feriez mieux de définir votre type de connexion réseau comme public. À moins, bien sûr, que vous ne cherchiez à partager des fichiers et des périphériques d’impression avec d’autres PC sur le réseau. Dans tous les cas, la modification du type de profil réseau sous Windows est simple et vous pouvez utiliser l’une des méthodes répertoriées ci-dessus.