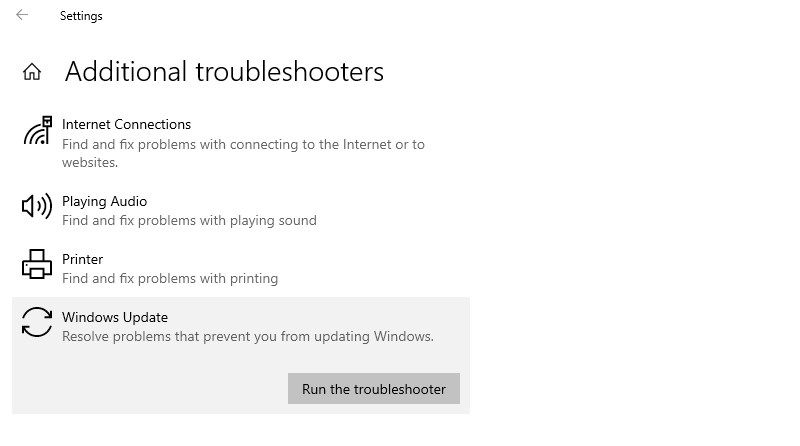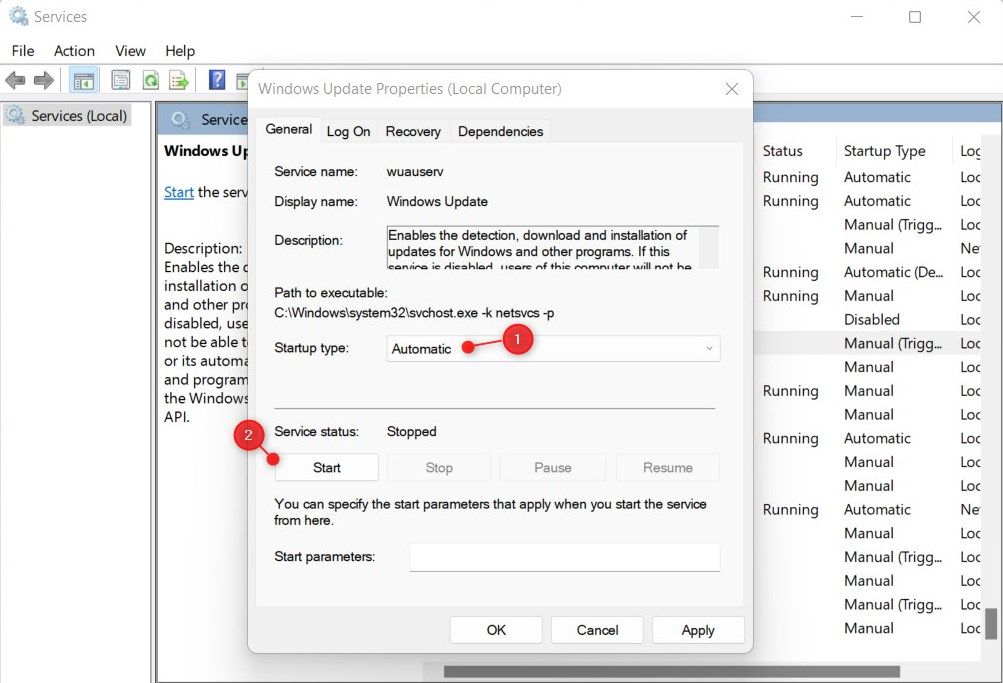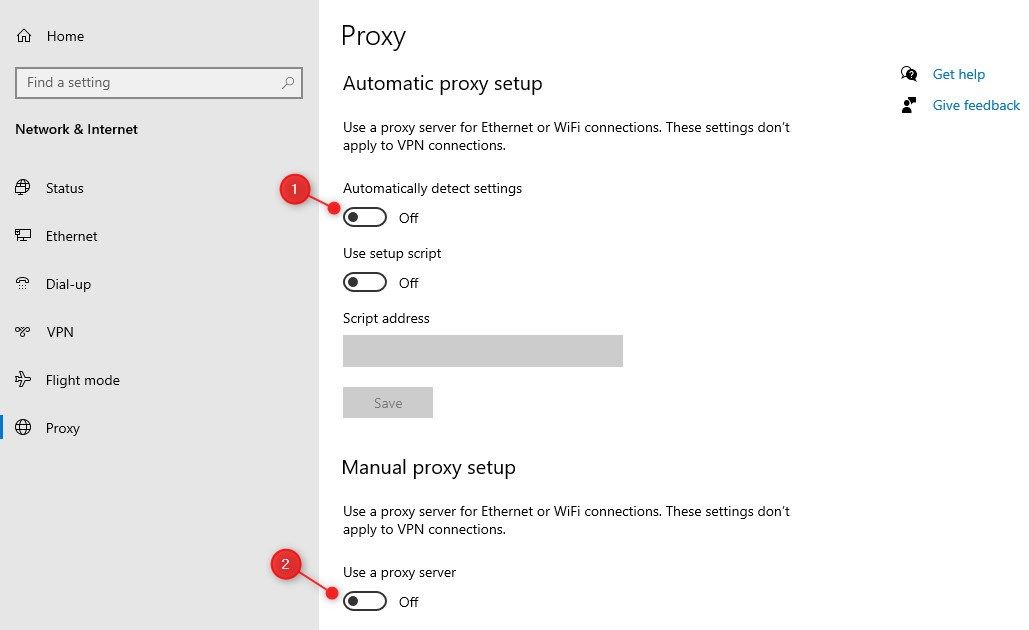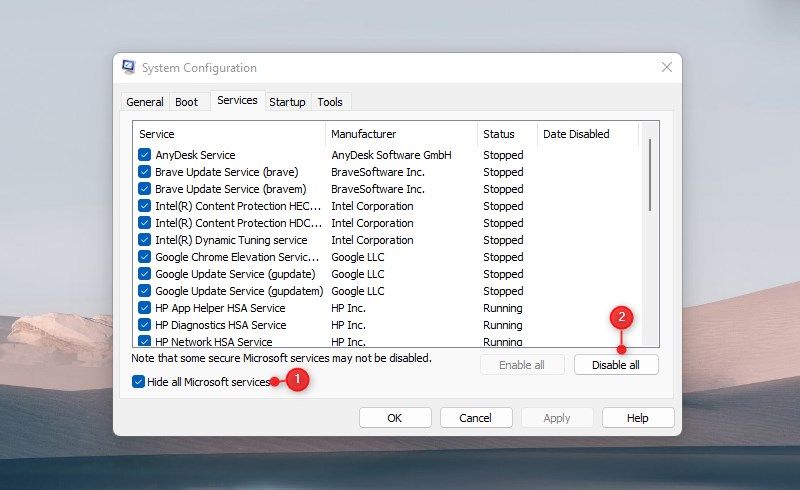Windows Update joue un rôle important dans tout système d’exploitation. Le programme maintient votre PC à jour avec les derniers correctifs de sécurité, afin que vous puissiez continuer à l’utiliser sans vous soucier des menaces potentielles.
Cependant, Windows Update peut parfois ne pas fonctionner comme prévu et générer à la place une erreur indiquant « Il y a eu des problèmes lors de l’installation de certaines mises à jour ». Si vous rencontrez le code d’erreur 0x80244018 lors de la mise à jour de Windows, cela signifie que quelque chose interfère avec le processus.
Qu’est-ce qui cause l’erreur de mise à jour Windows 0x80244018 ?
L’erreur de mise à jour Windows 0x80244018 se produit lorsque le service de mise à jour ne peut pas se connecter au serveur de mise à jour. Cela peut être causé par un certain nombre de choses, notamment :
- Le serveur de mise à jour est en panne ou indisponible.
- Vous n’êtes pas connecté à Internet.
- Il existe un antivirus tiers sur votre ordinateur qui bloque Windows Update.
- Il se peut que des fichiers corrompus ou manquants sur votre ordinateur empêchent Windows Update de fonctionner correctement.
Vous pouvez également rencontrer ce problème si votre VPN ou proxy bloque Windows Update, ou si un certain type d’interférence de communication se produit entre le client et le serveur.
Comme vous savez maintenant ce qu’est ce code d’erreur et pourquoi il se produit, explorons les solutions
Comment réparer l’erreur de mise à jour Windows 0x80244018
Si vous avez rencontré l’erreur de mise à jour Windows 0x80244018, vous pouvez faire plusieurs choses pour résoudre le problème. Tout d’abord, redémarrez votre ordinateur, ce qui est normalement ce que les utilisateurs recommandent lorsqu’ils rencontrent des erreurs de Windows Update.
Si le problème persiste après le redémarrage de votre ordinateur, il est temps d’être un peu plus technique.
1. Exécutez l’utilitaire de résolution des problèmes de mise à jour Windows
Le système d’exploitation Windows est livré avec une fonctionnalité intégrée appelée Windows Update Troubleshooter. Il vous permet de résoudre les problèmes de mise à jour pendant le processus d’installation. Cet outil identifie le problème empêchant les mises à jour Windows et le corrige automatiquement.
- appuyez sur la Gagner + je touches pour ouvrir les paramètres Windows.
- Sélectionnez le Mise à jour et sécurité catégorie dans le menu Paramètres.
- Choisir Dépanner dans la barre de navigation de gauche.
- Allez ensuite dans le volet de droite et cliquez sur Outil de dépannage supplémentaire.
- Faites défiler vers le bas et sélectionnez Windows Update à la page suivante.
- Cliquez ensuite sur Exécutez le dépanneur.
Le dépannage peut prendre un certain temps, alors ne vous inquiétez pas si le processus semble prendre beaucoup de temps. Lorsque vous avez terminé les étapes ci-dessus, accédez à Windows Update et voyez s’il résout le code d’erreur.
2. Désactivez ou supprimez tous les programmes antivirus tiers
Si vous rencontrez des difficultés pour mettre à jour Windows, cela peut être dû au fait qu’un programme antivirus tiers est installé. Dans ce cas, vous pouvez essayer de désinstaller votre programme antivirus, puis de mettre à jour votre Windows. Voici comment procéder :
- Ouvrez la boîte de dialogue Exécuter la commande.
- Taper Panneau de commande dans la zone de texte et appuyez sur Entrer pour lancer le Panneau de configuration.
- Sélectionner Grandes icônes en dessous de Vu par menu déroulant dans la fenêtre du Panneau de configuration. Il affichera une liste complète de tous les éléments.
- Sur la page suivante, cliquez sur le Programmes et fonctionnalités option.
- Faites un clic droit sur le programme antivirus que vous souhaitez supprimer dans la fenêtre contextuelle.
- Ensuite, sélectionnez Désinstaller depuis le menu contextuel.
- Si la fenêtre UAC apparaît, sélectionnez Oui continuer.
- Vous verrez alors une boîte de dialogue de confirmation ; clique le Désinstaller bouton à nouveau.
Une fois le processus terminé, redémarrez votre ordinateur et vérifiez Windows Update pour vous assurer qu’il résout le code d’erreur. Si cela ne fonctionne pas, vous pouvez rechercher des virus sans acheter de logiciel antivirus pour supprimer tous les programmes malveillants détectés par les outils.
3. Redémarrez les services Windows importants
Des services tels que le service de mise à jour Windows, le service de transfert intelligent en arrière-plan et les services cryptographiques jouent tous un rôle crucial dans le bon déroulement des mises à jour. Lorsque l’un de ces services est arrêté ou désactivé, les mises à jour peuvent ne pas fonctionner correctement. Pour redémarrer un service, suivez les étapes ci-dessous.
- Cliquez sur le menu Démarrer et tapez Prestations de service dans le champ de recherche.
- L’application Services apparaîtra dans les résultats de la recherche; sélectionnez-le.
- Faites défiler jusqu’à Windows Update service dans la fenêtre Services.
- Cliquez deux fois dessus pour ouvrir ses propriétés.
- Met le Type de démarrage à Automatique dans la fenêtre Propriétés.
- Cliquez maintenant Commencer en dessous de État du service.
- Après avoir apporté les modifications, cliquez sur Appliquer et alors D’ACCORD.
Après avoir terminé les étapes ci-dessus, continuez à effectuer les étapes ci-dessus avec d’autres services sur votre ordinateur. Ces prestations sont :
- Service de transfert intelligent en arrière-plan.
- Service cryptographique.
- Lanceur de processus de serveur DCOM.
- Mappeur de point de terminaison RPC.
- Installateur Windows.
- Service médical de mise à jour Windows.
4. Désactivez les paramètres proxy
Si vous rencontrez toujours des difficultés, cela est probablement dû à un problème avec vos paramètres de proxy. Dans un tel cas, vous pouvez simplement désactiver le serveur proxy et exécuter à nouveau Windows Update pour voir si l’erreur est résolue. Voici comment ça fonctionne:
- Faites un clic droit sur Commencer et sélectionnez Réglages dans la liste des menus.
- Sélectionner Réseau et Internet sur l’écran suivant.
- Dans le volet de gauche, cliquez sur Procuration.
- Sous Configuration automatique du proxy, désactivez l’option pour Détecter automatiquement les paramètres.
- Accédez à Configuration manuelle du proxy et désactivez la bascule pour Utiliser un serveur proxy.
5. Résoudre les problèmes lors d’un démarrage minimal
Si l’erreur 0x80244018 persiste, vous devez effectuer un démarrage propre. Cela aidera à exclure toute application tierce pouvant être à l’origine du problème. Suivez ces étapes à suivre.
- Rechercher Configuration du système et sélectionnez-le dans le résultat de la recherche.
- Dans la boîte de dialogue, tapez msconfig et appuyez sur Entrée.
- Allez à la Général onglet dans la fenêtre de configuration du système.
- Mettez une coche à côté de Startup selective.
- Décochez la Charge les composants de démarrage boîte.
- Allez maintenant au Prestations de service languette.
- Sélectionner Cacher tous les services Microsoft puis clique Désactiver tous les.
- Pour enregistrer les modifications, cliquez sur le Appliquer bouton.
- Passez à la Commencez onglet et sélectionnez Ouvrir le gestionnaire de tâches.
- Lorsque vous êtes sur le Commencez onglet, cliquez avec le bouton droit sur chaque service et désactivez-le.
- Cliquez sur D’ACCORD pour enregistrer les modifications.
Une fois que vous avez terminé de modifier la configuration du système, redémarrez votre ordinateur et essayez de mettre à jour Windows.
Résolution de l’erreur de mise à jour Windows 0x80244018
Il est probable que les informations contenues dans cet article vous aient aidé à résoudre l’erreur de mise à jour Windows 0x80244018. Il y a plusieurs choses que vous pouvez essayer de corriger cette erreur, comme la désactivation des paramètres de proxy. Vous pouvez également essayer de supprimer tous les logiciels de sécurité et le pare-feu, et d’exécuter l’outil de dépannage de Windows Update. Si rien de tout cela ne fonctionne, essayez de restaurer le système.