Après près de quatre ans, Oracle a publié la prochaine mise à jour majeure pour VirtualBox. La dernière version de VirtualBox 7.0 a introduit la prise en charge du TPM et du démarrage sécurisé pour les utilisateurs de Windows 11. Cela signifie que vous pouvez désormais installer Windows 11 sur VirtualBox sans vous soucier des vérifications TPM ou Secure Boot lors de l’installation. Bien que vous puissiez créer une machine virtuelle Windows 11 à l’aide d’Hyper-V, VirtualBox vous offre l’accès à de nombreuses options avancées, allant de l’UEFI à l’allocation des ressources. Donc, si vous cherchez à installer Windows 11 sur VirtualBox, en contournant TPM et Secure Boot, ce guide est fait pour vous. Sur cette note, regardons les instructions.
Installer Windows 11 sur VirtualBox (2022)
Nous avons inclus des étapes pour activer la virtualisation, créer une machine virtuelle Windows 11 et enfin, installer Windows 11 sur VirtualBox 7.0 dans ce guide. Regardons le processus étape par étape dans ce guide :
Activer la virtualisation sur Windows 11
1. Pour installer Windows 11 sur VirtualBox, vous devez d’abord entrer dans le BIOS/UEFI sur votre PC Windows 11 et activer la virtualisation. Redémarrez simplement votre ordinateur et démarrez dans le BIOS ou l’UEFI. Habituellement, la clé de démarrage est F10 ou F9, mais elle peut varier selon le fabricant du PC. Donc, si vous n’êtes pas sûr, recherchez la clé de démarrage du fabricant de votre carte mère ou de votre ordinateur portable sur Internet. Vous pouvez également consulter la liste ci-jointe.
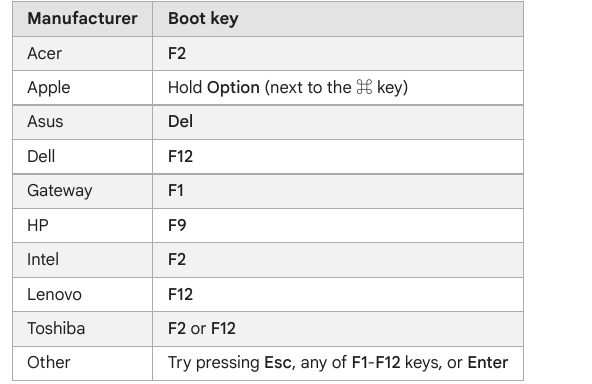
2. Généralement, vous trouver la « Virtualisation » option dans l’onglet Configuration système ou Avancé du BIOS. Tout ce que vous avez à faire est d’activer la fonctionnalité et d’enregistrer les modifications. Après cela, redémarrez votre ordinateur et la virtualisation sera activée.
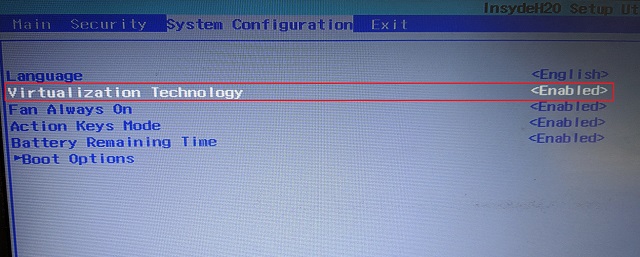
Créer une machine virtuelle Windows 11 sur VirtualBox
1. Tout d’abord, vous devez télécharger Virtual Box 7.0 pour Windows à partir de son site officiel. L’exécutable d’installation ne fait qu’environ 100 Mo, donc c’est bien. Ensuite, exécutez le fichier EXE et installer VirtualBox 7.0 sur votre ordinateur Windows 11.
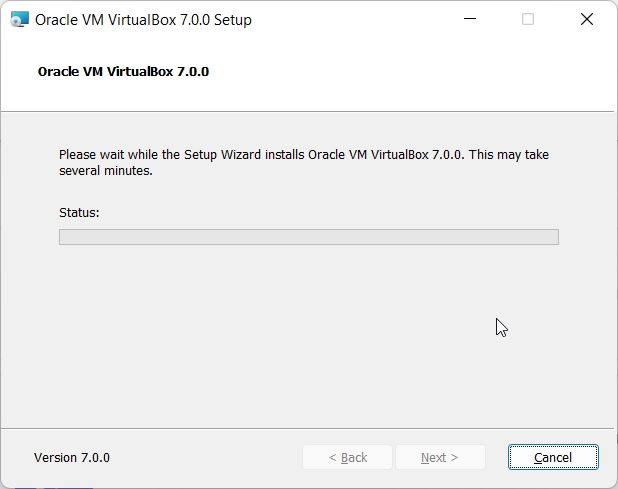
3. Une fois l’installation terminée, ouvrez VirtualBox et cliquez sur « Nouveau ».
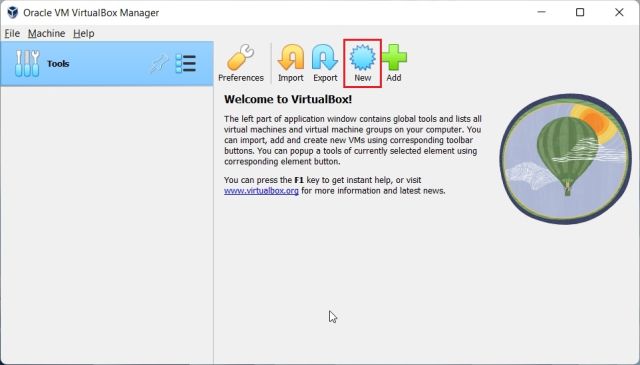
4. Ensuite, définir un nom pour votre machine virtuelle Windows 11. Je l’ai simplement appelé « Windows 11 ».
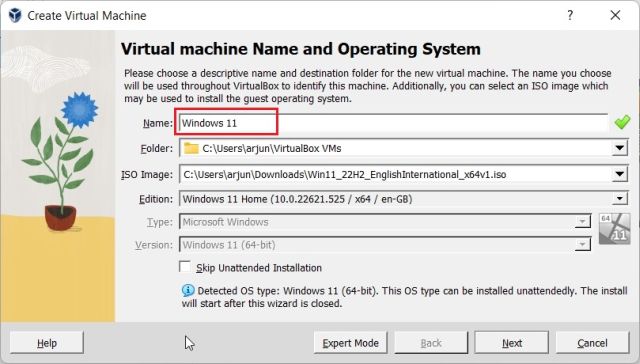
5. Ensuite, sous « Image ISO », sélectionnez l’image ISO de Windows 11 vous avez téléchargé. Pour savoir comment télécharger officiellement Windows 11 gratuitement, rendez-vous sur notre guide lié ici. Maintenant, cochez la case « Ignorer l’installation sans assistance » et cliquez sur « Suivant ».
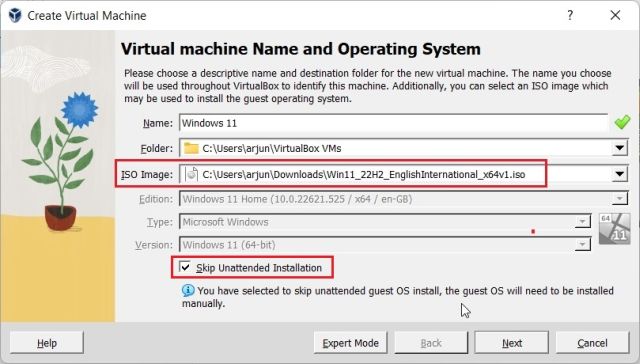
6. Ensuite, allouez la quantité de RAM dont vous avez besoin pour votre installation Windows 11 VirtualBox. Conformément à l’exigence minimale de Windows 11, vous devez attribuer au moins 4 Go de RAM. En ce qui concerne le nombre de processeurs, attribuez 2 cœurs ou plus, en fonction de votre matériel. Assurez-vous de cocher la case « Activer EFI (systèmes d’exploitation spéciaux uniquement) ».
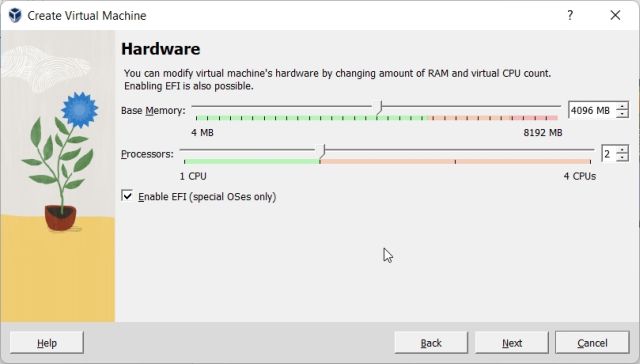
7. Ensuite, sélectionnez « Créer un disque dur virtuel maintenant » et allouez au moins 64 Go de stockage. Si vous disposez de plus d’espace disque, vous pouvez en attribuer davantage.

8. Enfin, cliquez sur «Finir“. Vous êtes presque prêt à installer Windows 11 sur VirtualBox.
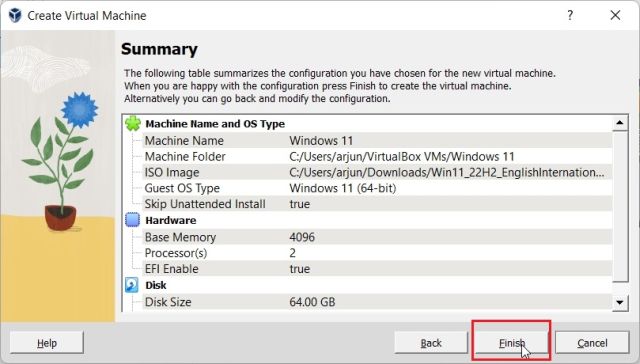
Comment installer Windows 11 sur VirtualBox
Maintenant que vous avez créé la machine virtuelle, démarrons-la et suivons le processus d’installation de Windows 11 :
1. Dans la fenêtre VirtualBox Manager, choisissez Démarrer -> Démarrage normal.

2. Maintenant, le programme d’installation de Windows 11 apparaîtra sur votre écran dans quelques secondes. Vous pouvez continuer et installer Windows 11 sur VirtualBox comme vous le faites habituellement.
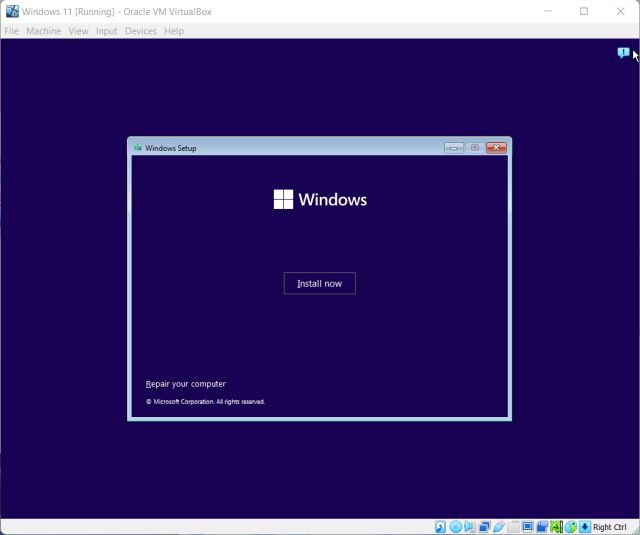
3. Comme vous pouvez le voir, l’installation de la VM n’a pas affiché les erreurs TPM ou Secure Boot. Alors terminez la configuration OOBE et vous êtes prêt à partir. Si vous souhaitez créer un compte local sur Windows 11 lors de l’installation (pour les éditions Home et Pro), suivez notre guide lié.
Noter: VirtualBox 7.0 est livré avec un support de virtualisation pour TPM 1.2 et 2.0 et Secure Boot, ce qui facilite l’installation. Cependant, si vous utilisez une ancienne version de VirtualBox, vous devrez vous appuyer sur des solutions de contournement pour contourner les exigences de démarrage sécurisé, de TPM et de RAM lors de l’installation de Windows 11 sur votre ordinateur.
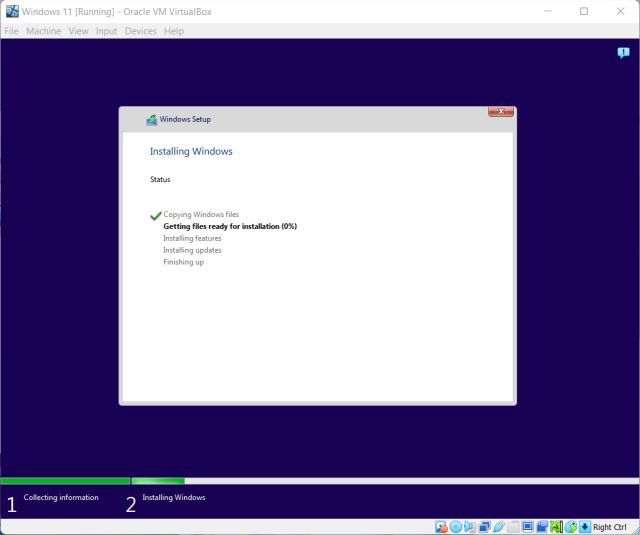
Contourner le TPM et le démarrage sécurisé pour installer facilement Windows 11 sur VirtualBox
Voici donc les étapes que vous devez suivre pour installer Windows 11 sur VirtualBox sans utiliser de solutions de contournement pour contourner les exigences du TPM ou du démarrage sécurisé. Comme mentionné ci-dessus, vous n’avez pas besoin d’utiliser les hacks de registre ou toute autre solution de contournement sur VirtualBox 7.0. Quoi qu’il en soit, si vous n’êtes pas satisfait de VirtualBox et que vous recherchez les meilleures alternatives à VirtualBox, rendez-vous sur notre guide organisé lié ici. Et pour exécuter une VM Android sur VirtualBox, suivez notre guide détaillé. Enfin, si vous avez des questions, faites-le nous savoir dans la section des commentaires ci-dessous.






