Tous les raccourcis clavier vous permettent d’accéder aux programmes ou d’effectuer certaines actions rapidement pour gagner du temps et maximiser votre productivité. Lorsqu’il s’agit de gérer plusieurs fenêtres ouvertes, Alt+Tab est une solution pratique. raccourci clavier qui permet aux utilisateurs Windows de basculer instantanément entre les programmes ouverts ou les onglets du navigateur dans Microsoft Edge.
Bien que très utile, le raccourci Alt + Tab peut cesser de fonctionner de manière inattendue pour des raisons inconnues et vous obliger à cliquer entre les applications ouvertes dans la barre des tâches. Nous avons compilé une liste des meilleurs correctifs pour les situations où le raccourci Alt + Tab ne fonctionne pas sur votre ordinateur Windows 11.
La première chose que vous devrez vérifier est s’il y a un problème avec votre clavier. Pour vérifier s’il s’agit d’un clavier défectueux ou d’un problème lié au logiciel, connectez le clavier à un autre PC et vérifiez s’il fonctionne comme prévu. Si le clavier ne fonctionne pas, référez-vous à notre guide sur le clavier de réparation ne fonctionne pas sous Windows 11.
Alternativement, presque tous les claviers compatibles Windows sont livrés avec deux ensembles de touches Alt, une à droite et une à gauche. Testez les deux touches Alt pour vérifier laquelle fonctionne pour affiner celle qui est défectueuse.
2. Vérifiez si Alt + Tab est correctement configuré dans les paramètres
Windows 11 n’est pas livré avec une bascule que vous pouvez utiliser pour activer le raccourci Alt + Tab. Cependant, le raccourci Alt + Tab peut ne pas fonctionner comme prévu, en particulier avec une configuration multi-affichage, s’il n’est pas configuré correctement dans les paramètres.
Voici comment vérifier si Alt+Tab est correctement configuré sur votre ordinateur Windows:
Étape 1. Appuyez sur les touches Windows + I de votre clavier pour ouvrir l’application Paramètres. Ensuite, faites défiler vers le bas et cliquez sur Multitâche.
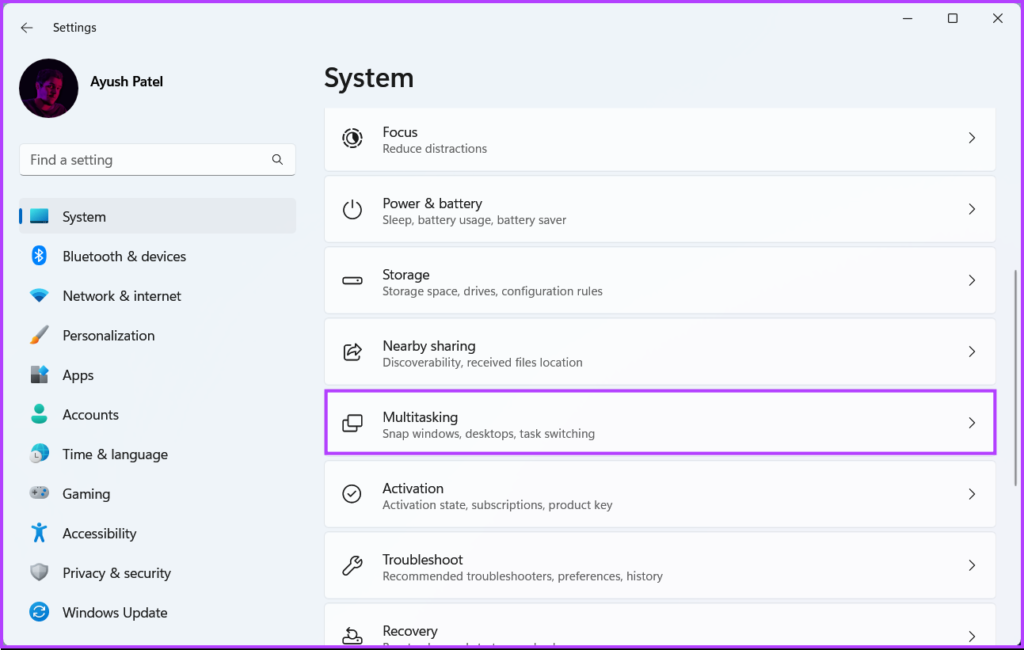
Étape 2. Sur la page Multitâche, cliquez sur le menu déroulant Bureaux.
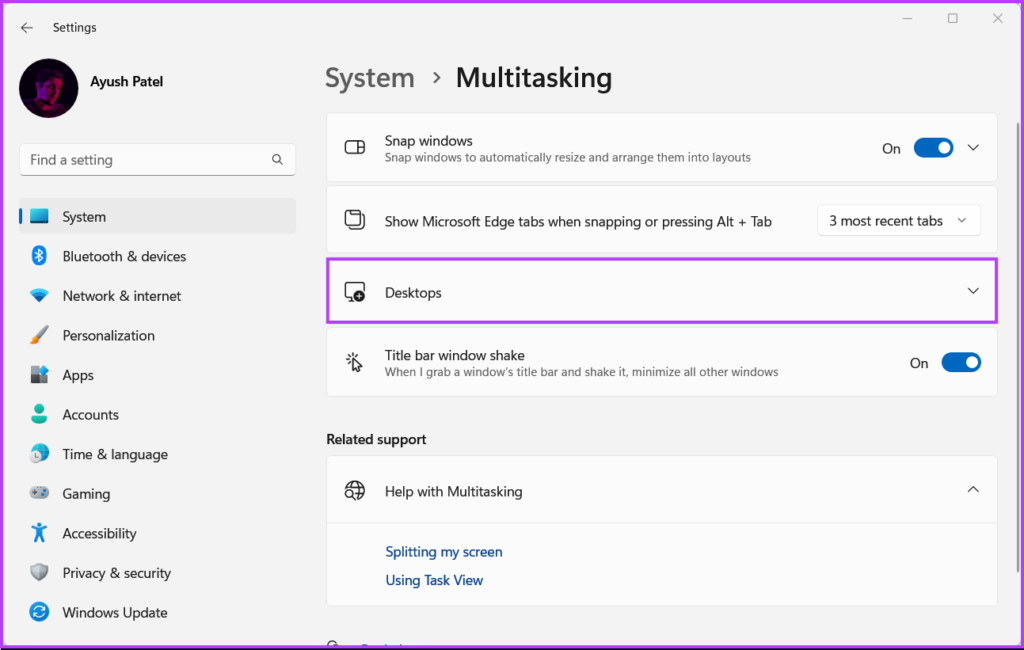
Étape 3. Dans la section Bureaux, cliquez sur le menu déroulant à côté de « Afficher toutes les fenêtres ouvertes lorsque j’appuie sur Aft + Tab » et sélectionnez « Sur tous les bureaux ».
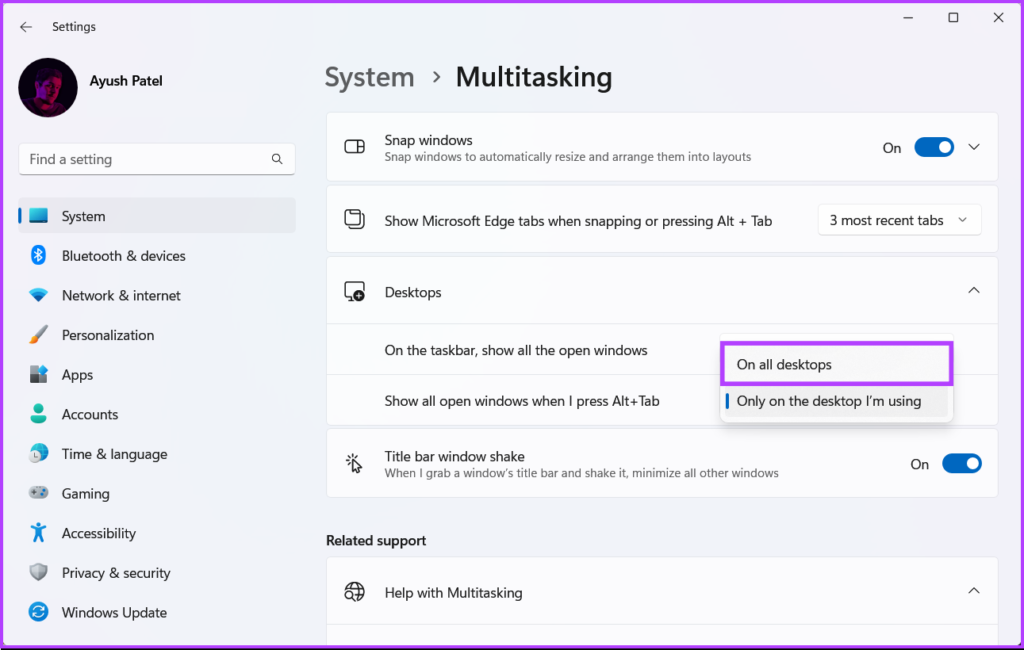
Après avoir modifié les paramètres, vous pouvez accéder à la visionneuse Alt + Tab pour basculer entre les applications sur vos moniteurs.
3. Redémarrez l’Explorateur Windows
L’Explorateur Windows (anciennement Explorateur de fichiers) peut entraîner plusieurs problèmes lorsqu’il ne fonctionne pas normalement, et vous pouvez rencontrer des problèmes tels que disparition des icônes de la barre des tâches, le volet de prévisualisation ne fonctionne pas etc.
Heureusement, vous pouvez rapidement résoudre ces problèmes en redémarrant l’Explorateur Windows. Suivez les étapes ci-dessous :
Étape 1. Appuyez sur les touches Windows + X pour ouvrir le menu Power User et sélectionnez Task Manager.
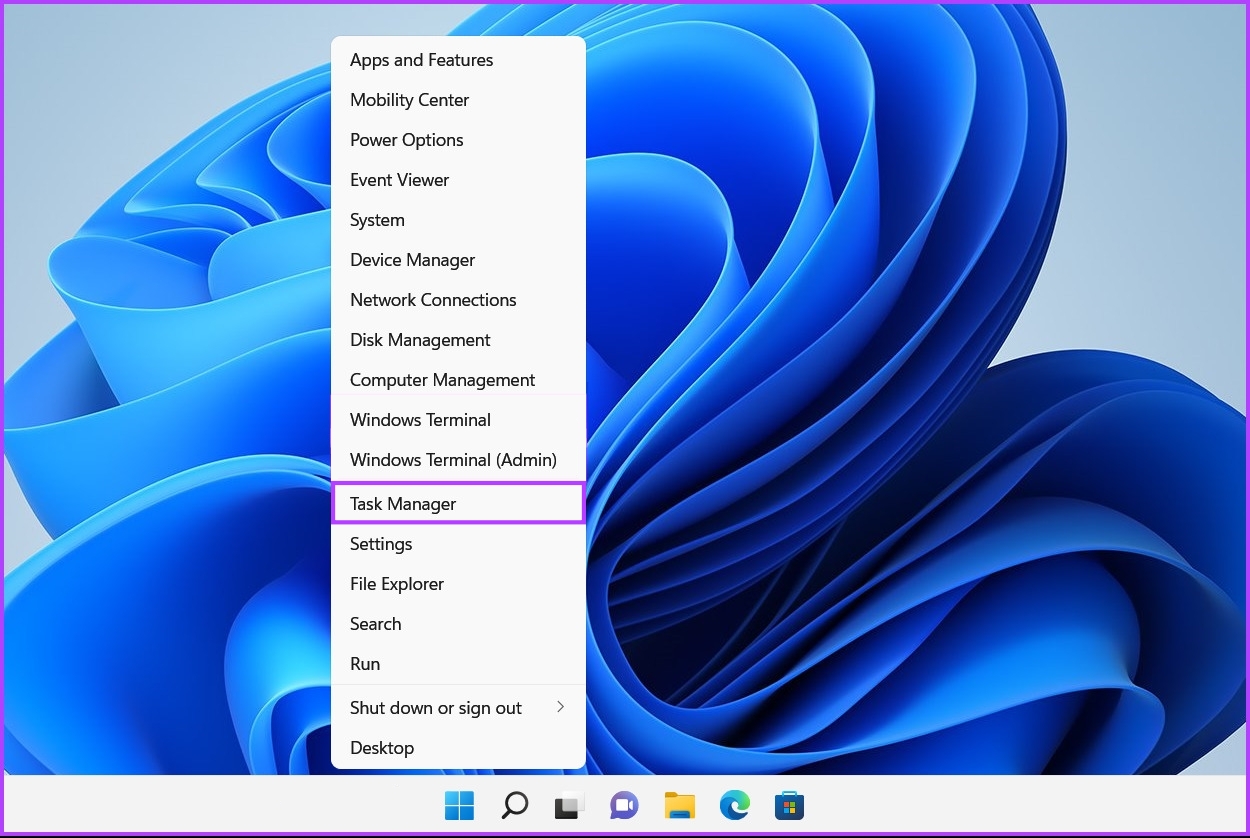
Étape 2. Dans la fenêtre du Gestionnaire des tâches qui apparaît, accédez à l’onglet Processus et sélectionnez le processus de l’Explorateur Windows. Ensuite, cliquez sur le bouton « Redémarrer la tâche » en haut.
Si vous voyez plusieurs processus liés à l’Explorateur Windows, sélectionnez celui qui utilise le plus de mémoire.
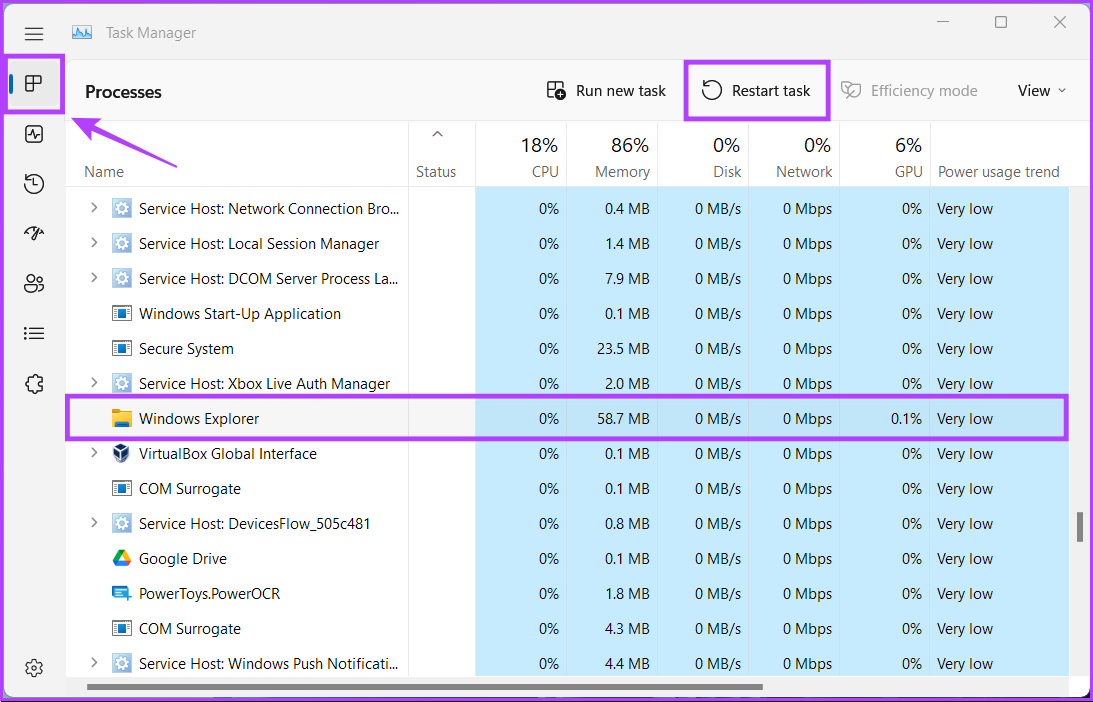
Après avoir redémarré l’Explorateur Windows, le raccourci Alt+Tab fonctionnera normalement. Si cela ne fonctionne pas, passez à la solution suivante.
4. Mettez à jour ou réinstallez les pilotes du clavier
Windows 11 est sensible aux problèmes liés au matériel en raison de pilotes instables ou obsolètes. Ces pilotes obsolètes ou corrompus peuvent entraîner un dysfonctionnement du clavier. C’est donc une bonne idée de mettre à jour ou de réinstaller les pilotes du clavier sur votre ordinateur, surtout si vous avez effectué une mise à niveau de Windows 10 vers Windows 11.
Voici comment vous pouvez facilement mettre à jour ou réinstaller les pilotes de clavier sur votre ordinateur pour résoudre les problèmes avec le raccourci Alt + Tab qui ne fonctionne pas.
Étape 1. Cliquez avec le bouton droit sur le bouton Démarrer et sélectionnez Gestionnaire de périphériques dans la liste.
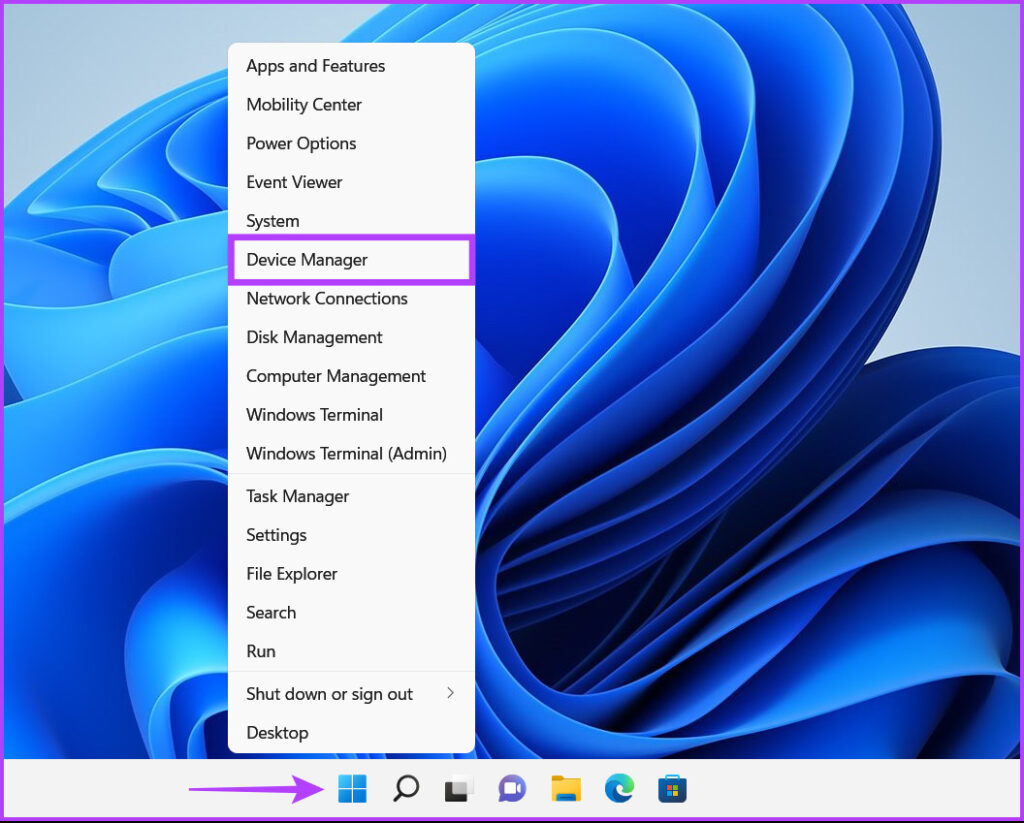
Étape 2. Dans la fenêtre du Gestionnaire de périphériques, recherchez l’entrée « Claviers » et double-cliquez dessus pour la développer.
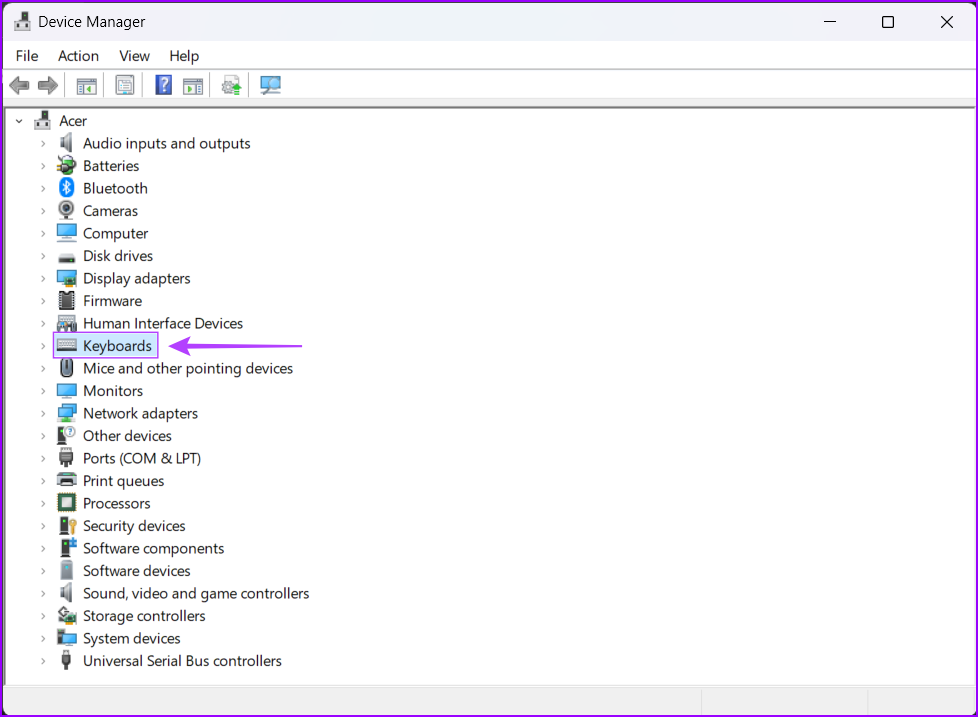
Étape 3. Sous Périphériques d’interface utilisateur, cliquez avec le bouton droit sur « Périphérique clavier HID » et sélectionnez « Mettre à jour le pilote ».
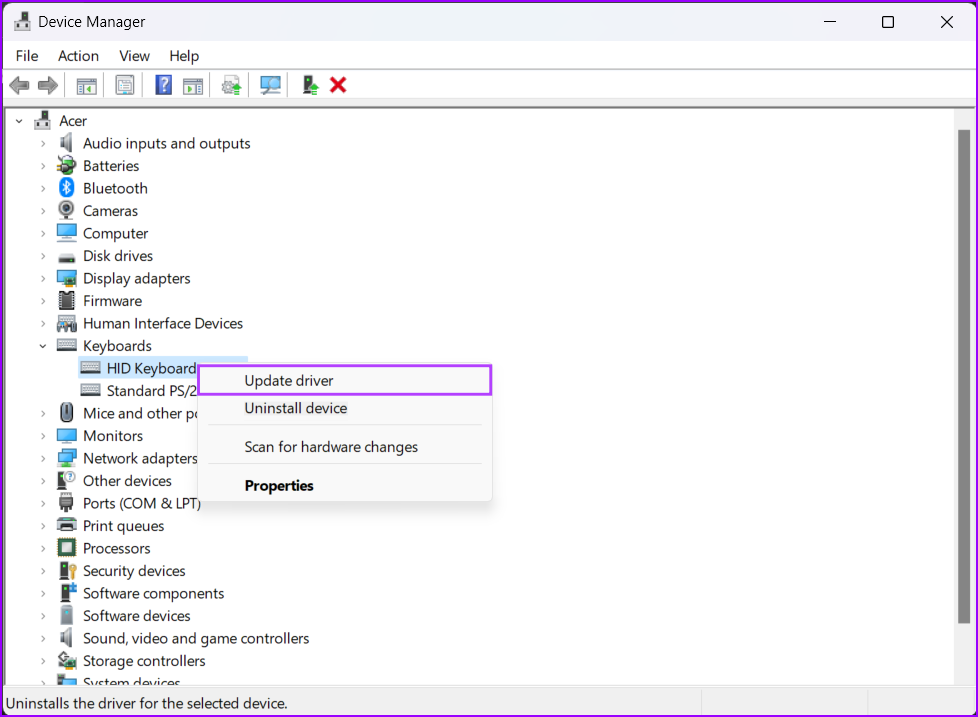
Étape 4. Dans la fenêtre Mettre à jour les pilotes, cliquez sur « Rechercher automatiquement les pilotes ».
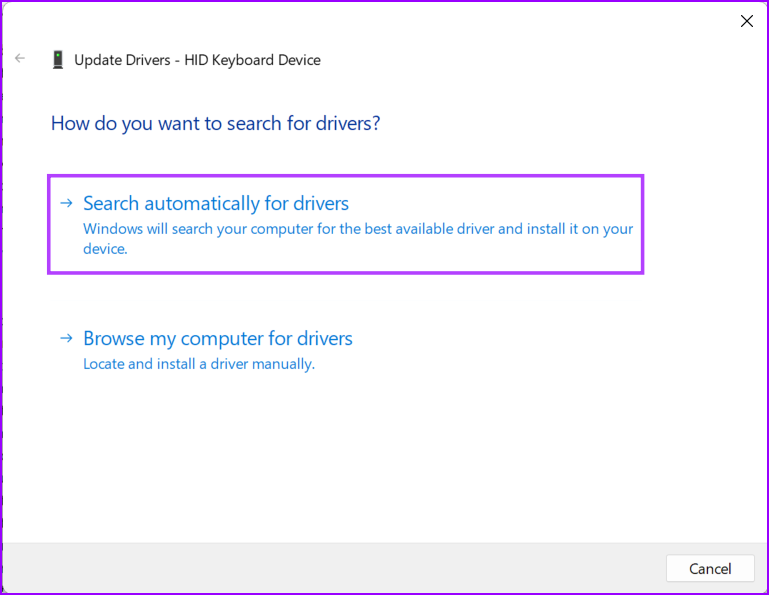
Étape 5. Laissez-le rechercher les derniers pilotes vérifiés par Microsoft pour votre clavier. Il trouvera et installera les derniers pilotes, s’ils sont disponibles. Sinon, cliquez sur le bouton Fermer dans le coin inférieur droit.
Lorsque vous voyez un message indiquant que votre ordinateur dispose des meilleurs pilotes installés, vous pouvez demander à l’application de rechercher de nouveaux pilotes via la mise à jour Windows. Après cela, vous devriez consulter le site Web du fabricant du clavier pour les derniers pilotes.
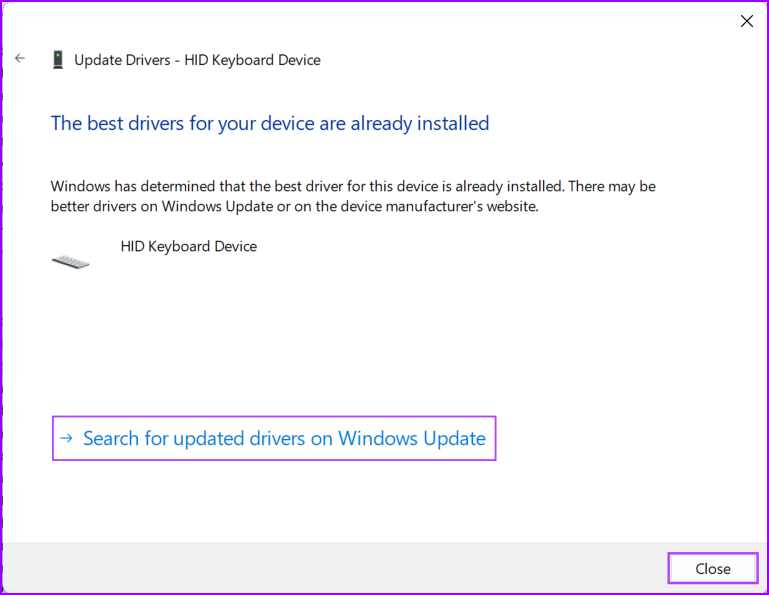
Étape 6. Si vous ne parvenez pas à trouver de nouveaux pilotes pour le clavier, cliquez avec le bouton droit sur « Périphérique clavier HID » et sélectionnez « Désinstaller le périphérique ».
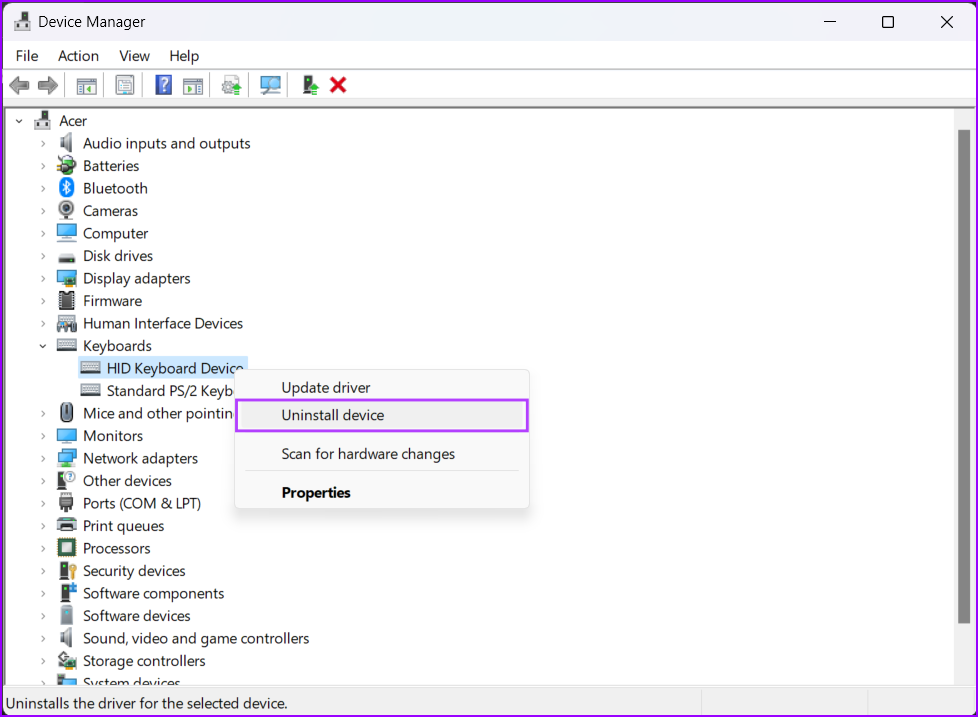
Étape 7. Dans la boîte de dialogue de confirmation qui apparaît, cliquez sur Désinstaller.
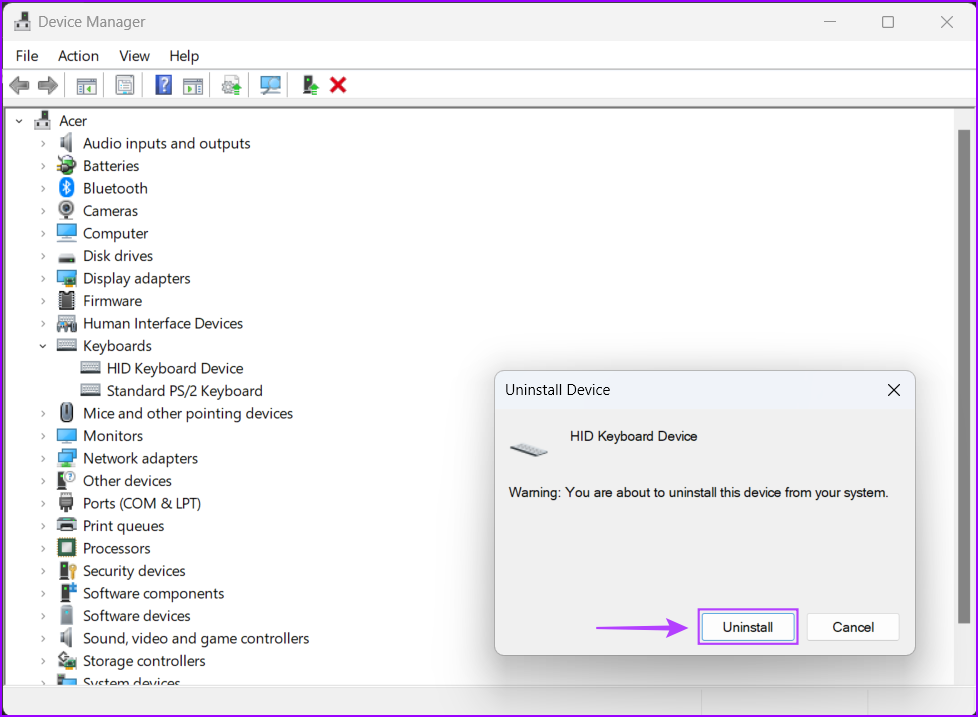
Étape 8. Redémarrez votre PC.
Après avoir redémarré votre PC, Windows 11 recherchera automatiquement les pilotes de clavier appropriés et les installera.
5. Activer Peek at Desktop
La fonctionnalité Peek de Windows vous permet de survoler le coin droit de la barre des tâches ou d’utiliser le raccourci Ctrl + , (virgule) pour jeter un coup d’œil sur le bureau. De plus, le raccourci Alt + Tab s’appuie également sur Peek pour fonctionner correctement.
Si la fonction Peek n’est pas activée sur votre PC, le raccourci Alt+Tab peut ne pas fonctionner comme prévu. Suivez les étapes ci-dessous pour l’activer :
Étape 1. Appuyez sur les touches Windows + R pour ouvrir l’outil Exécuter et tapez sysdm.cpl. Appuyez ensuite sur Entrée.

Étape 2. Dans la boîte de dialogue Propriétés système, sélectionnez l’onglet Avancé. Cliquez ensuite sur le bouton Paramètres sous la section Performances.
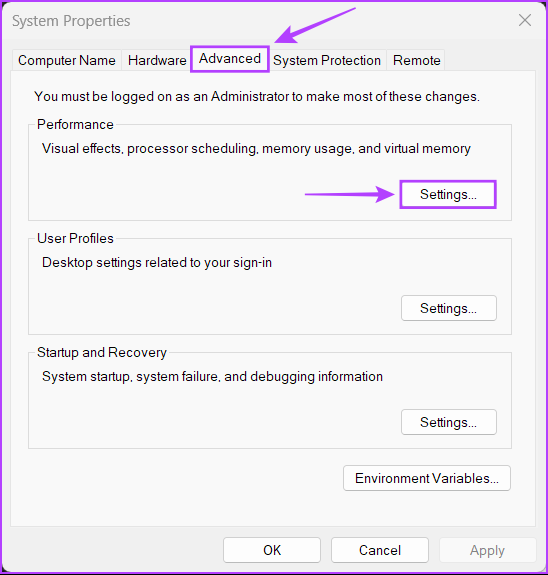
Étape 3. Lorsqu’une boîte de dialogue Options de performances apparaît, cochez la case Activer Peek si elle n’est pas déjà activée. Cliquez ensuite sur Appliquer.
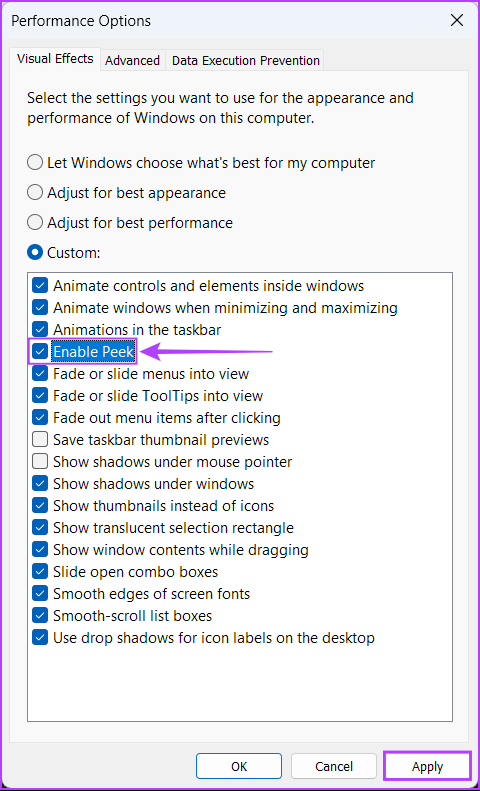
Après avoir activé Peek, vous pouvez utiliser le raccourci Alt + Tab comme auparavant.
6. Vérifiez si les raccourcis clavier Windows sont activés
Les raccourcis clavier Windows sont essentiellement certaines combinaisons de touches telles que Alt + Tab, Windows + R, Windows + I, etc., intégrées à Windows qui permettent aux utilisateurs d’accéder aux fonctionnalités communes du shell. Cependant, ces raccourcis peuvent cesser de fonctionner si les raccourcis clavier Windows sont désactivés sur votre ordinateur. Cette solution ne fonctionnera pas pour les utilisateurs de Windows 11 Home Edition car ils ne peuvent pas accéder à l’éditeur de stratégie de groupe.
Voici comment vous pouvez vérifier si les raccourcis clavier Windows sont activés sur votre ordinateur Windows 11 :
Étape 1. Appuyez sur la loupe pour accéder à la recherche et tapez Modifier la stratégie de groupe. Dans le résultat de la recherche qui apparaît, cliquez sur Ouvrir.
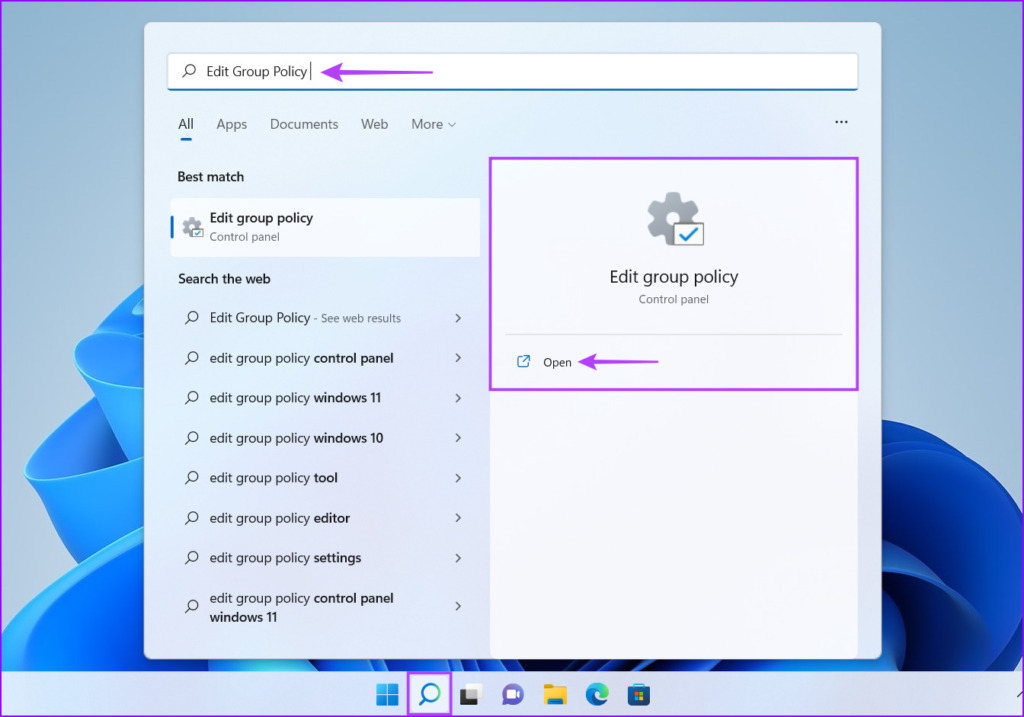
Étape 2. Dans l’éditeur de stratégie de groupe local, accédez au chemin suivant :
User Configuration > Administrative Templates > Windows Components > File Explorer
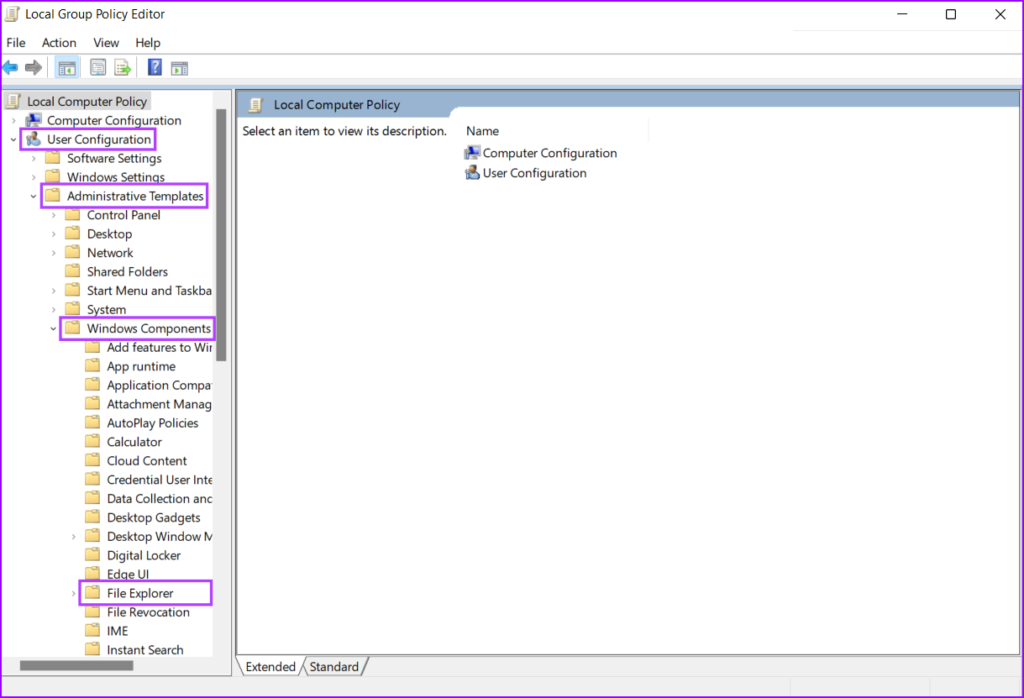
Étape 3. Sous le dossier Explorateur de fichiers, recherchez une stratégie appelée « Désactiver les raccourcis clavier Windows » et double-cliquez dessus.
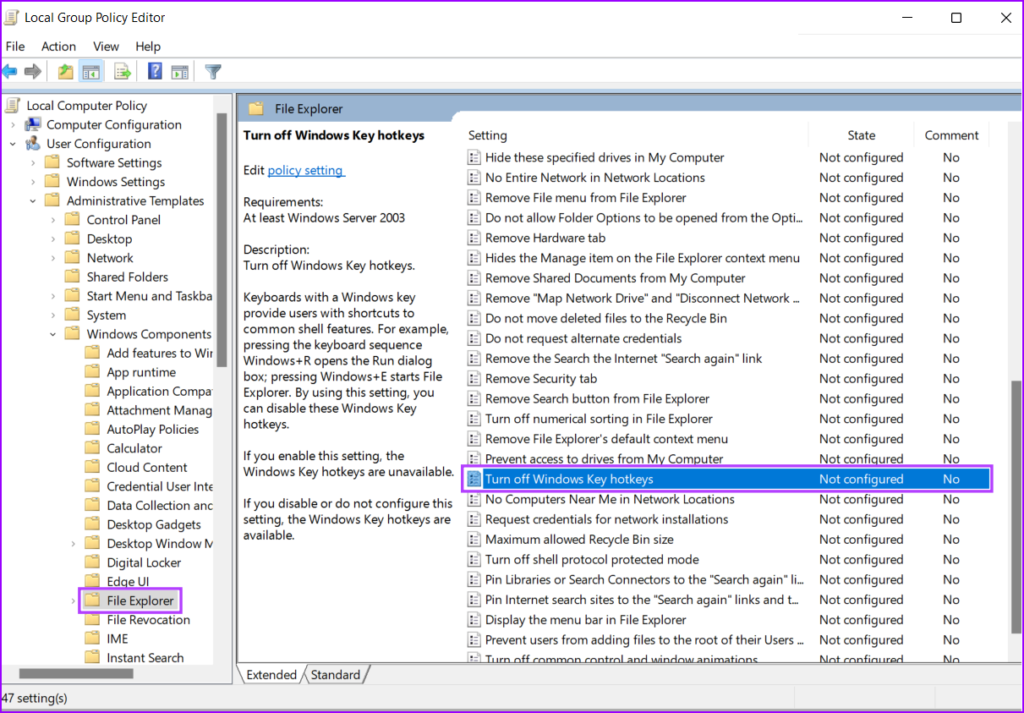
Étape 4. Dans la fenêtre de la boîte de dialogue « Désactiver les touches de raccourci Windows » qui s’ouvre, vérifiez si la stratégie n’est pas activée et si elle est Non configurée ou Désactivée.
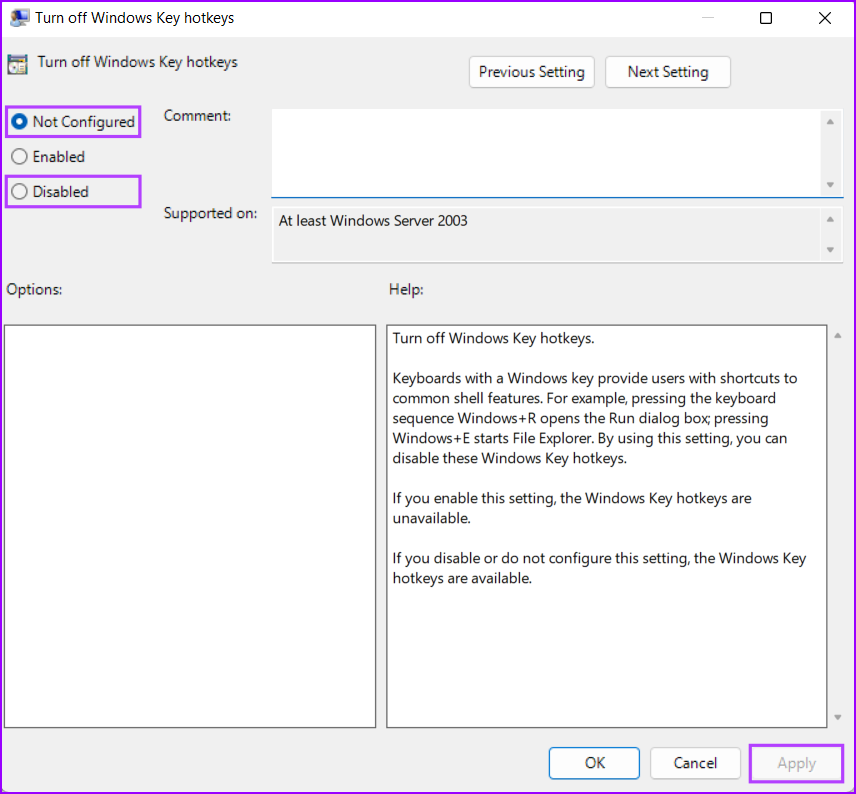
Si cette politique est activée, vous devrez cliquer sur Non configuré, puis sur Appliquer. Redémarrez ensuite votre PC et vérifiez s’il corrige le raccourci Alt + Tab pour vous.
7. Vérifiez la mise à jour de Windows
Bien que cela semble trivial, vous pouvez résoudre l’un des meilleurs moyens de résoudre presque tous les problèmes auxquels vous pourriez être confronté sur votre ordinateur Windows avec une simple mise à jour logicielle.
La mise à jour vers la dernière version de Windows garantit que vous disposez des derniers correctifs de bogues et mises à jour de sécurité disponibles pour améliorer les performances et la stabilité de votre système. Voici comment vérifier les mises à jour Windows sur votre PC Windows 11 :
Étape 1. Appuyez simultanément sur les touches Windows + I pour ouvrir l’application Paramètres.
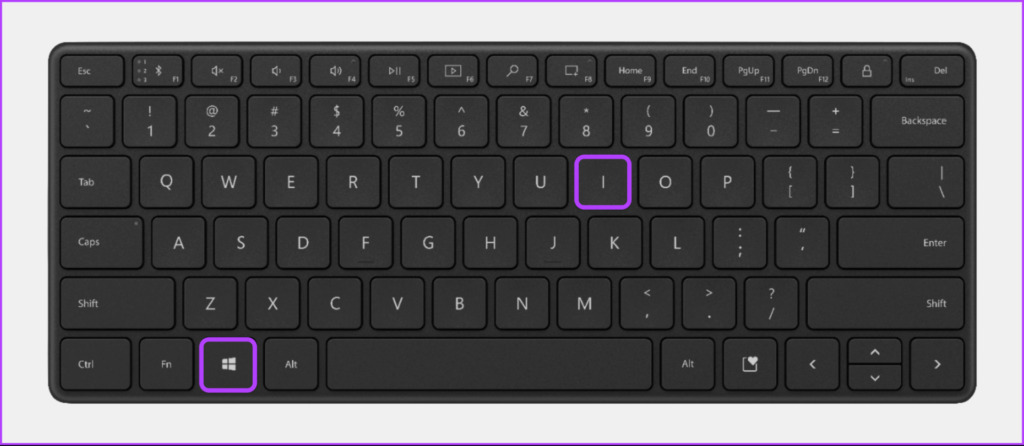
Étape 2. Dans la fenêtre Paramètres, sélectionnez Windows Update dans la barre latérale gauche.
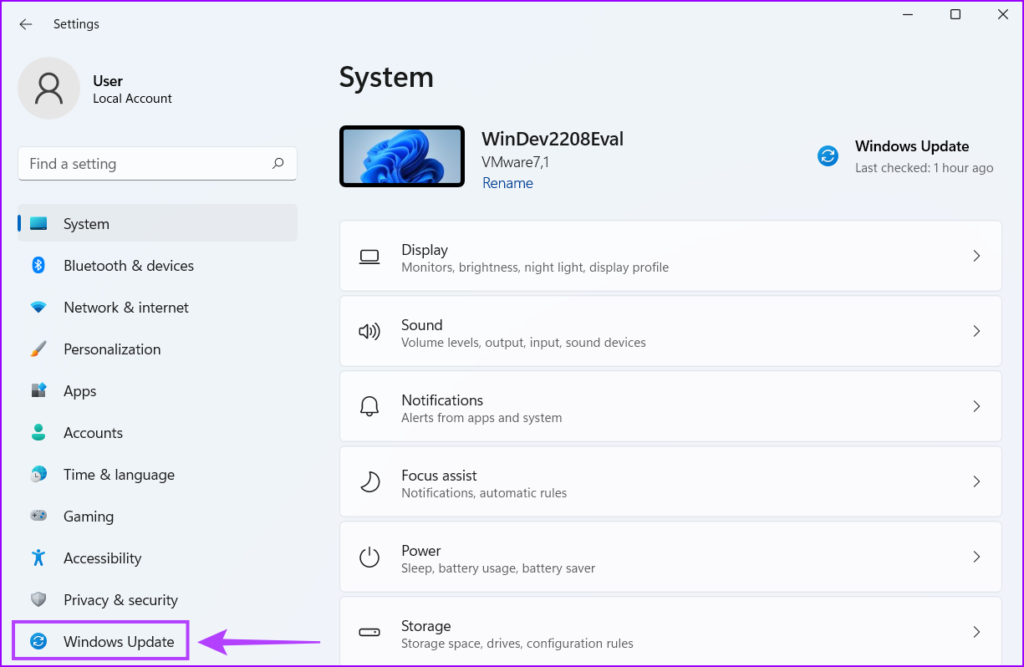
Étape 3. Cliquez sur le bouton « Vérifier les mises à jour ».
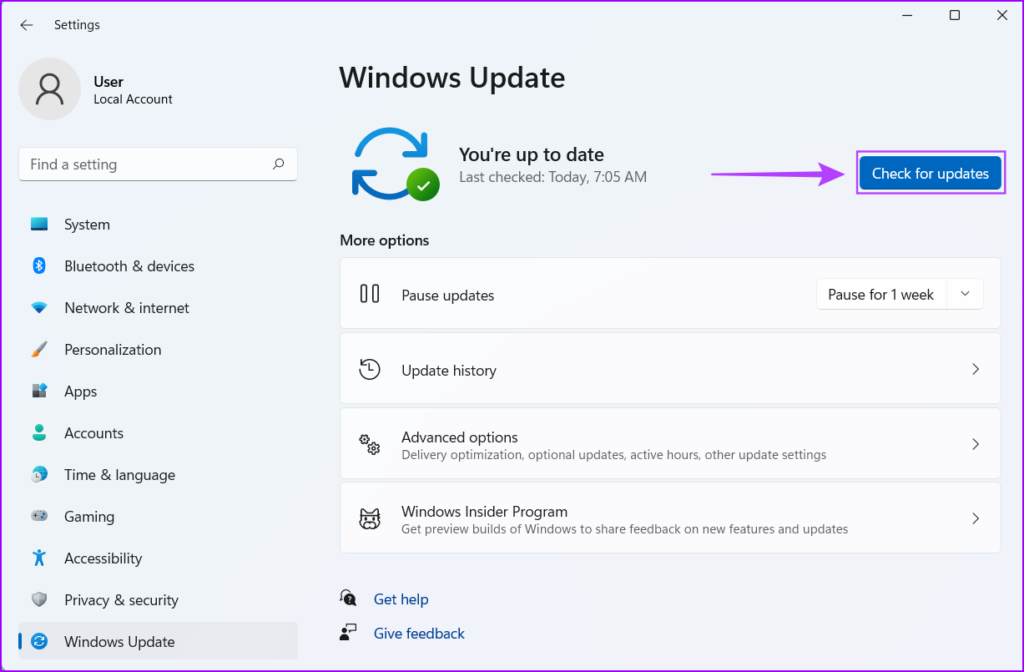
Si une nouvelle mise à jour Windows est disponible, installez-la et vérifiez si elle corrige le raccourci Alt + Tab pour vous.
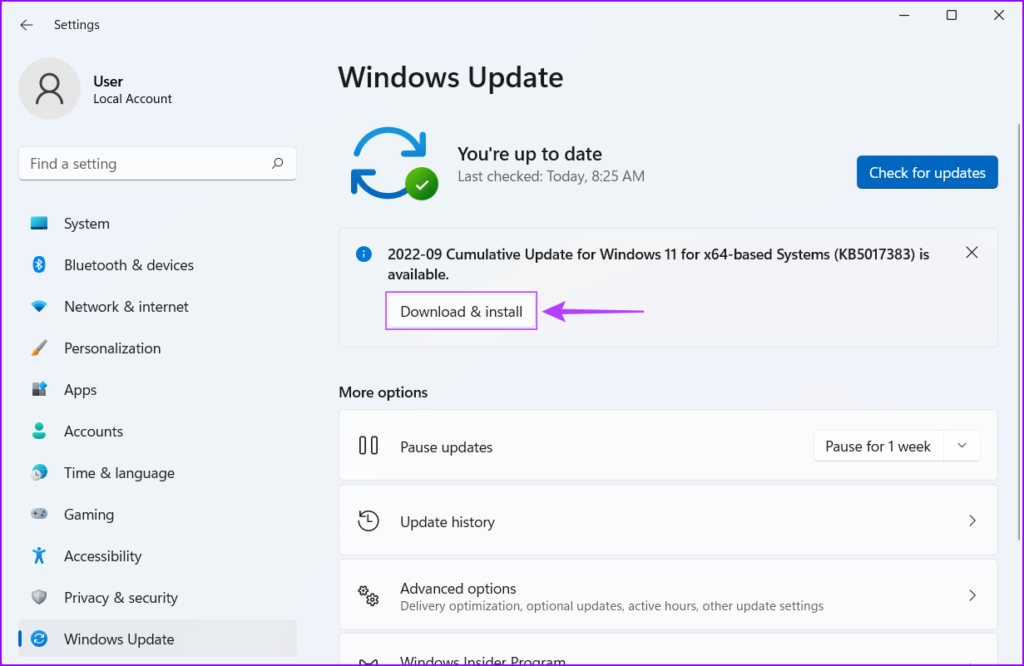
8. Exécutez une analyse antivirus
Souvent, les logiciels malveillants cachés peuvent entraîner la corruption de fichiers, brisant de nombreuses fonctionnalités cruciales de votre système. Heureusement, vous pouvez vous débarrasser de ces logiciels malveillants à l’aide de l’application de sécurité Windows intégrée ou de toute application tierce, telle que Malwarebytes.
Voici comment vous pouvez détecter et vous débarrasser des logiciels malveillants à l’aide de l’application Sécurité Windows sur votre ordinateur Windows :
Étape 1. Appuyez sur les touches Windows + S pour accéder à la recherche et tapez Sécurité Windows. Dans le résultat de la recherche, cliquez sur Ouvrir sous Sécurité Windows.
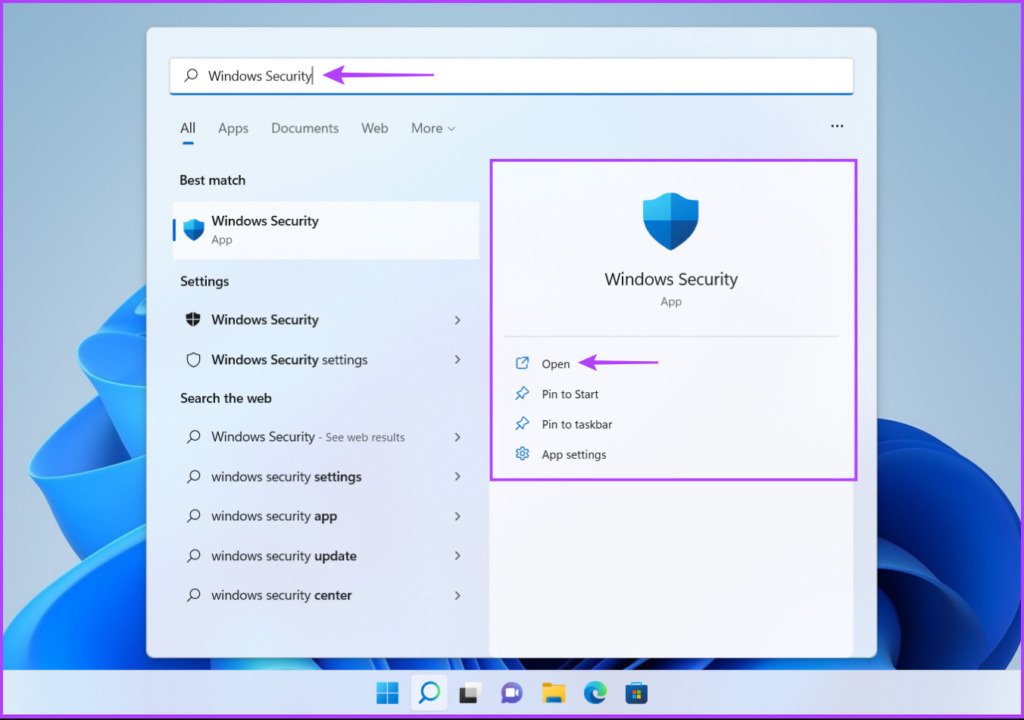
Étape 2. Cliquez sur l’option « Protection contre les virus et menaces ».
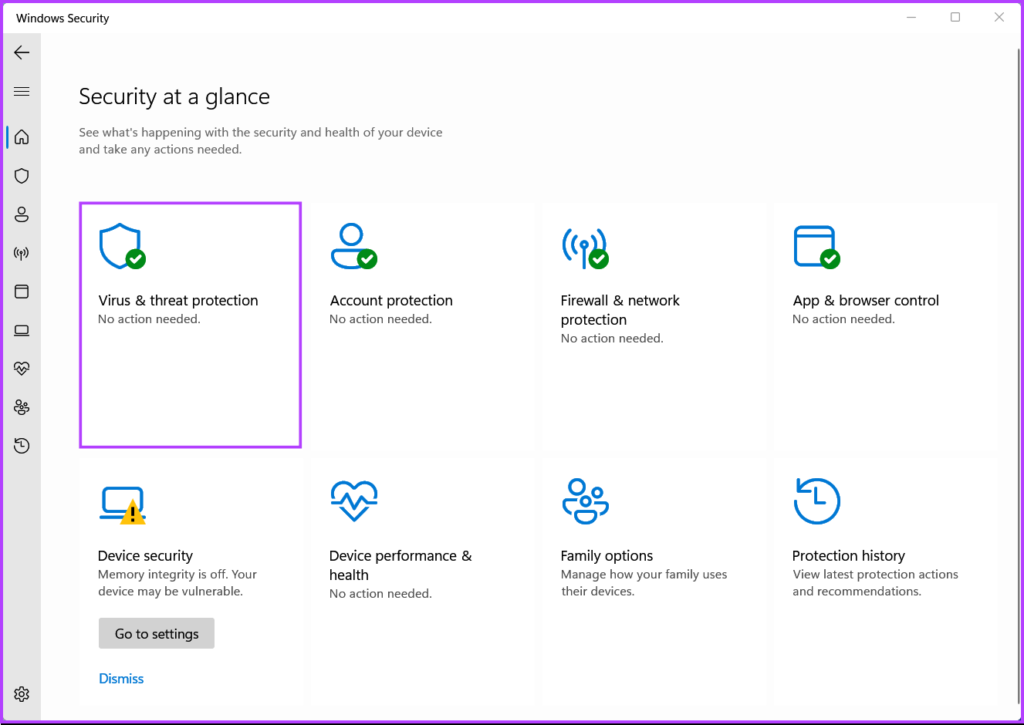
Étape 3. Sur la page Protection contre les virus et menaces, cliquez sur Analyse rapide.
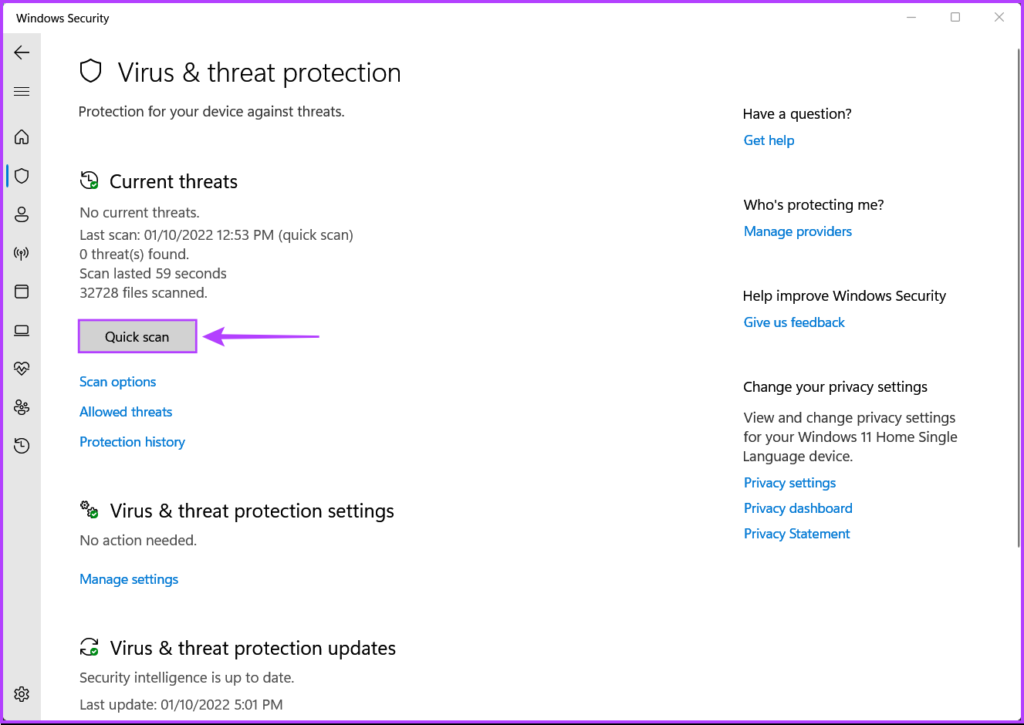
Si vous trouvez des logiciels malveillants sur votre système, supprimez-les et vérifiez si cela a corrigé le raccourci Alt + Tab.
Si cela ne vous aide pas, passez à la solution suivante, qui peut vous aider à inverser et à réparer la corruption causée par des logiciels malveillants ou d’autres facteurs.
9. Exécutez une analyse SFC
Que ce soit en raison d’un disque dur mourant ou d’un logiciel malveillant qui se cache sur votre système, des fichiers de configuration corrompus peuvent entraîner plusieurs problèmes défavorables sur Windows.
Si vous pensez que c’est le cas avec votre système, vous pouvez exécuter rapidement une analyse SFC (System File Checker) pour détecter et réparer les fichiers corrompus, comme détaillé dans les étapes ci-dessous :
Étape 1. Appuyez sur les touches Windows + S et tapez Invite de commandes. Dans les résultats de l’invite de commande, cliquez sur « Exécuter en tant qu’administrateur ».
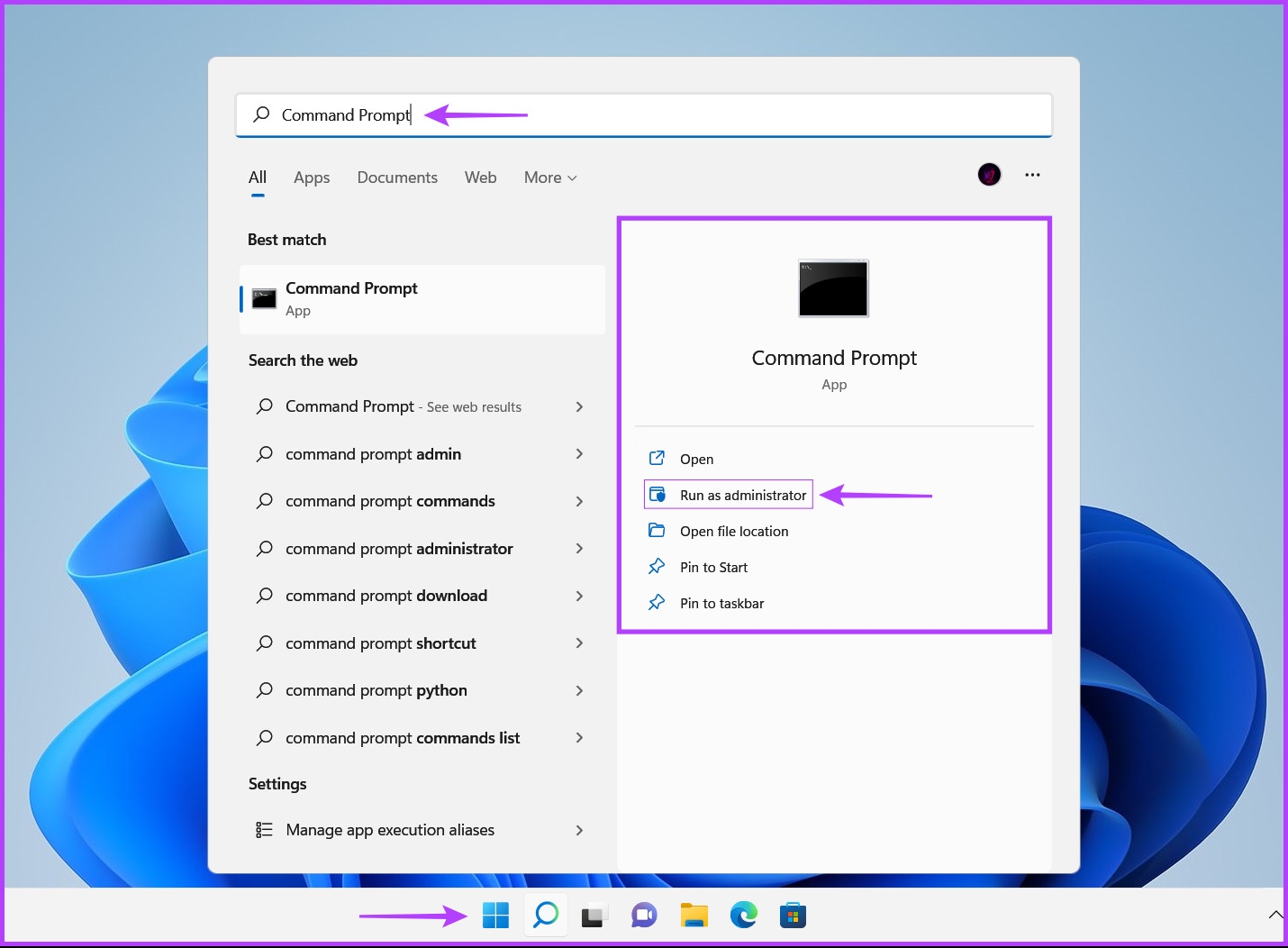
Étape 2. Cliquez sur Oui lorsqu’une invite de contrôle de compte d’utilisateur (UAC) apparaît à l’écran.
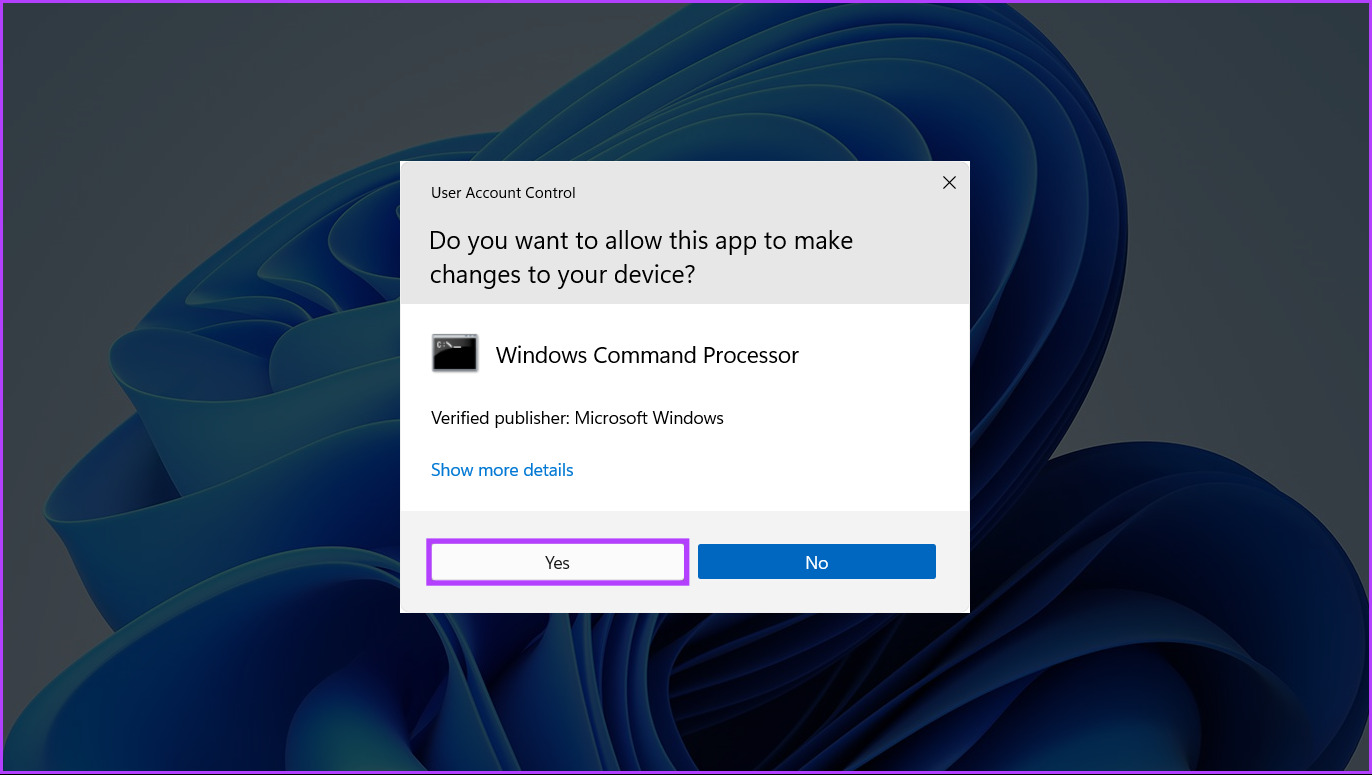
Étape 3. Tapez la commande suivante dans la fenêtre d’invite de commandes et appuyez sur Entrée :
SFC /scannow
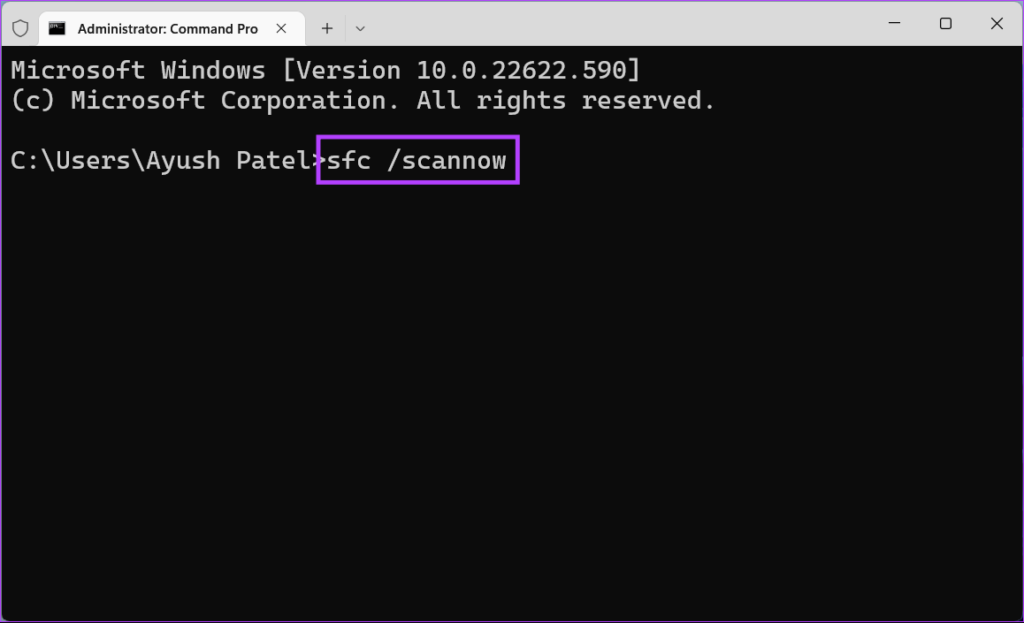
Une fois l’analyse terminée, vous verrez un message indiquant s’il a trouvé ou non des problèmes. Si l’analyse SFC n’a trouvé aucun problème, vous verrez un message indiquant : « La protection des ressources Windows n’a trouvé aucune violation d’intégrité ».
Cependant, si vous découvrez des problèmes liés à des fichiers de configuration corrompus, il les réparera automatiquement.
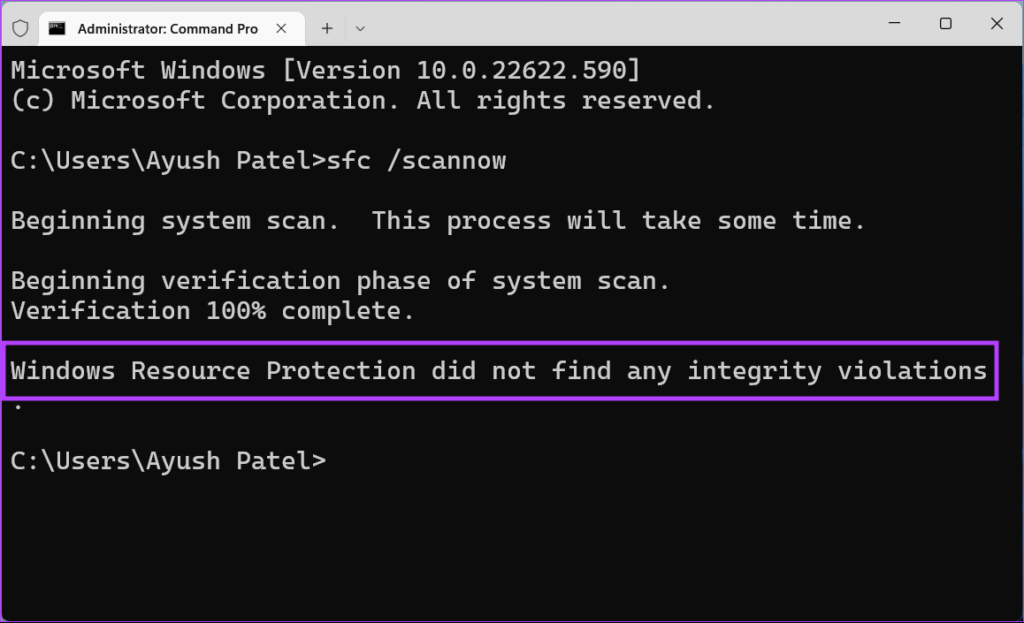
10. Passez à la visionneuse Legacy Alt + Tab
Si aucune des méthodes ne fonctionne, la dernière chose que vous pouvez faire est de passer à la visionneuse Alt + Tab héritée ou classique sur votre ordinateur Windows 11.
Voici comment passer à l’ancienne visionneuse Alt+Tab à l’aide de l’Éditeur du Registre sur votre PC Windows 11 :
Étape 1. Appuyez sur les touches Windows + R pour ouvrir la boîte de dialogue Exécuter et tapez regedit dans le champ de texte. Ensuite, appuyez sur Entrée.
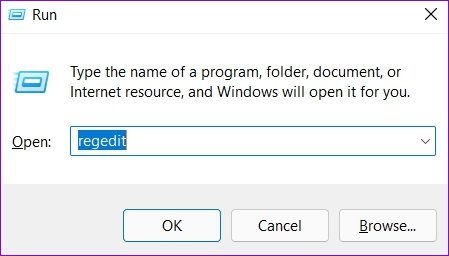
Étape 2. Copiez et collez l’emplacement suivant dans la barre de navigation :
HKEY_CURRENT_USER\Software\Microsoft\Windows\CurrentVersion\Explorer
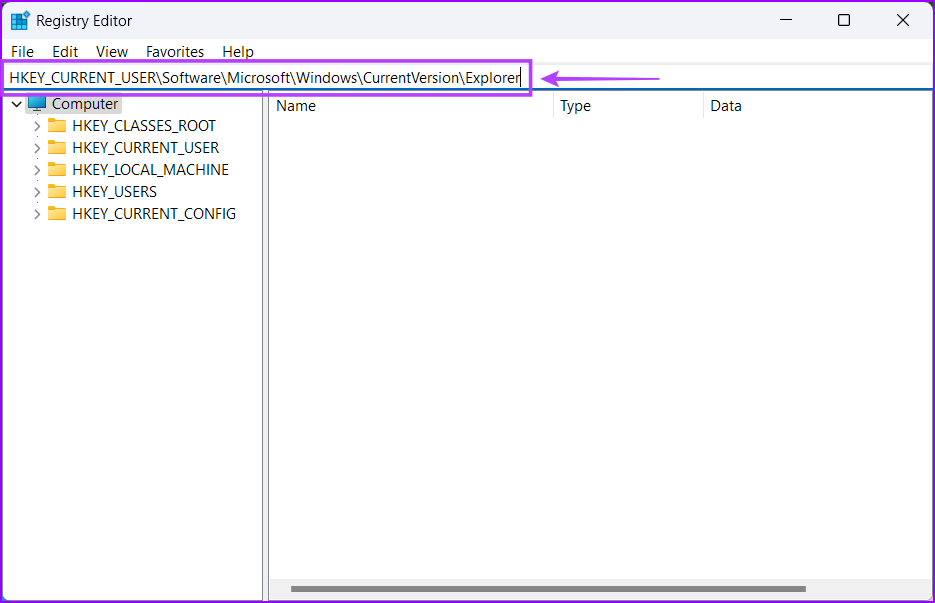
Étape 3. Faites un clic droit n’importe où dans le volet de droite et sélectionnez l’option « Valeur DWORD (32 bits) ».
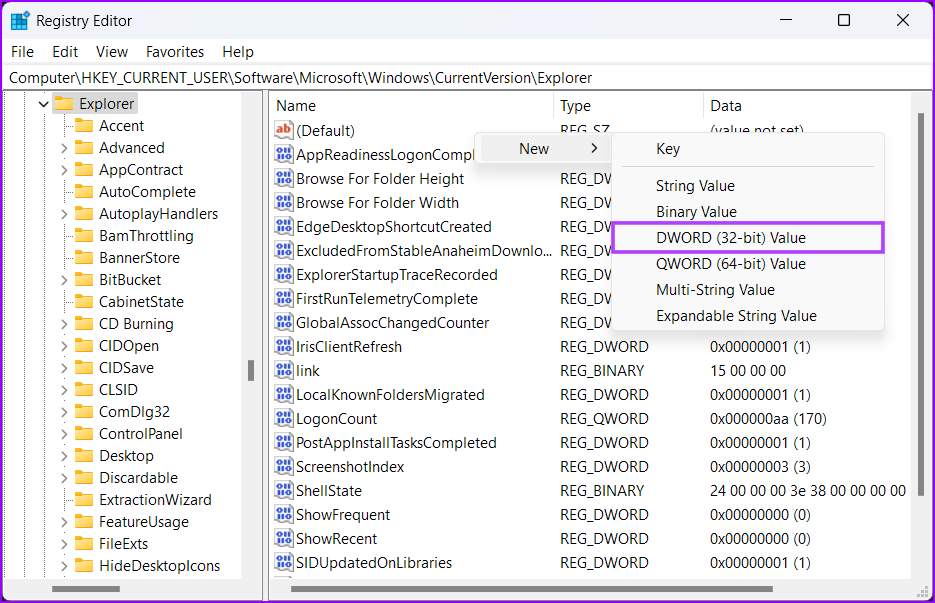
Étape 4. Taper AltTabSettings et appuyez sur Entrée pour créer la valeur DWORD (32 bits).
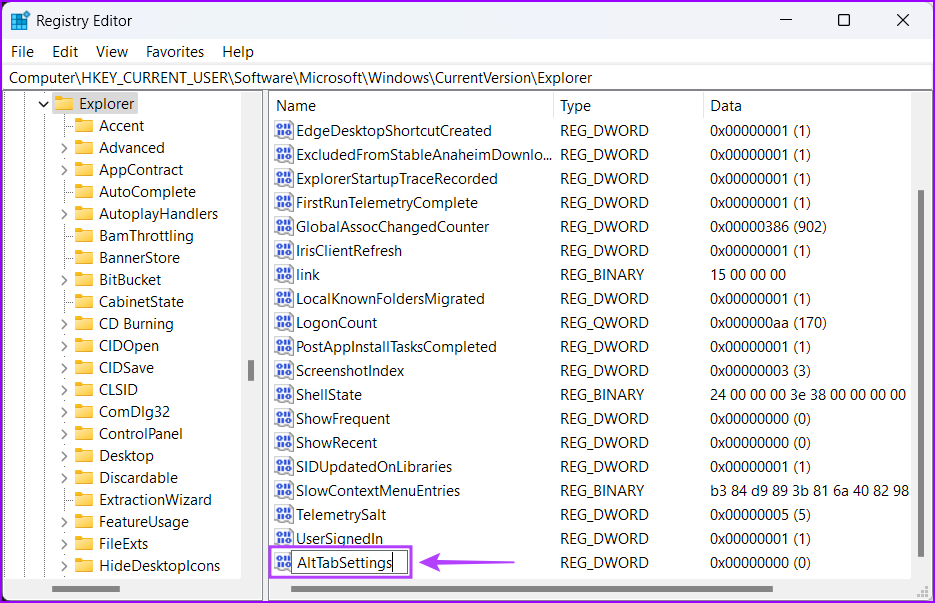
Étape 5. Double-cliquez sur l’entrée AltTabSettings nouvellement créée et définissez ses données de valeur sur 1. Ensuite, cliquez sur OK pour enregistrer les modifications.
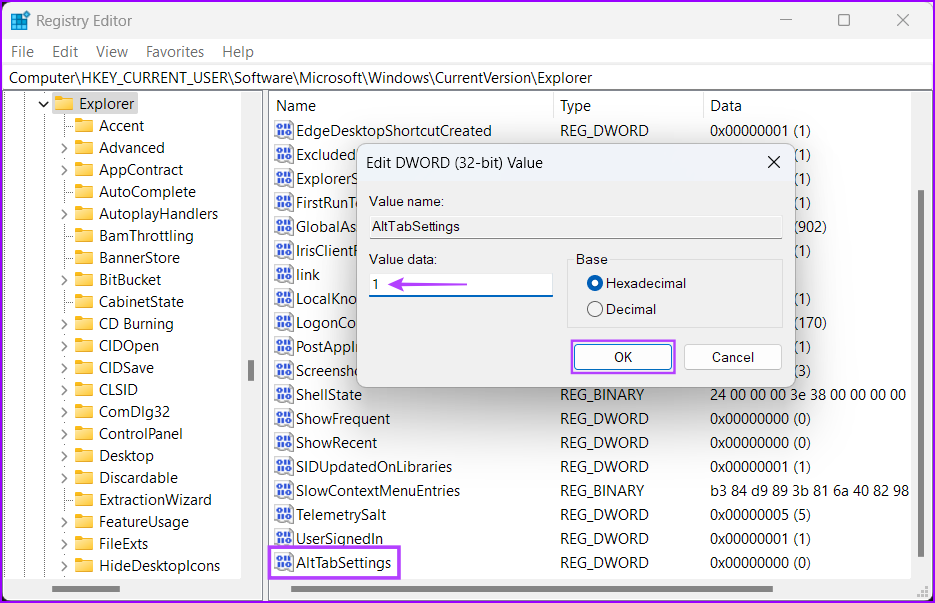
Redémarrez votre ordinateur pour appliquer les modifications du registre et vérifiez si le fait d’appuyer sur le raccourci Alt+Tab ouvre le sélecteur d’application.
Obtenez Alt + Tab et en cours d’exécution
Après avoir suivi les correctifs mentionnés ci-dessus, vous obtiendrez le raccourci Alt + Tab opérationnel pour basculer instantanément entre les fenêtres d’application sur votre ordinateur Windows 11.
Faites-nous savoir quelle solution a fonctionné pour vous ou si vous avez trouvé un autre moyen de faire fonctionner le raccourci Alt + Tab.






