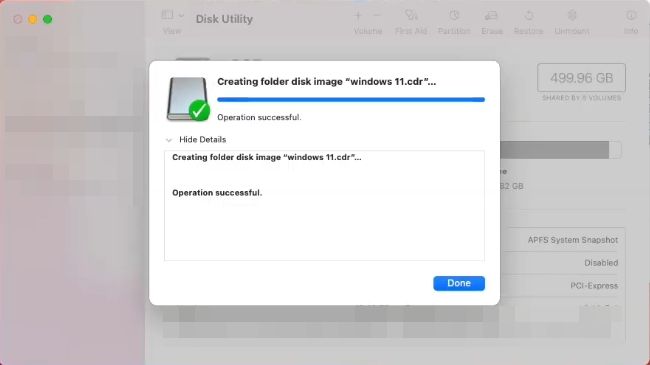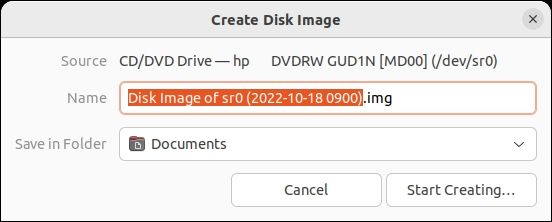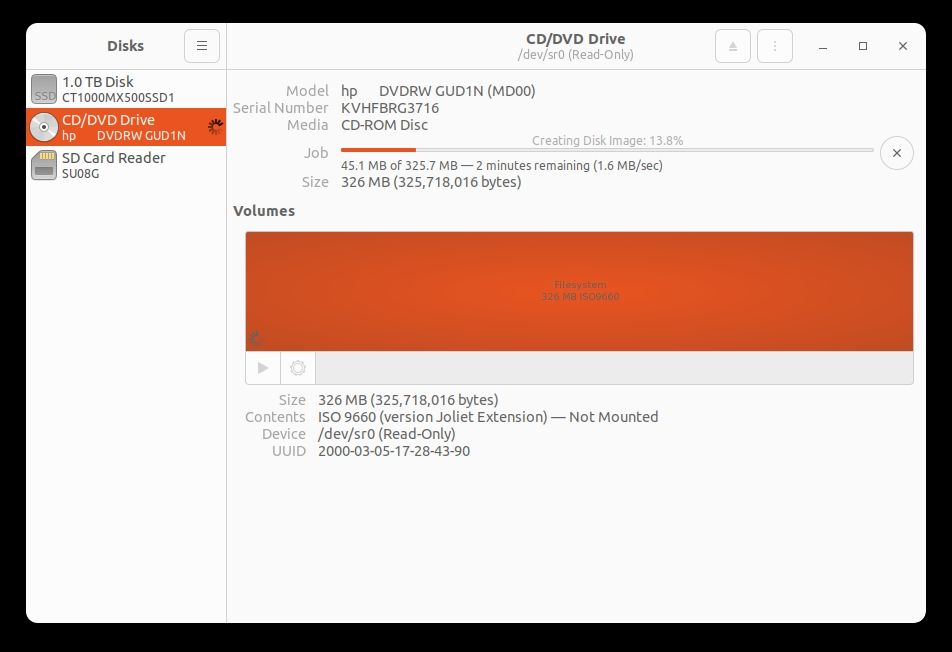Vos anciens CD et DVD ne dureront pas éternellement. La seule chose que vous puissiez faire est d’archiver les données avant qu’elles ne commencent à se dégrader. Mais faire glisser des données d’un disque optique vers un PC ou un ordinateur portable prend du temps.
Créer une image du disque, cependant, est un peu plus rapide. Mieux encore, un fichier image disque (ou ISO) peut être gravé sur un nouveau disque, stocké sur un disque dur et monté comme un vrai disque, et même monté sur une clé USB.
Voici comment créer des fichiers ISO à partir de disques optiques sur tous les principaux systèmes d’exploitation.
Pourquoi avez-vous besoin de créer un fichier ISO ?
Il existe diverses raisons pour lesquelles vous pourriez avoir besoin de créer un fichier ISO. Par exemple, vous pouvez avoir un périphérique qui ne prend pas en charge de manière fiable un lecteur optique. La seule façon d’obtenir les données du disque et sur cet ordinateur est de créer un fichier image disque et de le copier.
Vous pouvez également économiser de l’espace en archivant votre collection de CD et de DVD de données. La création d’images disque de ces volumes vous permettra de les stocker sur votre disque dur ou sur un stockage cloud.
Quelle que soit votre raison, les outils de création d’un fichier image disque ISO sont soit intégrés à votre système d’exploitation, soit disponibles gratuitement.
Il n’est pas possible de créer des images disque à partir de supports non pris en charge par votre lecteur optique. Par exemple, un lecteur de CD-ROM ne peut pas lire un disque Blu-ray, il est donc impossible de créer une image ISO de ce disque.
Créer un fichier ISO à partir d’un disque optique sous Windows
Bien que vous puissiez monter et lire une ISO dans Windows, il n’existe aucun outil natif pour créer des ISO. Pour ce faire, vous aurez besoin d’un outil comme BurnAware Free, avec un outil intégré pour extraire les données d’un disque dans un fichier ISO.
Télécharger: Gratuit
Pour créer un fichier ISO à partir d’un CD ou d’un DVD sous Windows :
- Insérez le disque que vous souhaitez archiver dans le lecteur optique de votre ordinateur
- Commencer BurnAware
- Sous Images de disque, cliquez sur Copier vers ISO
- Cliquez sur le menu déroulant pour définir le La source comme CD ou DVD
- Cliquez sur Parcourir pour définir le chemin de l’image du disque, en définissant l’emplacement de votre ISO et en lui donnant un nom, puis sauvegarder
- Ensuite, cliquez sur Copie et attendez que l’ISO soit créée
Lorsque vous voyez le message « Le processus de copie s’est terminé avec succès », le processus est terminé. Après avoir éjecté le disque, vérifiez l’intégrité du fichier en montant l’ISO et en parcourant le contenu.
Notez que les utilisateurs avancés peuvent utiliser Windows ADK pour créer un fichier ISO à partir de dossiers sur le disque dur Windows.
Convertir un CD ou un DVD au format ISO sur Mac
Sur macOS, vous trouverez l’outil Utilitaire de disque ; parmi ses fonctionnalités figure la création d’images disque. Cependant, ceux-ci sont enregistrés en tant que fichiers DMG par défaut.
DMG est un fichier image disque unique aux Mac et ne peut pas être facilement lu sur d’autres plates-formes. Si vous êtes un utilisateur Mac uniquement, cela peut être utile, mais si vous avez besoin de partager des images de disque avec d’autres, le format ISO est recommandé.
Par conséquent, le processus sur un Mac vous oblige à créer d’abord le fichier DMG, puis à le convertir en ISO.
Avec le disque que vous souhaitez archiver inséré dans le lecteur de votre Mac :
- Créez un nouveau dossier sur votre ordinateur et donnez-lui un nom (par exemple Disque ISO)
- Ouvrez le disque et faites glisser le contenu vers le nouveau dossier
- Ouvert Finder > Applications > Utilitaires > Utilitaire de disque
- Maintenant, sélectionnez Dossier > Nouvelle image > Image du dossier
- Sélectionnez le dossier que vous avez créé précédemment
- Définir un nom de fichier pour l’image disque
- Changer le format d’image en Maître DVD/CD alors sauvegarder
- Lorsque le processus est terminé, cliquez sur Fait
A ce stade, vous disposez d’un fichier CDR. Pour le convertir en fichier ISO, ouvrez l’interface du terminal et utilisez cd pour basculer vers le répertoire dans lequel le fichier DMG a été enregistré.
Entrez ce qui suit :
hdiutil convert [filename].cdr -format UDTO -o [filename].isoChanger [filename] pour le nom de fichier que vous avez donné au fichier DMG. Une fois le processus terminé, vous devriez avoir un fichier ISO qui peut être monté et ouvert sur n’importe quelle plate-forme.
Consultez notre guide de création d’images de disque au standard ISO sur macOS pour plus de détails.
Créer un fichier ISO à partir d’un CD ou d’un DVD sous Linux
Vous avez deux options pour créer un ISO sous Linux : un terminal et l’outil de gestion de disque intégré.
Créer un fichier ISO avec dd
Après avoir inséré le CD ou le DVD dans le lecteur, le support doit être démonté. Selon la version de Linux que vous utilisez, entrez :
sudo umount /dev/cdrom/ou
sudo umount /mnt/cdrom/ou
sudo umount /media/[username]/[volume_label]Avec le disque non monté, vous pouvez créer une image ISO et l’enregistrer sur votre disque dur avec cette commande :
sudo dd if=/dev/cdrom of=/home/[username]/cdrom.isoAttendez que le fichier soit créé. Une fois que le disque s’arrête de tourner, vous devriez avoir un format d’image conforme à la norme ISO de votre CD ou DVD.
Créer un ISO sur Linux avec des disques
Toutes les distributions Linux ont un utilitaire de disque. Ces étapes illustrent l’utilisation de gnome-disk-utility (appelé disques) pour créer une image ISO à partir d’un DVD.
- Commencer Disques et insérez le disque optique
- Sélectionnez le disque dans le volet de gauche et cliquez sur le Arrêt bouton pour le démonter
- Cliquez sur le bouton des trois points et sélectionnez Créer une image disque
- Donnez un nom au fichier, définissez son emplacement et changez l’extension de fichier de « .img » à « .iso »
- Cliquez sur Commencez à créer et attendez la fin du processus
Une fois cela fait, vous pouvez fermer les disques et éjecter le disque physique du lecteur optique.
Qu’en est-il des systèmes d’exploitation mobiles ?
Bien qu’il ne soit pas possible de connecter un lecteur de CD, DVD ou Blu-ray portable à un iPhone, Android est différent. Certains lecteurs optiques USB peuvent être connectés à des téléphones, des tablettes et même des téléviseurs et des centres multimédia Android.
Avec une application comme DISC Link Platinum de Hitachi-LG Data Storage, vous pouvez potentiellement accéder au disque. Une application tierce, telle que ISO Craft, pourrait théoriquement créer le fichier ISO.
Mais… tout cela est un peu peu fiable. J’ai vérifié et il existe des périphériques optiques qui peuvent se connecter à l’aide d’Android USB OTG. Mes propres tests ont cependant été moins réussis; le lecteur n’a pas été détecté, je n’ai donc pas pu créer d’ISO.
Dans cet esprit, il est préférable de créer une image ISO à partir d’un disque optique sur un système d’exploitation de bureau.
L’archivage de vos anciens CD et DVD est important
Vous devriez maintenant savoir comment créer un fichier ISO à partir de n’importe quel CD, DVD ou disque Blu-ray que vous possédez. Peu importe que vous utilisiez Windows, macOS ou Linux, les étapes couvrent tous les systèmes d’exploitation.
Ces images de disque peuvent être archivées sur un disque dur, un SSD ou un stockage cloud, disponibles lorsque vous en avez besoin.
Pendant ce temps, l’espace occupé par les disques peut désormais être réutilisé.