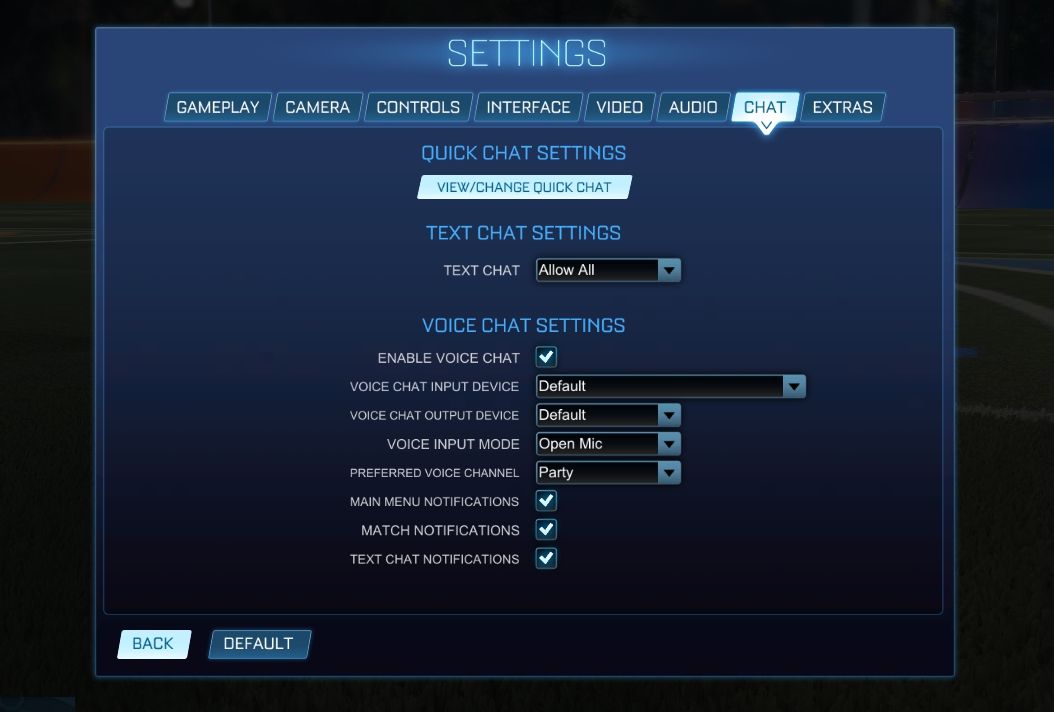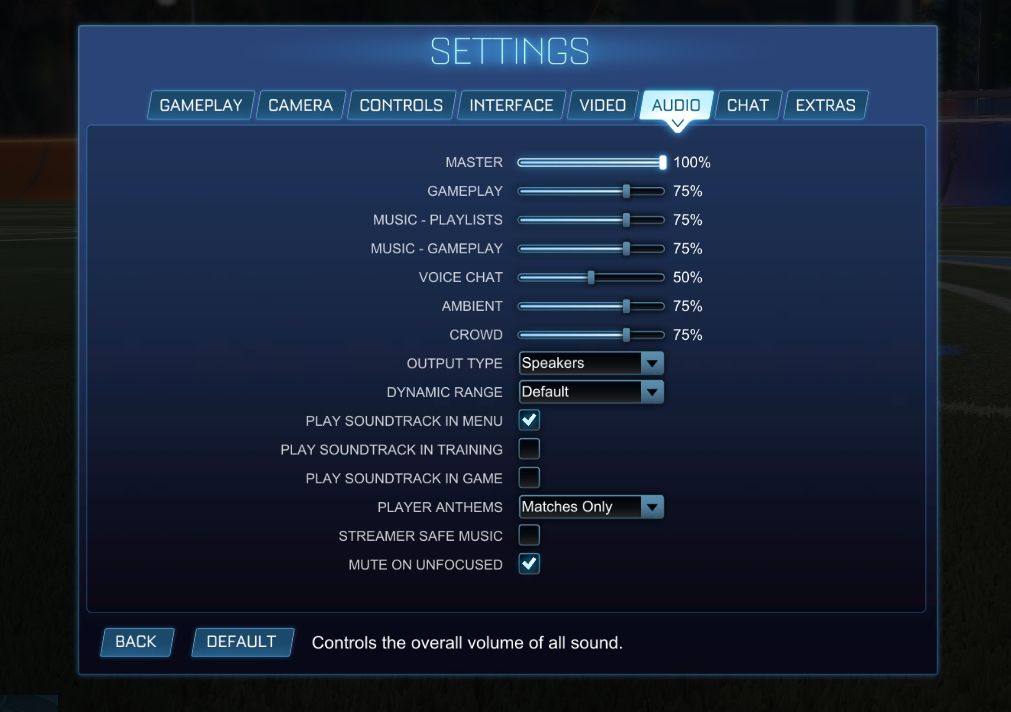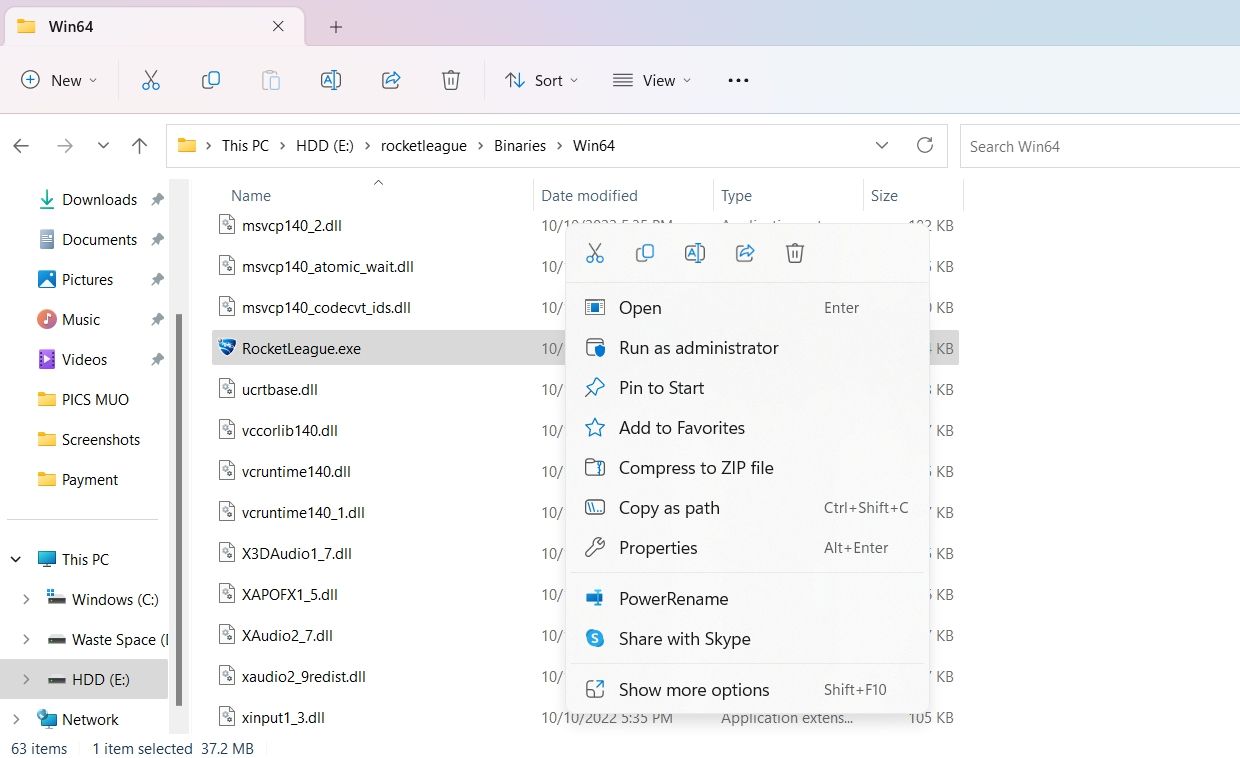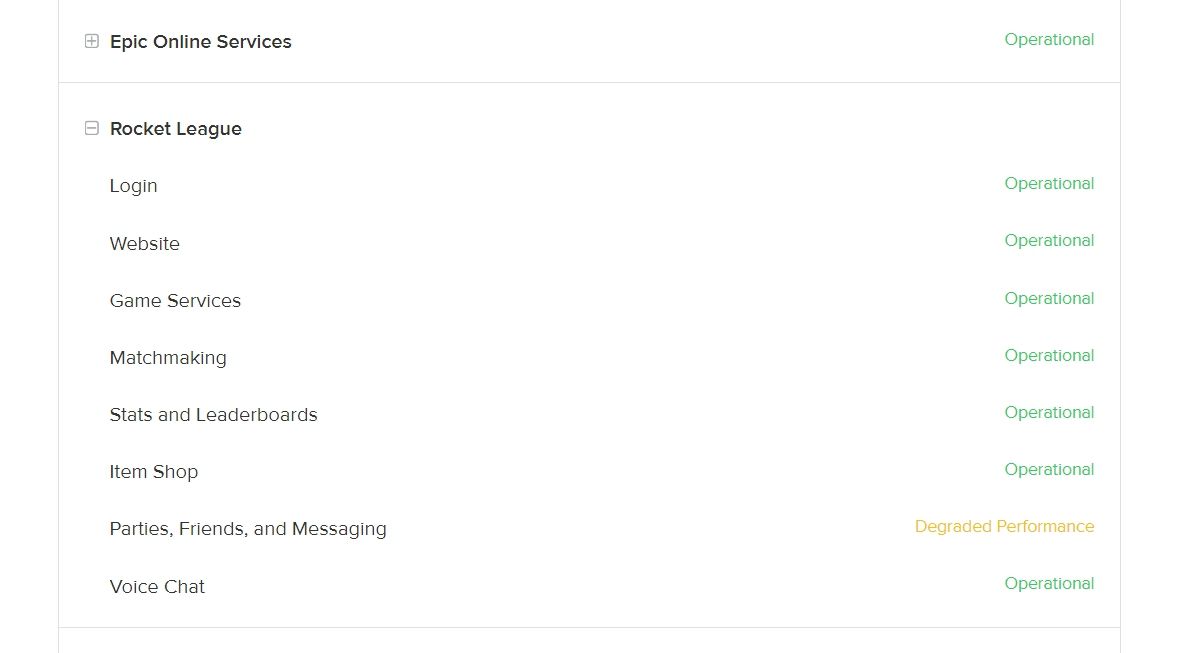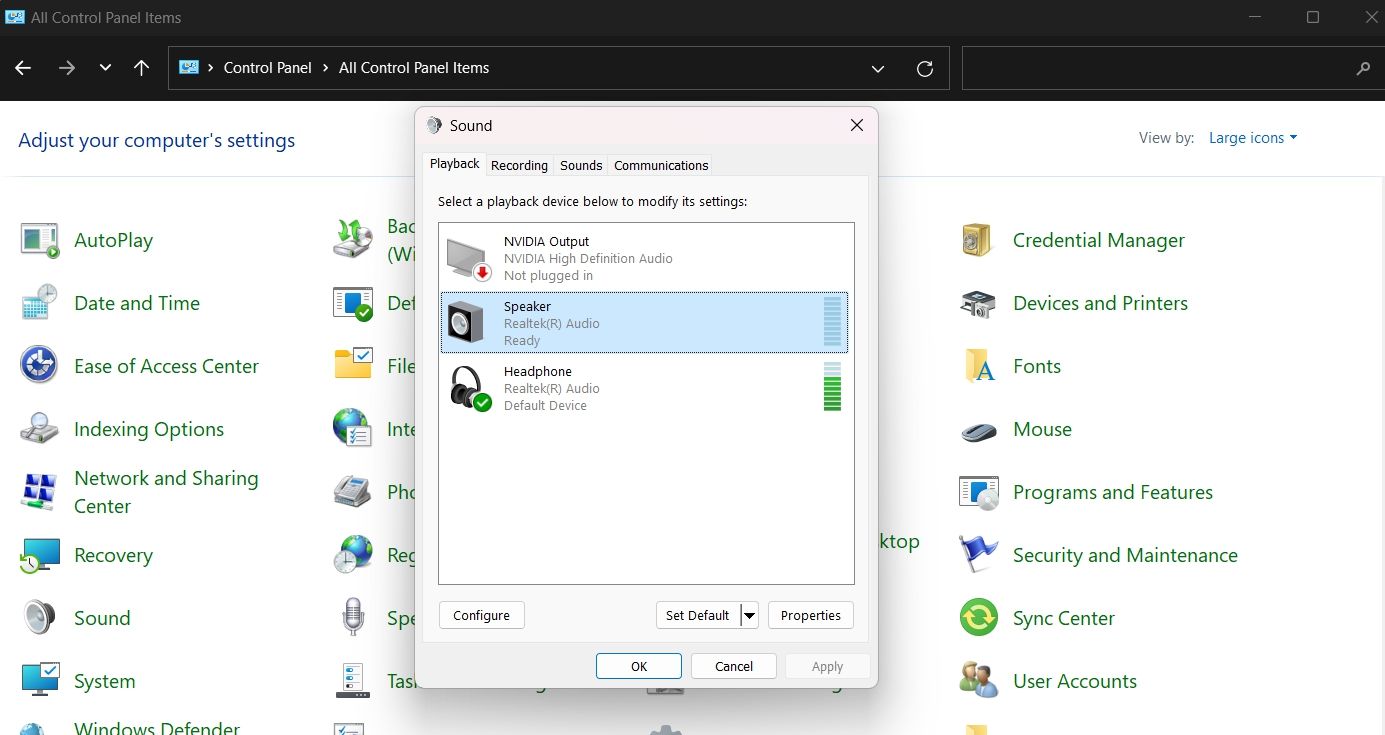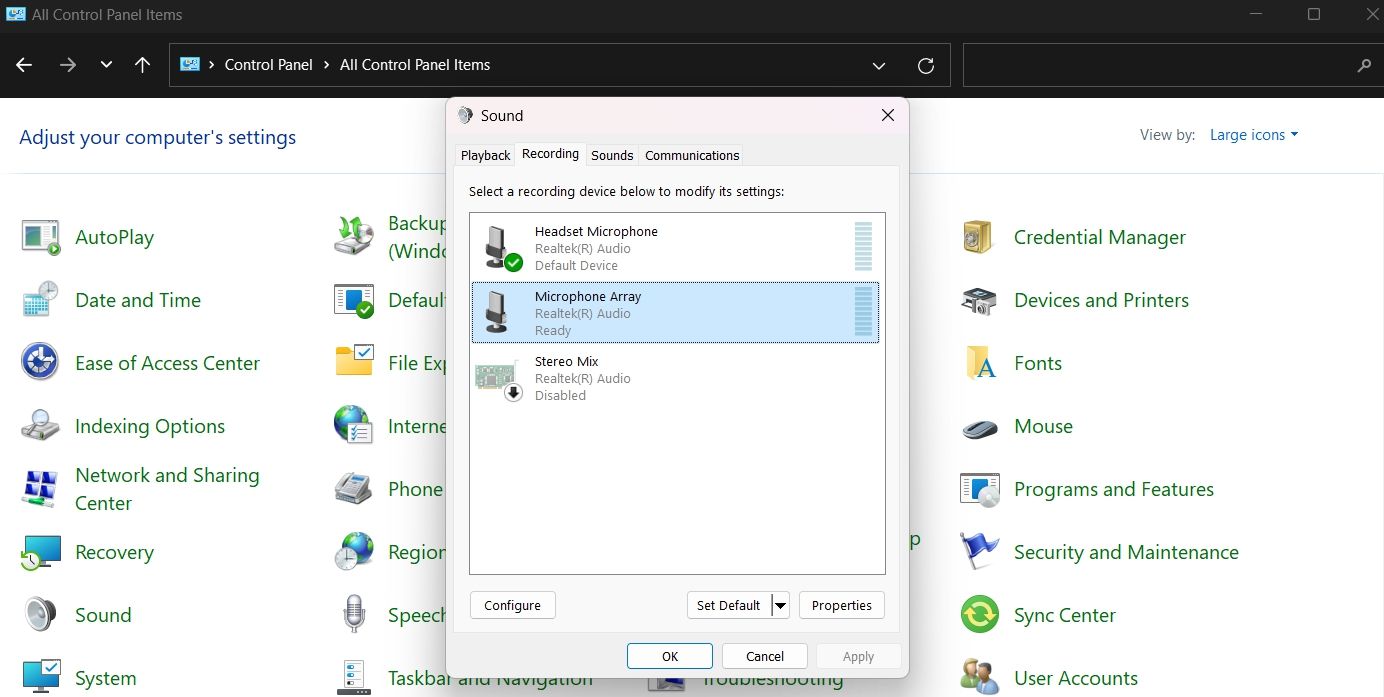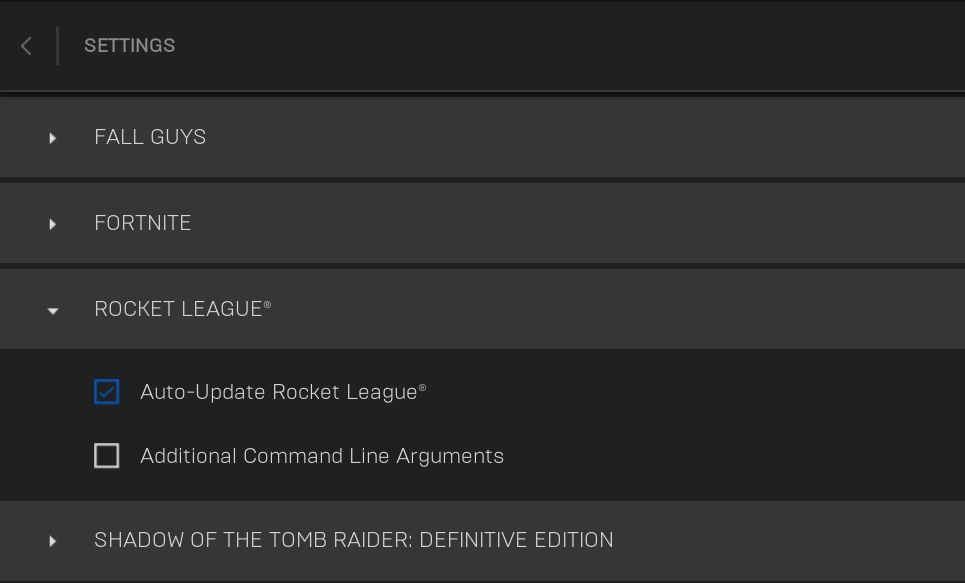Rocket League est un jeu vidéo de football automobile populaire disponible pour Windows. Cependant, ce n’est pas parfait. Il y a des moments où vous jouez au jeu, mais aucun son ne passe. Alors, comment résoudre ce problème lorsque vos coéquipiers ne vous entendent pas dans le jeu ?
Dans cet article, nous examinerons tous les correctifs qui vous aideront à dépanner le chat vocal Rocket League lorsqu’il ne fonctionne pas sous Windows.
Pourquoi le chat vocal ne fonctionne-t-il pas dans Rocket League ?
La communication est très importante dans tout jeu qui nécessite un travail d’équipe. Ainsi, lorsque Rocket League cesse de fonctionner, cela peut vraiment entraver vos chances de communiquer avec vos coéquipiers et de gagner la partie.
Voici toutes les raisons possibles qui peuvent affecter le fonctionnement de la fonctionnalité de chat vocal Rocket League :
- Si votre casque et votre microphone ne sont pas correctement connectés, vous rencontrerez probablement des problèmes avec le chat vocal.
- Le problème peut survenir si les serveurs Rocket League sont en maintenance.
- Un bogue dans le jeu peut interférer avec les fichiers du jeu et rendre le canal vocal insensible.
- Une version obsolète de Windows est également l’une des principales raisons du problème.
Maintenant que vous connaissez tous les coupables possibles du problème, examinons toutes les solutions qui seront utiles dans cette situation.
1. Commencez par les réparations de base
La première chose que vous devez faire lorsque le chat vocal cesse de fonctionner est de redémarrer le jeu. Il s’avère que le chat vocal peut ne plus répondre en raison d’un problème temporaire dans le jeu. Vous pouvez rapidement résoudre ce problème en redémarrant le jeu.
Vous devez vous assurer que le chat vocal est activé dans les paramètres. Assurez-vous également qu’il n’est pas sur muet ou trop bas.
Pour régler les paramètres du chat vocal, suivez les étapes ci-dessous :
- Ouvrez Rocket League et accédez à Réglages.
- Clique le Discuter languette.
- Vérifier la Activer le chat vocal boîte.
- Passez à la l’audio languette.
- Ajustez le curseur à côté de Chat vocal. Réglez-le à au moins 50 %.
Aussi étrange que cela puisse paraître, une connexion Internet faible est un autre coupable possible du problème de chat vocal dans Rocket League. Vous devez vous assurer que vous utilisez une connexion Internet solide. Vous pouvez vérifier votre vitesse Internet à l’aide d’un site Web de vérification de la vitesse Internet.
Si la vitesse est trop faible, vous pouvez essayer différentes choses pour améliorer votre connexion Internet. Vous pouvez également contacter votre FAI pour réparer votre connexion.
2. Exécutez Rocket League avec des droits d’administrateur
Les paramètres de sécurité de Windows interfèrent parfois avec le fonctionnement d’une application pour des raisons de sécurité. Cependant, cela peut souvent entraîner un mauvais comportement de l’application.
Étant donné que Rocket League est un jeu digne de confiance, vous pouvez l’exécuter en tant qu’administrateur afin qu’il contourne la sécurité de Windows et ait accès à votre flux audio. Voici comment exécuter Rocket League en tant qu’administrateur :
- Ouvrez l’explorateur de fichiers et accédez au dossier dans lequel vous avez installé Rocket League.
- Ouvrez le ligue de fusée dossier.
- Aller vers Binaires > Win64.
- Localisez et faites un clic droit sur le RocketLeague dossier.
- Choisir Propriétés depuis le menu contextuel.
- Passez à la Compatibilité languette.
- Vérifier la Exécutez ce programme en tant qu’administrateur option.
- Cliquez sur Appliquer > D’ACCORD.
Lancez le jeu et vérifiez si le chat vocal fonctionne ou non.
3. Vérifier l’état du serveur Rocket League
La prochaine chose à vérifier est l’état actuel du serveur de la Rocket League. Pour cela, rendez-vous sur Site Web sur l’état du serveur de jeu épique, et développez l’option Rocket League. Vérifiez l’état du service de Voice Chat.
Si le service de chat vocal n’est actuellement pas opérationnel ou en cours de maintenance, vous rencontrerez des problèmes dans le jeu. La seule solution, dans ce cas, est d’attendre que les serveurs redeviennent fonctionnels.
4. Téléchargez la dernière mise à jour de Windows
Windows publie régulièrement de nouvelles mises à jour. Si le problème est dû à une version obsolète de Windows, téléchargez la dernière mise à jour pour le résoudre. Suivez ces instructions pour télécharger la dernière mise à jour Windows :
- Ouvrez le menu Paramètres et choisissez Windows Update du panneau de gauche.
- Cliquez sur Vérifier les mises à jour.
- Windows va maintenant télécharger et installer la mise à jour disponible.
5 . Vérifiez les paramètres système
Si le paramètre de périphérique d’entrée et de sortie est défini sur le mauvais périphérique, vous ne pourrez pas communiquer avec vos coéquipiers dans Rocket League. Comme solution, configurez les paramètres audio pour utiliser le bon périphérique d’entrée et de sortie. Voici comment procéder :
- Ouvrez le Panneau de configuration et modifiez Vu par à Grandes icônes.
- Cliquez sur Des sons, et sélectionnez le Onglet Lecture.
- Choisissez le périphérique de sortie que vous souhaitez utiliser par défaut, cliquez avec le bouton droit et sélectionnez le Définir comme appareil par défaut option.
- Clique le Enregistrement languette.
- Choisissez le périphérique d’entrée que vous souhaitez utiliser par défaut, cliquez avec le bouton droit et sélectionnez le Définir comme appareil par défaut option.
- Cliquez sur Appliquer > D’ACCORD.
6. Autoriser Rocket League à accéder au microphone
Si Rocket League n’a pas accès au microphone du système, vous réglerez le problème à portée de main. Suivez les étapes ci-dessous pour accorder l’accès au microphone à Rocket League :
- Ouvrez Paramètres et choisissez Confidentialité et sécurité du panneau de gauche.
- Dans le Autorisation de l’application sélectionner Microphone.
- Activez la bascule suivante Rocket League.
Relancez le jeu et recherchez le problème. Si cela continue, essayez la solution suivante sur la liste.
7. Téléchargez la dernière mise à jour de Rocket League
Rocket League reçoit régulièrement des mises à jour pour éliminer les bogues mineurs, ajouter des fonctionnalités, etc. Si le chat vocal ne répond plus à cause d’un bogue dans le jeu, la mise à jour du jeu peut être une solution efficace.
Vous pouvez mettre à jour Rocket League en suivant les étapes ci-dessous :
- Lancez le lanceur Epic Games et cliquez sur votre profil.
- Choisir Réglages depuis le menu contextuel.
- Faites défiler vers le bas et cliquez sur Ligue de fusée.
- Vérifier la Mise à jour automatique Rocket League boîte.
Epic Games Launcher recherchera et téléchargera désormais toute mise à jour disponible pour Rocket League lors du prochain lancement.
Correction de votre chat vocal dans Rocket League
Il est presque impossible de gagner une bataille sans communiquer avec vos coéquipiers dans des jeux compétitifs comme Rocket League. Si le chat vocal ne fonctionne pas dans Rocket League, vous savez maintenant ce qui cause le problème et comment le résoudre.
Cependant, si aucun des correctifs ci-dessus n’a été utile, essayez de réinstaller le jeu.