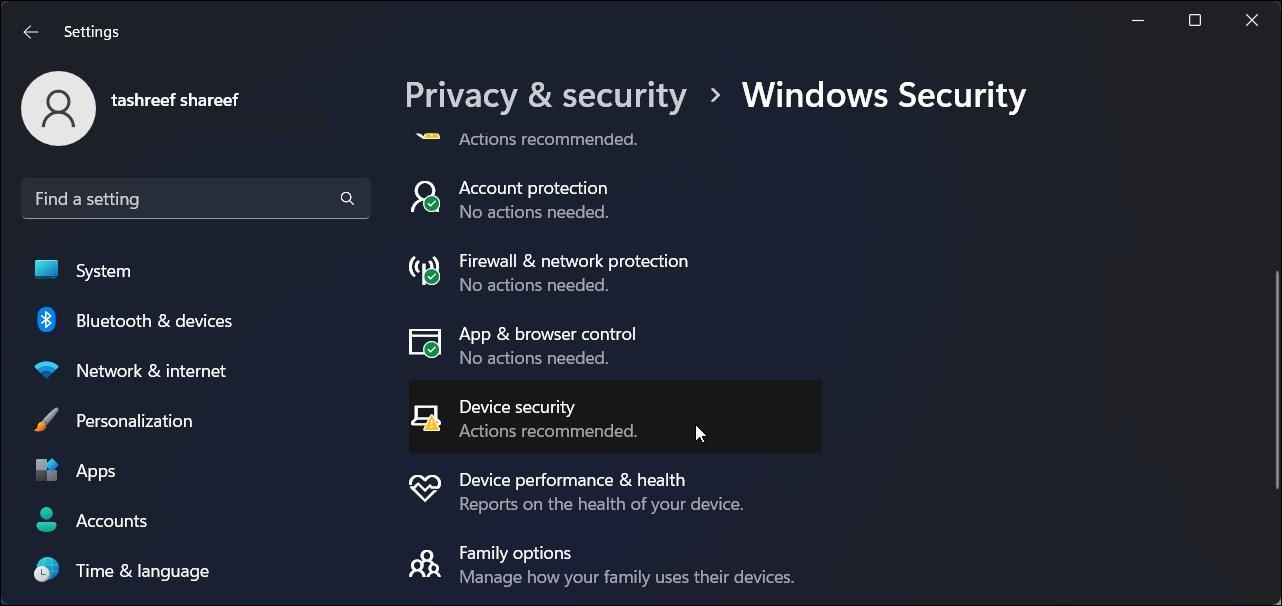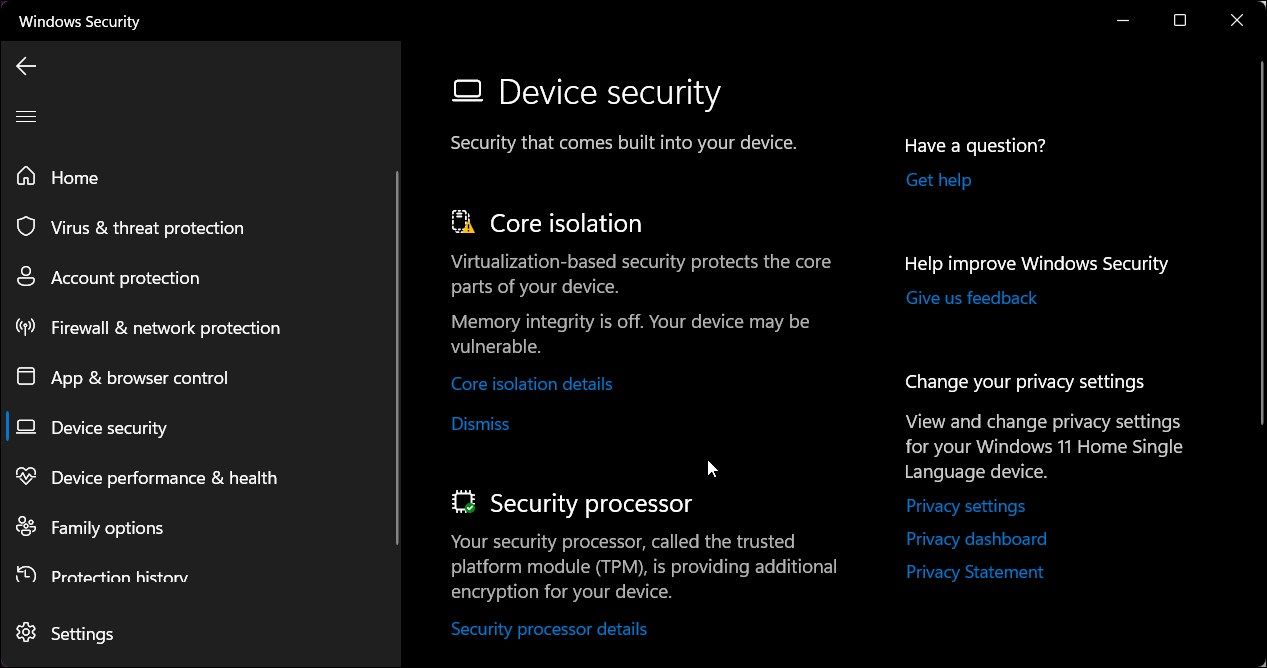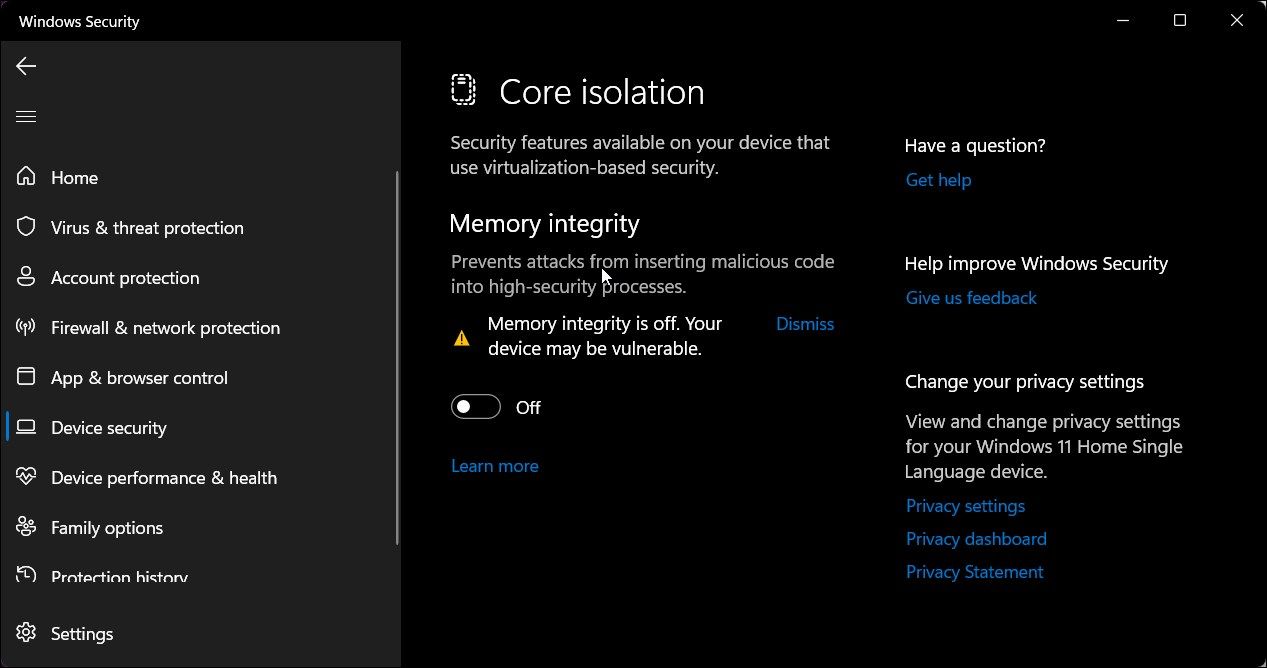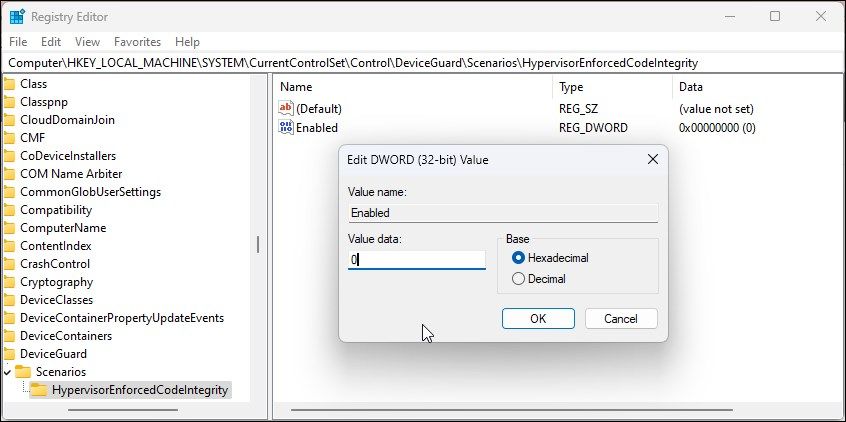Vos systèmes d’exécution Windows 10 et 11 sont livrés avec un outil de virtualisation en option, Hyper-V. Si vous le souhaitez, vous pouvez l’activer à l’aide d’une commande DISM dans PowerShell et d’une invite de commande.
Cependant, la commande pour activer Hyper-V peut parfois renvoyer l’erreur « Un nom de fonctionnalité Windows n’a pas été reconnu » ou « Nom de fonctionnalité Microsoft-Hyper-V inconnu » 0x800f080c.
Souvent, cette erreur est déclenchée en raison de problèmes avec la commande DISM. Si vous essayez d’activer Hyper-V dans Windows 11 Home et rencontrez l’erreur, cela peut être dû à des problèmes avec le script. Dans tous les cas, voici quelques étapes de dépannage pour corriger cette erreur et activer Hyper-V sous Windows.
1. Vérifiez la commande pour les fautes de frappe
Le contributeur le plus courant à cette erreur est l’utilisation d’une commande incorrecte. Vous pouvez utiliser la commande suivante dans PowerShell pour activer Hyper-V dans les éditions Windows 11 Pro, Edu et Enterprise du système d’exploitation :
Enable-WindowsOptionalFeature -Online -FeatureName Microsoft-Hyper-V-AllSi vous pensez avoir utilisé la bonne commande, recherchez les espaces inutiles entre Microsoft-Hyper-V-All. Réexécutez la commande et vérifiez si l’erreur est résolue.
Si le problème persiste, consultez les autres façons d’activer Hyper-V dans Windows 11.
2. Vérifiez votre script de lot Hyper-V pour les erreurs
Hyper-V est uniquement disponible sur les éditions Pro, Edu et Enterprise du système d’exploitation Windows. Si vous utilisez Home, vous devrez utiliser une solution de contournement de script batch pour activer Hyper-V dans Windows 11 Home.
Si vous rencontrez l’erreur 0x800f080c avec le script Hyper-V, vérifiez-le pour les erreurs. Le script batch pour activer Hyper-V devrait ressembler à ceci :
pushd "%~dp0"
dir /b %SystemRoot%
ervicing\Packages\*Hyper-V*.mum >hyper-v.txt
for /f %%i in ('findstr /i . hyper-v.txt 2^>nul') do dism /online /norestart /add-package:"%SystemRoot%
ervicing\Packages\%%i"
del hyper-v.txt
Dism /online /enable-feature /featurename:Microsoft-Hyper-V -All /LimitAccess /ALL
PauseAprès avoir vérifié le script, exécutez-le en tant qu’administrateur et vérifiez si l’erreur est résolue.
3. Désactivez la fonction d’intégrité de la mémoire d’isolation du noyau
Si l’erreur est déclenchée sur une machine virtuelle, telle que VirtualBox, vérifiez si la fonction d’intégrité de la mémoire est à l’origine de l’erreur.
L’intégrité de la mémoire fait partie de Core Isolation de Windows 11, une fonctionnalité de sécurité basée sur la virtualisation. Lorsqu’il est activé, il empêche les pirates d’insérer du code malveillant dans les processus système de haute sécurité.
Suivez ces étapes pour désactiver la fonctionnalité d’intégrité de la mémoire dans Windows 11:
- Presse Gagner + je ouvrir Réglages.
- Ensuite, cliquez sur le Confidentialité et sécurité onglet dans le volet de gauche.
- Cliquez ensuite sur Sécurité Windows.
- Sous le Zones protégées section, cliquez sur Sécurité de l’appareil.
- Cliquer sur Détails de l’isolation du noyau sous le Isolation du noyau section.
- Ici, basculez le commutateur pour Intégrité de la mémoire pour l’éteindre.
Redémarrez votre session de machine virtuelle et vérifiez les améliorations.
Si le problème persiste, vous pouvez utiliser l’Éditeur du Registre pour modifier les valeurs du Registre afin de désactiver la fonction d’intégrité de la mémoire.
Notez que la modification de votre registre Windows comporte des risques. Assurez-vous de sauvegarder votre registre Windows et de créer un point de restauration avant de procéder aux étapes ci-dessous.
Pour désactiver l’intégrité de la mémoire d’isolation du Core à l’aide de l’Éditeur du Registre :
- Presse Gagner + R pour ouvrir Exécuter.
- Taper regedit dans la zone Exécuter et cliquez sur D’ACCORD. Cliquez sur Oui si vous y êtes invité par le contrôle de compte d’utilisateur (UAC).
- Dans l’Éditeur du Registre, accédez à l’emplacement suivant. Vous pouvez copier et coller le chemin du registre pour une navigation rapide :
HKEY_LOCAL_MACHINE\SYSTEM\CurrentControlSet\Control\DeviceGuard\Scenarios\HypervisorEnforcedCodeIntegrity\ - Dans le volet de droite, double-cliquez sur le Activé évaluer.
- Dans le Données de valeur type de champ 0 et cliquez D’ACCORD.
Fermez l’Éditeur du Registre et vérifiez si l’erreur 0x800f080c est résolue.
Correction de l’erreur Hyper-V 0x800f080c sous Windows
Cette erreur est souvent déclenchée en raison d’une commande incorrecte ou d’un problème avec votre script batch. Dans tous les cas, vérifiez la commande ou le script pour les fautes de frappe et corrigez-les pour activer Hyper-V sur votre ordinateur.
Cela dit, Hyper-V n’est pas le seul outil de virtualisation disponible sur Windows. Les deux alternatives populaires, VirtualBox et VMWare Player sont d’excellents outils de machines virtuelles avec des avantages distincts.