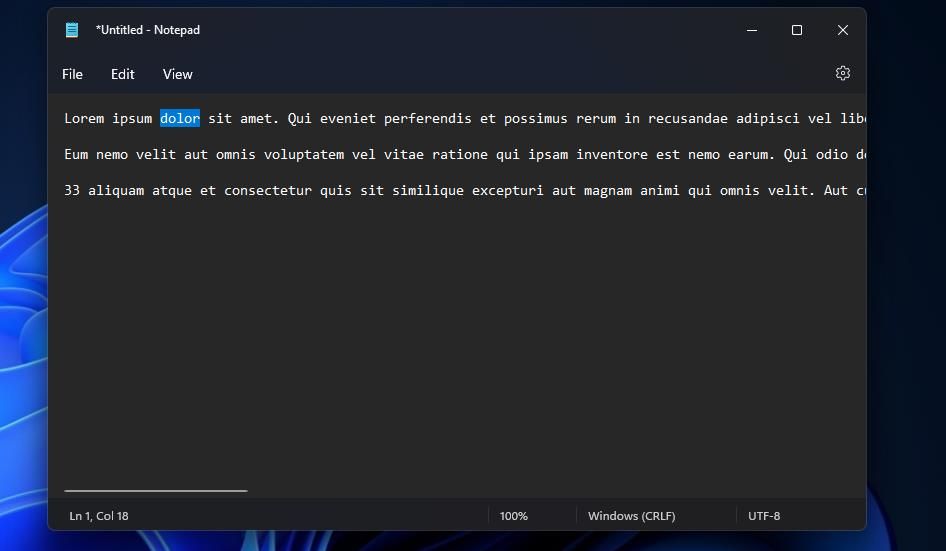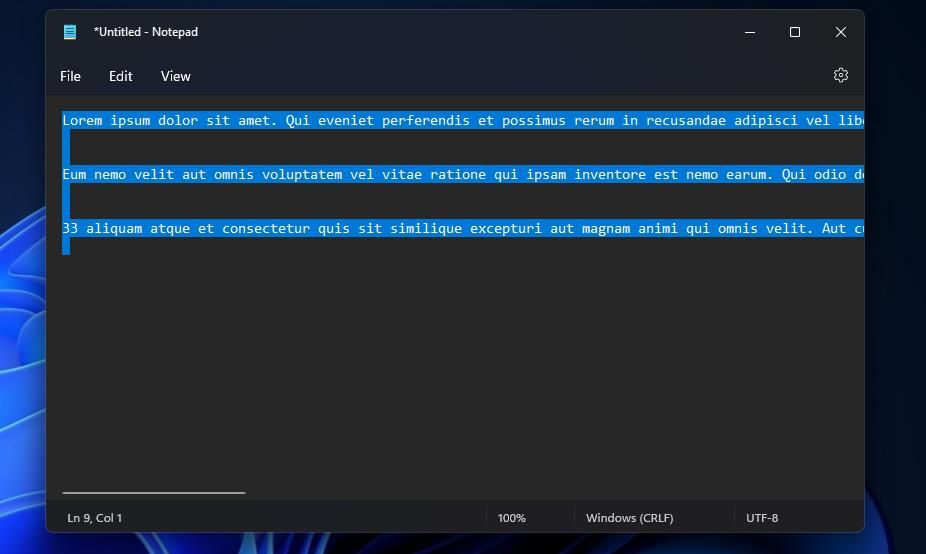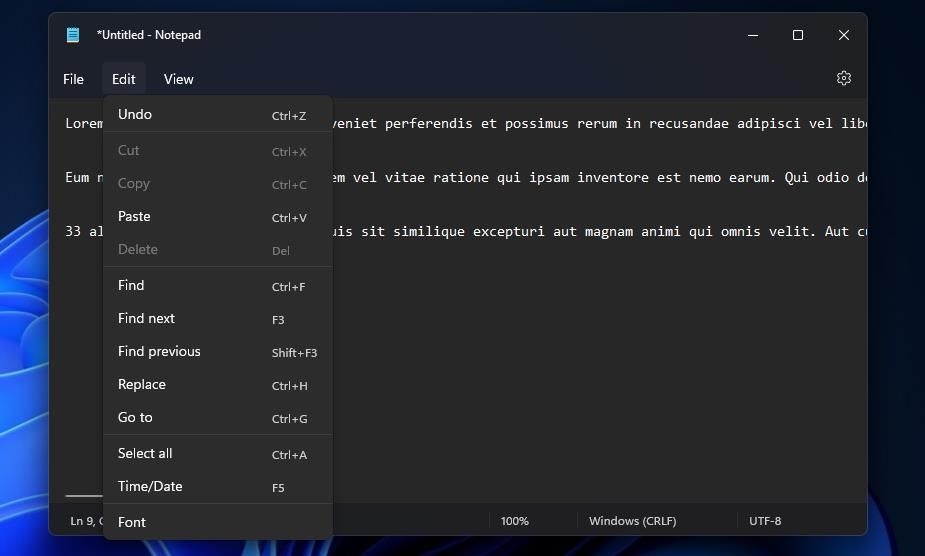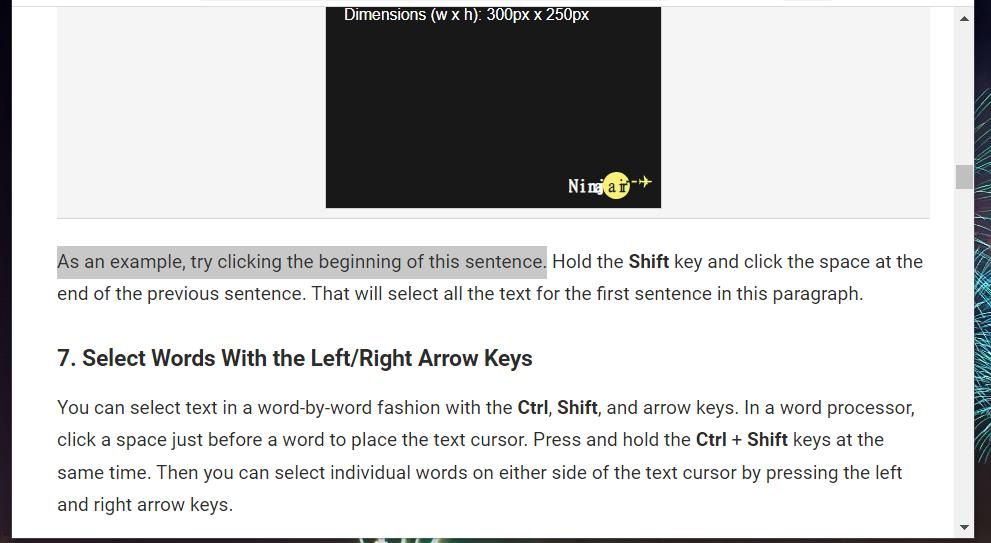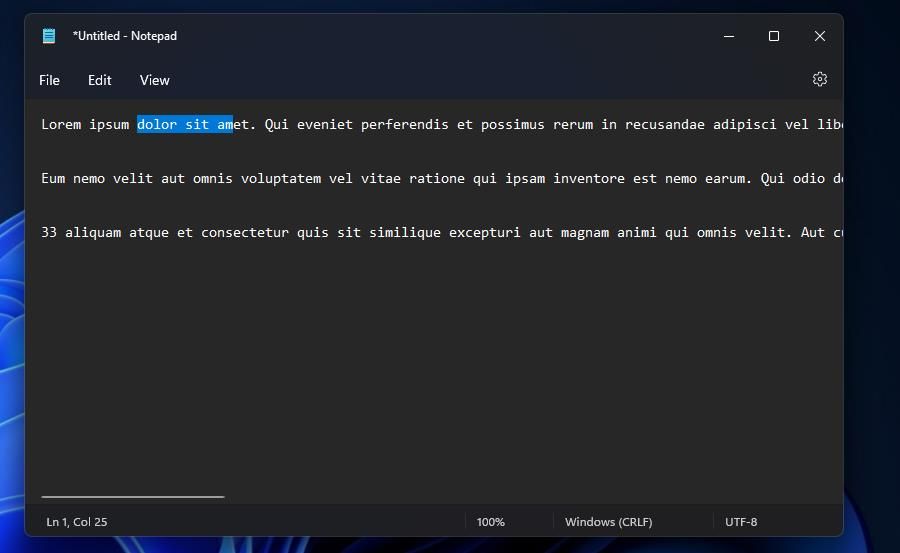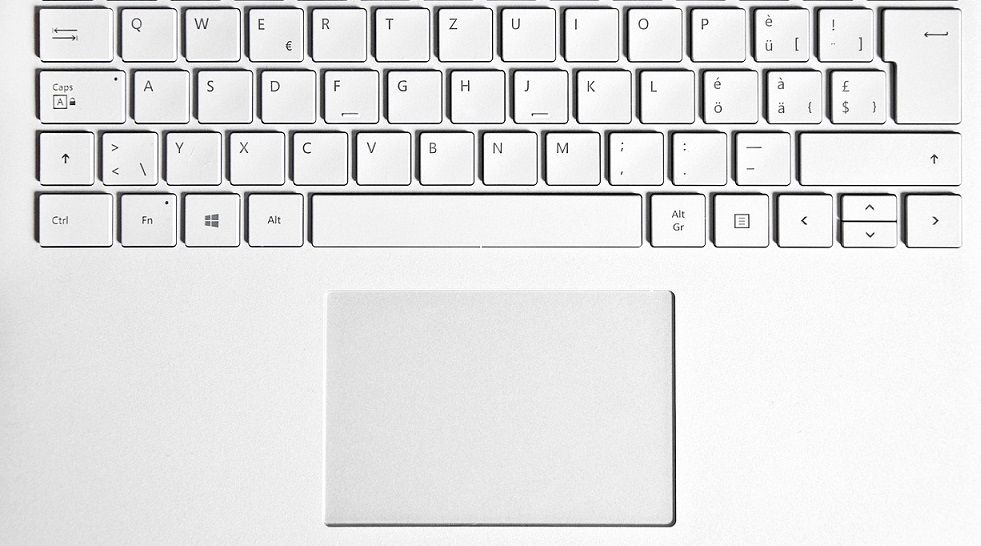La plupart des utilisateurs doivent parfois sélectionner du texte lors du traitement de texte ou de la navigation dans Windows 11/10. Les utilisateurs doivent sélectionner le texte à supprimer, copier et coller ou formater. La sélection de texte est assez simple, mais vous pouvez le faire de différentes manières. Voici 10 méthodes universelles pour sélectionner du texte dans Windows 11/10.
1. Sélectionnez n’importe quel texte en faisant glisser le curseur dessus
C’est peut-être la méthode la plus populaire pour sélectionner du texte dans Windows. Vous pouvez sélectionner du texte avec cette méthode en maintenant le bouton gauche de la souris enfoncé et en faisant glisser le curseur sur le contenu. C’est un moyen simple et flexible de sélectionner du texte. De nombreux utilisateurs négligent probablement d’autres moyens de sélectionner du texte en raison de la flexibilité de cette méthode.
2. Sélectionnez les mots en double-cliquant
Cette méthode est utile lorsque vous n’avez besoin de sélectionner qu’un seul mot. Vous pouvez sélectionner n’importe quel mot dans un document ou une page Web en double-cliquant dessus avec la souris. Un double-clic sélectionnera également des caractères uniques, tels que des symboles uniques, des signes de ponctuation, etc.
3. Sélectionnez des phrases et des paragraphes entiers en triple-cliquant
Vous pouvez sélectionner des phrases simples en triple-cliquant sur votre souris. Déplacez le curseur de votre souris sur un mot dans une phrase que vous souhaitez sélectionner. Triple-cliquer sur le mot avec le bouton de la souris sélectionnera tout le texte dans sa phrase.
Cependant, le triple-clic peut également sélectionner des paragraphes entiers au lieu de phrases simples. Par exemple, un triple-clic sur un mot dans Google Chrome sélectionne un passage de texte entier. Pourtant, un triple-clic dans LibreOffice Writer sélectionne des phrases simples. Ainsi, la quantité de texte sélectionné par triple clic peut varier entre différents progiciels.
4. Sélectionnez tout le texte avec un raccourci clavier
Avez-vous besoin d’appliquer une police ou une autre mise en forme à un document entier ? Si c’est le cas, vous pouvez sélectionner tout le texte qu’il contient avec la première méthode. Cependant, une meilleure façon de le faire est d’appuyer sur le bouton Ctrl + UN raccourci clavier qui sélectionne tout le texte. C’est un raccourci particulièrement utile pour sélectionner tout le texte dans des documents volumineux avec de nombreuses pages.
La Ctrl + UN le raccourci clavier est également pratique pour la sélection de fichiers. En appuyant sur ce raccourci clavier dans l’Explorateur, tous les fichiers de Windows seront sélectionnés dans un dossier ouvert.
5. Sélectionnez le texte avec l’option de sélection de texte du bloc-notes
Le Bloc-notes est l’application d’éditeur de texte par défaut dans Windows 11/10. Vous pouvez sélectionner tout le texte d’un document Bloc-notes en cliquant sur Éditer > Tout sélectionner. De nombreux traitements de texte tiers incluent également une option de sélection de texte similaire sur leur Éditer menus ou onglets. Certains ont également des options de sélection de texte avancées plus uniques.
6. Sélectionnez les extraits de texte avec la touche Maj
Vous pouvez sélectionner des extraits de texte en combinant les Décalage clé avec votre souris. Positionnez votre curseur et cliquez au début d’un extrait de texte (comme une phrase) que vous souhaitez sélectionner. Tenez ensuite la Décalage clé, et cliquez à la fin de l’extrait de texte. Cela sélectionnera tout le texte entre les points de début et de fin sur lesquels vous avez cliqué.
Par exemple, essayez de cliquer sur le début de cette phrase. Tenez le Décalage touche et cliquez sur l’espace à la fin de la phrase précédente. Cela sélectionnera tout le texte de la première phrase de ce paragraphe.
7. Sélectionnez des mots avec les touches fléchées gauche/droite
Vous pouvez sélectionner du texte mot à mot avec la Ctrl, Décalage, et les touches fléchées. Dans un traitement de texte, cliquez sur un espace juste avant un mot pour placer le curseur de texte. Appuyez et maintenez enfoncé le Ctrl + Décalage clés en même temps. Ensuite, vous pouvez sélectionner des mots individuels de chaque côté du curseur de texte en appuyant sur les touches fléchées gauche et droite.
Cette méthode fonctionne également dans les navigateurs Web, quoique un peu différemment. Tout d’abord, vous devrez sélectionner un mot ou un caractère sur une page Web. Ensuite, vous pouvez sélectionner des mots individuels à droite du texte sélectionné en appuyant sur Ctrl + Décalage et la touche fléchée droite. Appuyer sur la flèche gauche désélectionne les mots sélectionnés.
8. Sélectionnez les lettres avec les touches fléchées gauche/droite
Cette méthode de sélection de texte est similaire à la précédente mais sélectionne à la place les caractères individuels un à la fois. Pour sélectionner des caractères dans un traitement de texte, cliquez quelque part dans un document pour placer le caret. Appuyez ensuite sur les touches fléchées gauche/droite de votre clavier tout en maintenant Décalage clé. Vous sélectionnerez un caractère (ou un espace) chaque fois que vous appuierez sur la touche fléchée.
Vous devrez d’abord sélectionner un peu de texte sur une page Web. Holding Décalage et appuyez sur la flèche droite pour sélectionner les lettres à droite de votre sélection. Cependant, cette méthode ne sélectionne pas les lettres à gauche dans les navigateurs.
9. Sélectionnez les lignes de texte avec les touches fléchées bas/haut
Vous pouvez utiliser les touches fléchées vers le bas et vers le haut pour sélectionner des lignes de texte dans les traitements de texte et les navigateurs. Pour ce faire dans un traitement de texte, cliquez au début d’une ligne de texte. Tenez le Décalage et appuyez sur les touches fléchées haut/bas. Appuyez sur haut et bas pour sélectionner les lignes de texte au-dessus et en dessous de celle sur laquelle vous avez placé le curseur.
Comme vous ne pouvez pas placer de curseur de texte sur une page Web, vous devrez sélectionner un mot au début d’une ligne pour mettre en surbrillance un point de départ. Ensuite, vous pouvez sélectionner les lignes au-dessus et au-dessous du point de départ une à la fois avec les touches fléchées haut/bas de la même manière.
10. Sélectionnez le texte avec votre souris et votre pavé tactile
La plupart des utilisateurs n’utilisent probablement jamais les pavés tactiles sur les claviers pour sélectionner du texte. Cependant, il existe un moyen de sélectionner du texte en combinant un pavé tactile et une souris. Pour ce faire, placez le curseur dans une position permettant de sélectionner du texte et maintenez le bouton gauche de la souris enfoncé. Faites ensuite glisser un doigt vers le haut ou vers le bas le long du pavé tactile d’un clavier pour sélectionner du texte vers le haut ou vers le bas dans un document ou une page Web.
Vous pouvez également sélectionner du texte avec un pavé tactile sans la souris, mais c’est une façon un peu délicate de le faire. Déplacez le curseur avec le pavé tactile et maintenez enfoncé le coin inférieur gauche du pavé pour le placer. Sélectionnez ensuite le texte en faisant glisser vers le haut et vers le bas le pavé tactile avec le doigt de votre autre main.
Comment préférez-vous sélectionner du texte dans Windows ?
Ces méthodes universelles de sélection de texte fonctionneront probablement sur tous les navigateurs, éditeurs de texte et traitements de texte Windows 11/10. Vous pouvez sélectionner du texte comme vous le souhaitez avec votre souris et diverses combinaisons de touches. Essayez ces méthodes sur cette page et dans un traitement de texte pour découvrir des façons différentes et meilleures de sélectionner du texte dans Windows.