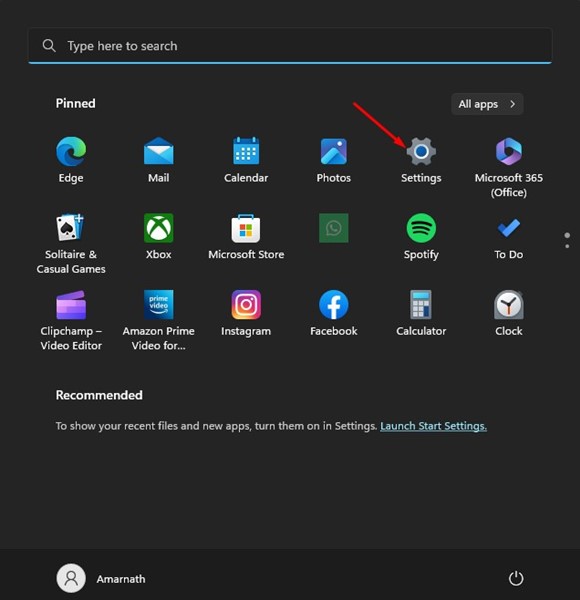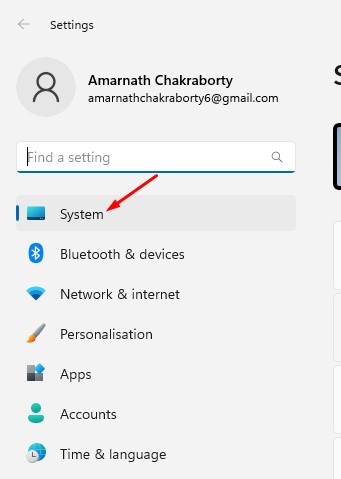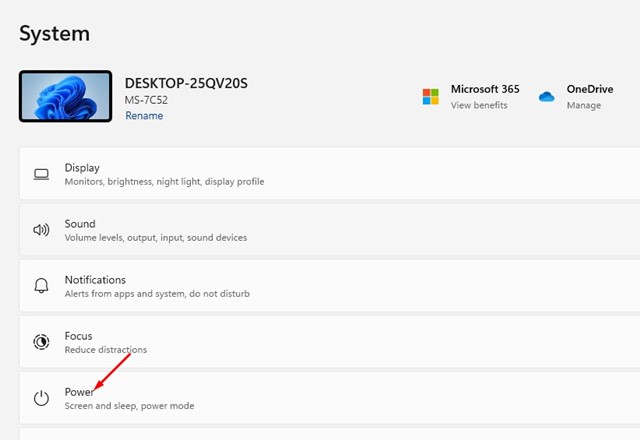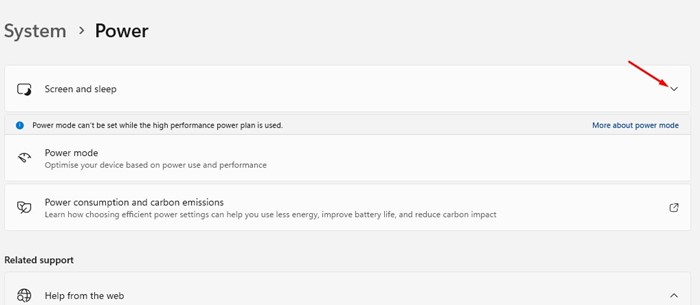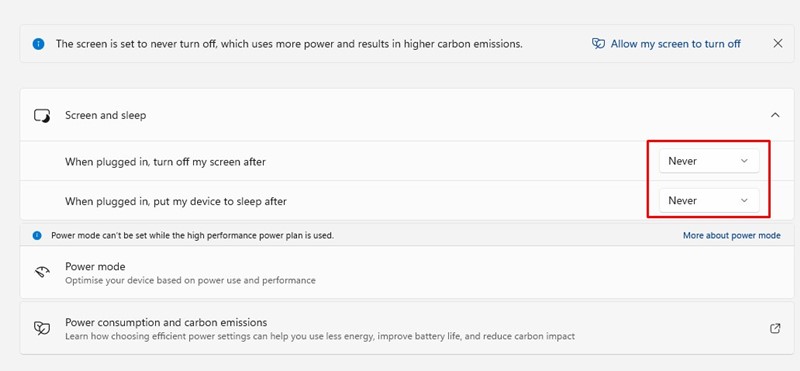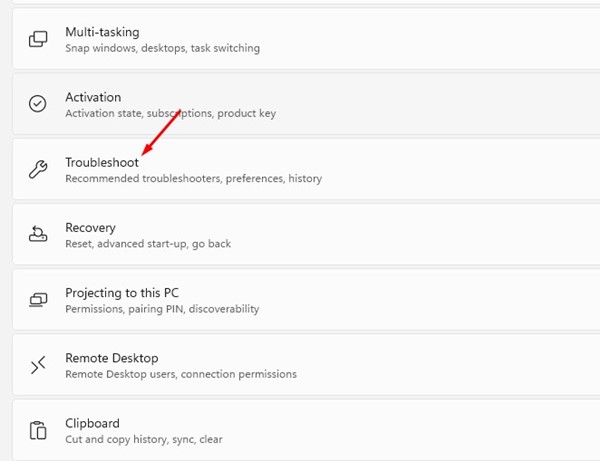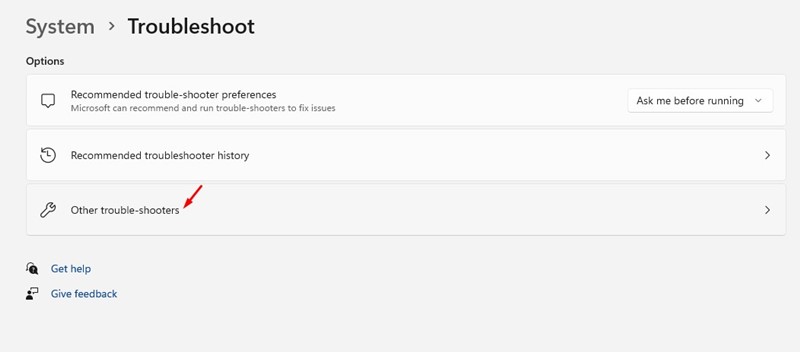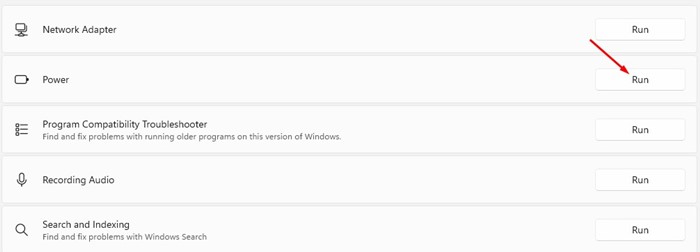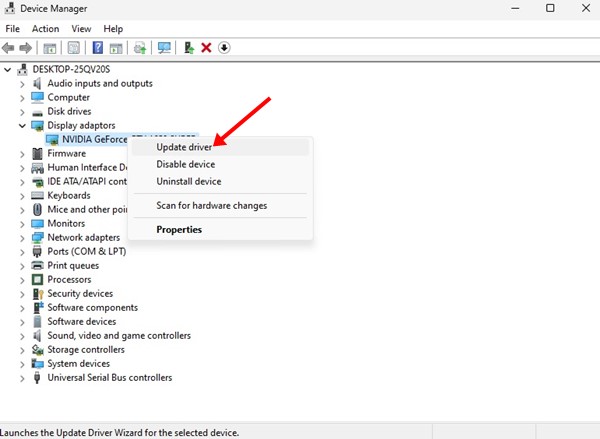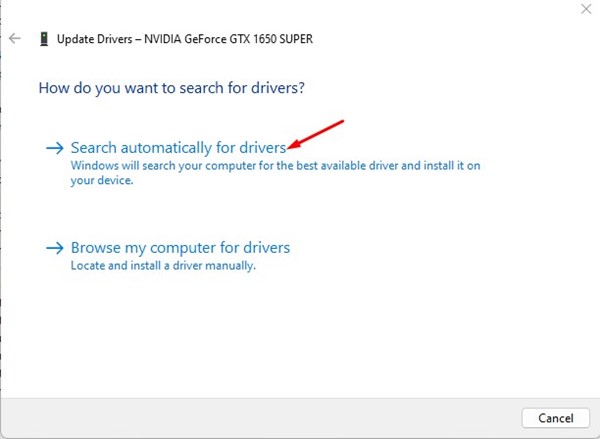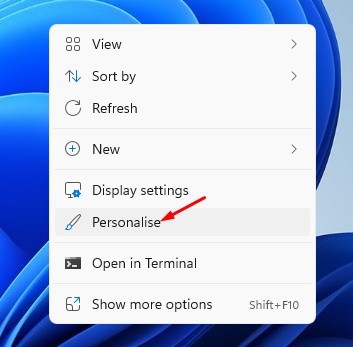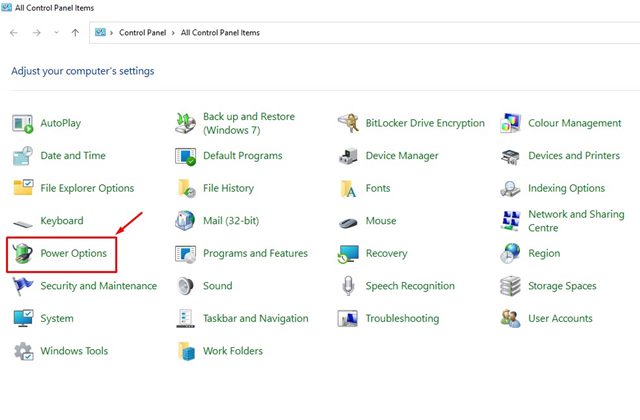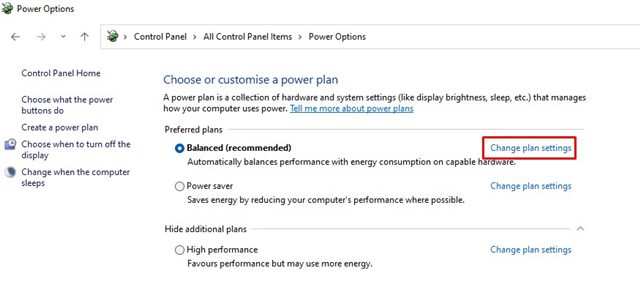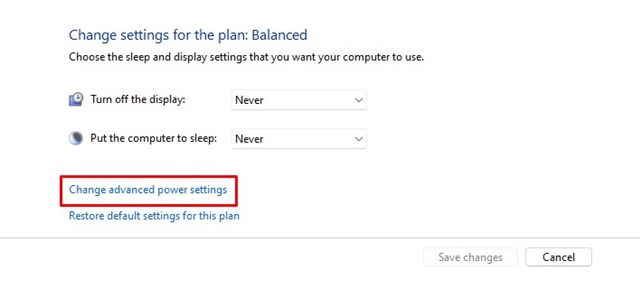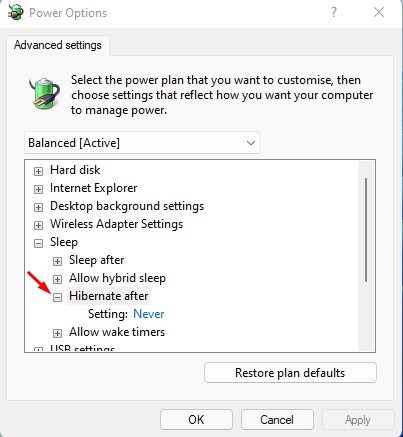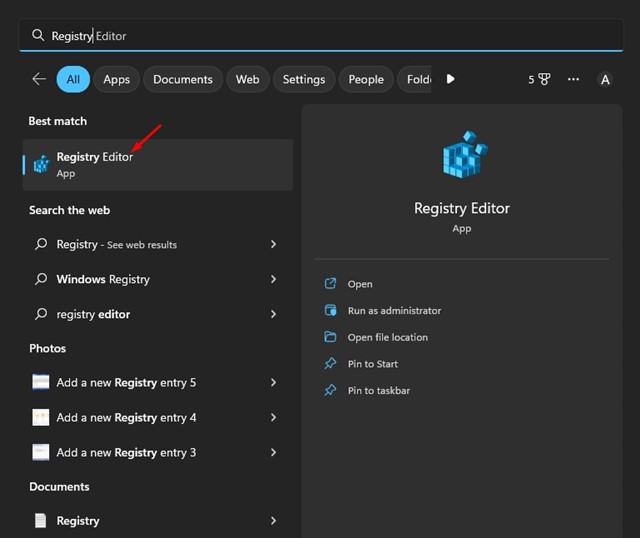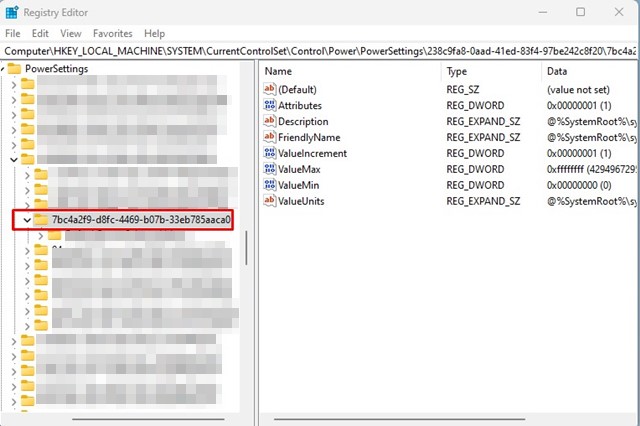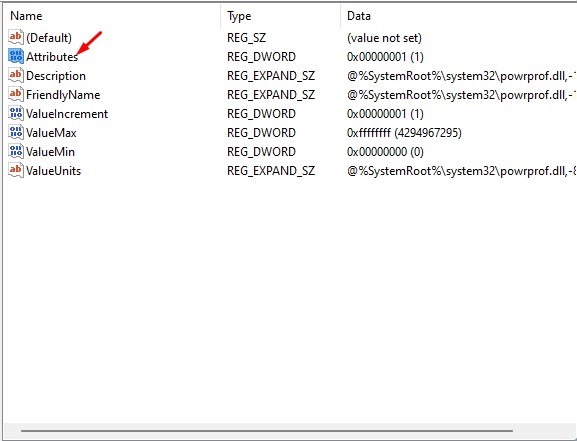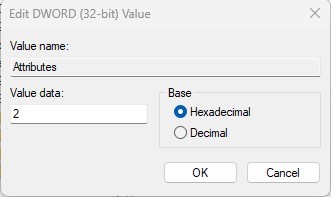Windows 11 est nouveau et comporte encore de nombreux bogues et problèmes qui peuvent vous empêcher de tirer le meilleur parti du système d’exploitation.
Les utilisateurs de Windows 11 peuvent être confrontés à des problèmes courants tels que BSOD, écran noir de la mort, décalage du système, problèmes d’incompatibilité de pilotes, etc. Bien que la plupart des problèmes puissent être facilement résolus, la seule chose qui préoccupe de nombreux utilisateurs est Windows 11 va dormir au hasard.
Il n’y en a pas un, mais de nombreux utilisateurs de Windows 11 ont signalé que leur PC allait dormir de nulle part. Le problème est que Windows 11 n’entre pas en mode veille lorsqu’il est inactif ; il passe en mode veille même lorsque les utilisateurs utilisent activement l’appareil.
Réparer Windows 11 PC va dormir au hasard
Donc, si vous êtes un utilisateur de Windows 11 et que votre PC va dormir de manière aléatoire, continuez à lire le guide. Ci-dessous, nous avons partagé quelques méthodes simples pour vous aider empêcher le PC Windows 11 de s’endormir au hasard problème. Commençons.
1. Mettez à jour votre Windows 11
Comme nous l’avons noté ci-dessus, Windows 11 est encore nouveau et comporte des bogues et des problèmes qui peuvent vous empêcher d’utiliser correctement le système d’exploitation.
Il y a de fortes chances qu’il s’agisse d’un bogue forçant Windows 11 à passer en mode veille. Vous pouvez éliminer ces bogues en mettant à jour votre système d’exploitation.
De plus, l’exécution d’un système d’exploitation mis à jour est toujours recommandée car elle ajoute de nouvelles fonctionnalités, supprime les bogues et installe d’importants correctifs de sécurité.
Il est assez facile d’installer les mises à jour en attente sur Windows 11. Pour ce faire, accédez à Paramètres> Windows Update> Rechercher les mises à jour. Windows 11 recherchera automatiquement les mises à jour disponibles et les installera.
2. Modifier les paramètres du plan d’alimentation
Un écran et une mise en veille incorrects sont la principale raison pour laquelle Windows 11 se met automatiquement en veille. Vous pouvez facilement résoudre ce problème en suivant les étapes que nous avons partagées.
1. Cliquez sur le bouton Démarrer de Windows 11 et sélectionnez ‘Paramètres‘.
2. Dans les paramètres de Windows 11, passez à la Système languette.
3. Sur le côté droit, cliquez sur Pouvoir.
4. Ouvrez l’écran Alimentation, développez le Écran et sommeil.
5. Ensuite, dans les listes déroulantes « Lorsqu’il est branché, éteins mon écran après » et « Lorsqu’il est branché, mets mon appareil en veille après », sélectionnez « Jamais‘
C’est ça! Ces étapes empêcheront Windows 11 d’entrer en mode veille.
3. Exécutez l’utilitaire de résolution des problèmes d’alimentation sous Windows 11
Le PC Windows 11 entrant automatiquement en mode veille ou de nombreux autres problèmes d’options d’alimentation peuvent facilement être résolus en exécutant l’utilitaire de résolution des problèmes d’alimentation. Voici comment vous pouvez l’exécuter sur Windows 11.
1. Tout d’abord, cliquez sur le bouton Démarrer de Windows 11 et sélectionnez ‘Paramètres‘.
2. Sur le côté gauche, cliquez sur le Système.
3. Sur le côté droit, sélectionnez ‘Dépanner‘.
4. Ensuite, sur l’écran Dépannage, cliquez sur le Autres dépanneurs.
5. Sur les autres dépanneurs, cliquez sur le ‘Courir‘ à côté du Pouvoir.
C’est ça! C’est ainsi que vous pouvez exécuter un dépanneur d’alimentation sur votre PC Windows 11.
4. Mettez à jour votre pilote graphique
Bien que les pilotes graphiques ne soient pas directement liés aux options d’alimentation, leur mise à jour peut aider. Voici comment mettre à jour le pilote graphique obsolète sur Windows 11.
1. Tout d’abord, cliquez sur la recherche Windows et tapez Gestionnaire de périphériques.
2. Ensuite, dans le Gestionnaire de périphériques, développez le Prises d’écran.
3. Faites un clic droit sur votre carte graphique et sélectionnez ‘Mettre à jour le pilote‘.
4. À l’invite qui s’affiche, sélectionnez ‘Rechercher automatiquement des pilotes‘
C’est ça! Suivez maintenant les instructions à l’écran pour terminer le processus de mise à jour du pilote graphique.
5. Modifiez les paramètres de l’économiseur d’écran sous Windows 11
De nombreux utilisateurs de Windows 11 sur le forum Microsoft ont affirmé avoir résolu la mise en veille aléatoire du PC Windows 11. Vous pouvez essayer de modifier les paramètres de l’économiseur d’écran sur Windows 11 pour vérifier si le problème a été résolu. Voici ce que vous devez faire.
1. Tout d’abord, faites un clic droit sur votre bureau et sélectionnez ‘Personnaliser‘.
2. Dans les paramètres de personnalisation, cliquez sur le Économiseur d’écran.
3. Cela ouvrira les paramètres de l’économiseur d’écran, cliquez sur le menu déroulant sous l’économiseur d’écran et sélectionnez ‘Aucun‘.
4. Après avoir effectué les modifications, cliquez sur le bouton Appliquer, puis sur ‘D’accord‘.
C’est ça! Voici comment vous pouvez modifier les paramètres de votre économiseur d’écran sous Windows 11.
6. Désactivez l’hibernation sur Windows 11
L’hibernation est une fonctionnalité qui permet aux utilisateurs de faire une pause rapide ou courte dans leur travail en cours. C’est une fonctionnalité qui met essentiellement votre PC en mode veille, mais lorsque vous reprenez votre PC, tout votre travail en cours est automatiquement restauré.
Puisqu’il s’agit de l’une des options d’alimentation, vous pouvez essayer de le désactiver pour vérifier s’il corrige le problème de mise en veille aléatoire du PC Windows 11. Voici ce que vous devez faire.
1. Ouvrez le Panneau de configuration sur votre PC et cliquez sur Options d’alimentation.
2. Cliquez sur le Modifier le lien des paramètres du plan à côté de votre plan actif sur les options d’alimentation.
3. Sur l’écran suivant, cliquez sur ‘Modifier les paramètres d’alimentation avancés‘.
4. Dans les paramètres d’alimentation avancés, recherchez et développez le ‘Hiberner après‘.
5. Ensuite, cliquez sur Paramètres (Minutes) : et sélectionnez ‘Jamais‘. Vous devez définir ‘Jamais‘ à la fois sur batterie et branché.
C’est ça! Cela désactivera le mode veille prolongée sur les ordinateurs Windows 11.
7. Empêcher le mode veille du registre Windows
Dans cette méthode, nous apporterons quelques modifications au registre Windows pour résoudre le problème de mise en veille aléatoire de Windows 11. Voici ce que vous devez faire.
1. Cliquez sur Recherche Windows 11 et tapez Registre. Ensuite, ouvrez le Éditeur de registre application de la liste.
2. Lorsque l’Éditeur du Registre s’ouvre, accédez au chemin suivant:
Computer\HKEY_LOCAL_MACHINE\SYSTEM\CurrentControlSet\Control\Power\PowerSettings\238c9fa8-0aad-41ed-83f4-97be242c8f20\7bc4a2f9-d8fc-4469-b07b-33eb785aaca0
3. Sur le côté droit, recherchez et double-cliquez sur le ‘Les attributs‘ Clé REG_DWORD.
4. Ensuite, sur le données de valeur champ, entrez 2 et cliquez sur le D’accord bouton.
5. Après avoir apporté les modifications, fermez l’Éditeur du Registre et redémarrez votre PC Windows 11.
C’est ça! Cela devrait résoudre le problème de mise en veille aléatoire de Windows 11 sur votre ordinateur.
8. Vérifiez le matériel défectueux
Si votre PC Windows 11 passe toujours en mode veille de manière aléatoire, il se peut qu’il y ait une défaillance matérielle sur votre appareil. Les SMPS défectueux, les ports de carte graphique, etc., étaient souvent le principal problème pour le PC entrant en mode veille.
Lorsque le SMPS surchauffe ou s’arrête, votre ordinateur s’éteint automatiquement. Il en va de même pour la carte graphique. Si votre PC dispose à la fois d’une carte graphique intégrée et dédiée, lorsque la carte graphique dédiée surchauffe, elle se désactive automatiquement pour éviter tout dommage.
Ce processus met parfois votre ordinateur en mode d’économie d’énergie ou de veille. Assurez-vous donc d’exclure les problèmes liés au matériel. Le mieux que vous puissiez faire est d’apporter votre PC à un technicien et de le faire vérifier. Vous devez vérifier l’alimentation (SMPS).
Voici donc quelques étapes simples pour réparer le PC Windows 11 qui se met en veille de manière aléatoire. Si vous avez besoin d’aide supplémentaire pour résoudre les problèmes de mode veille de Windows 11, faites-le nous savoir dans les commentaires. De plus, si l’article vous a aidé, assurez-vous de le partager avec vos amis.