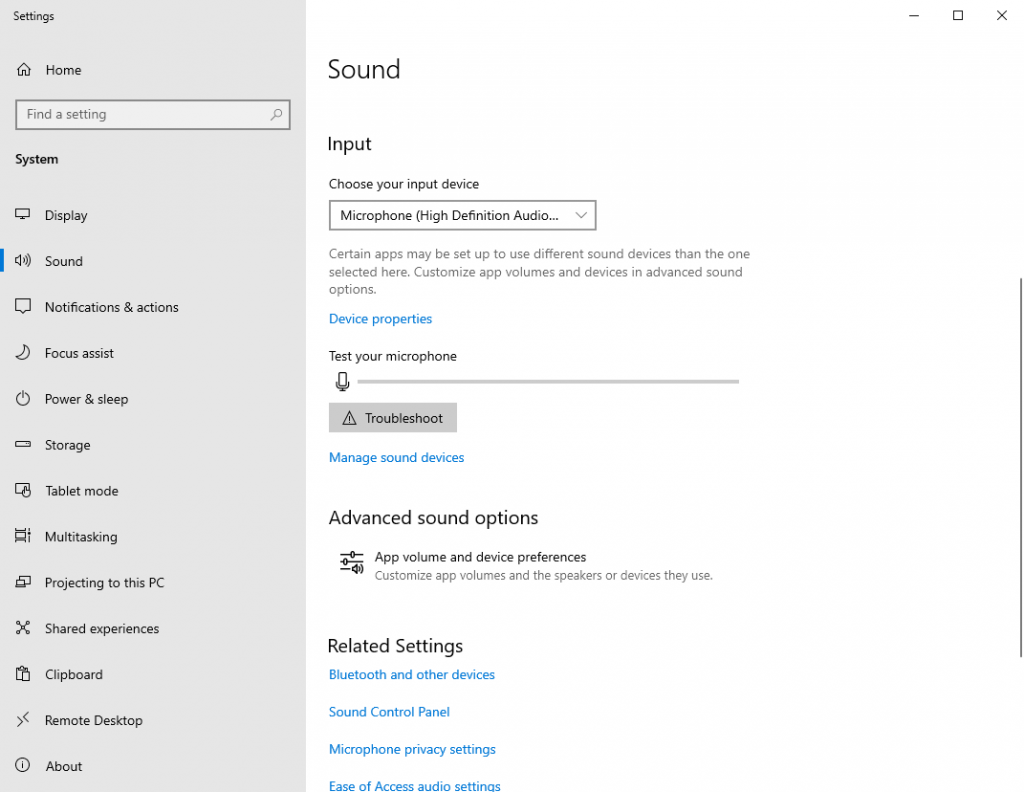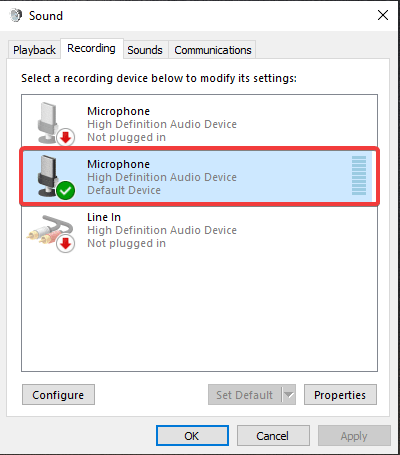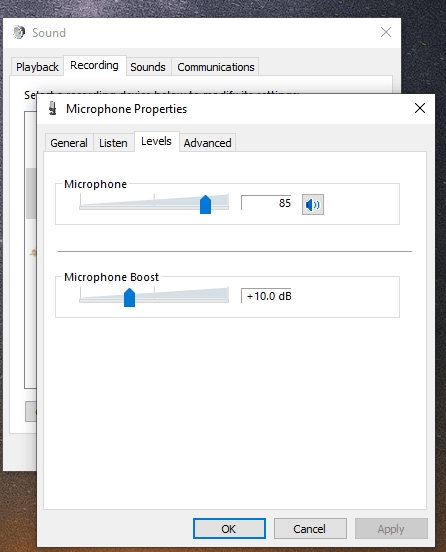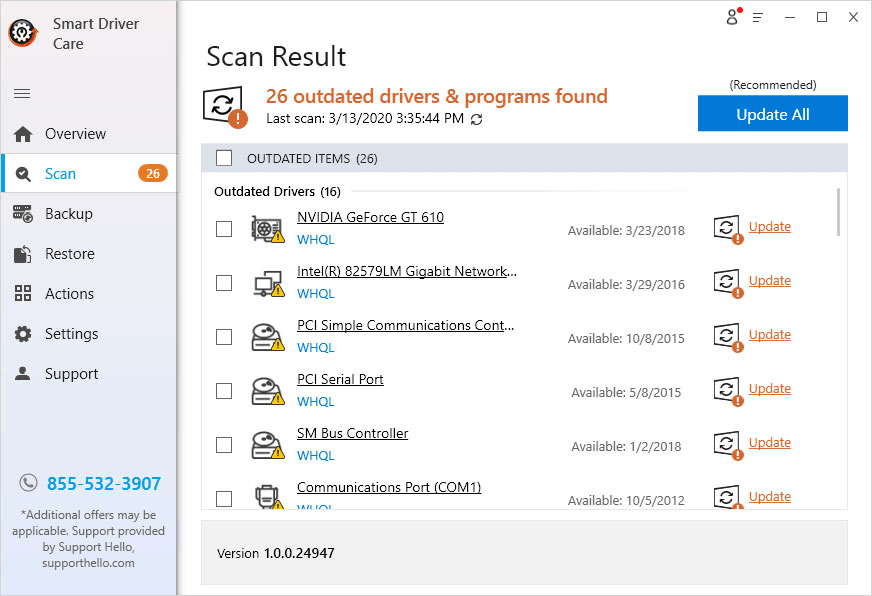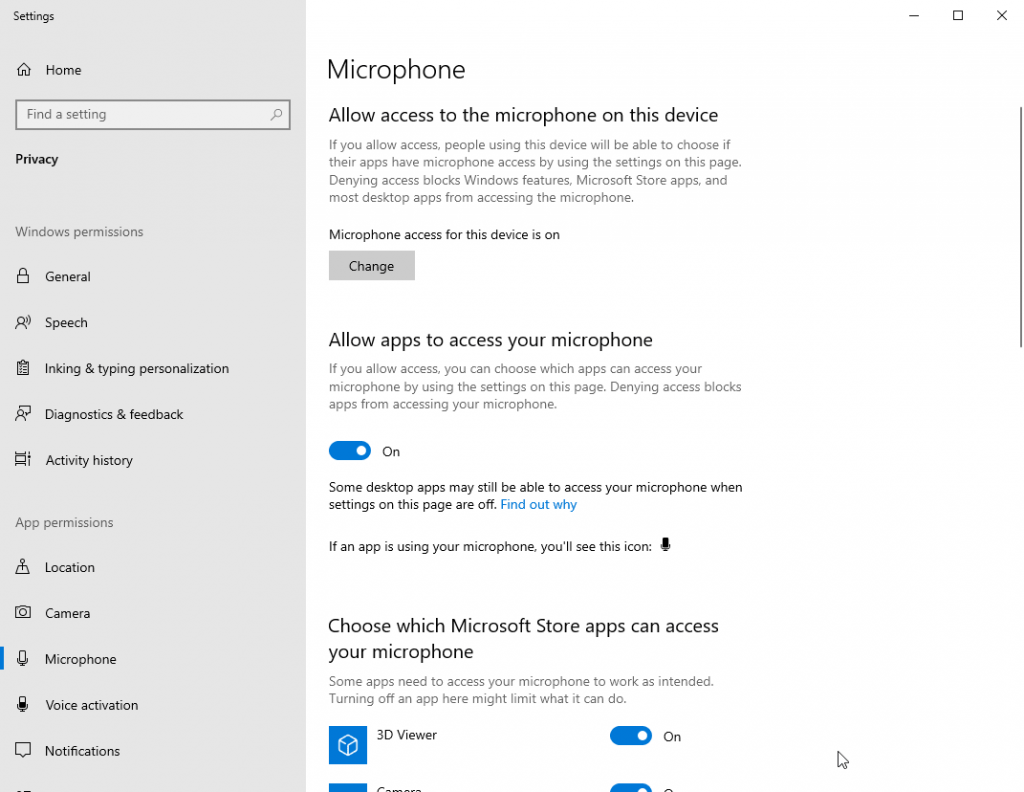Que ce soit en utilisant le microphone pour enregistrer votre voix ou pour communiquer avec une personne de garde; il doit avoir un volume optimal. Si vous avez du mal avec le faible volume de votre microphone Windows, voici la solution. Dans cet article, nous vous apportons les meilleures solutions possibles pour augmenter le volume du micro dans Windows 10.
Si les personnes avec lesquelles vous communiquez ont du mal à vous entendre, cela peut être dû au faible volume du microphone. Ce problème peut facilement être vu dans le microphone interne et externe. Cela peut se produire pour une ou plusieurs raisons. Nous en discuterons dans cet article avec les solutions à l’amélioration du microphone de Windows 10.
Différentes méthodes pour augmenter le volume du microphone dans Windows 10
1. Paramètres de son
Tout d’abord, nous devons vérifier les paramètres sonores de base car cela peut être une solution facile. Les paramètres sonores sont accessibles à partir de la barre des tâches elle-même. Allez dans le coin inférieur droit de l’écran et cliquez avec le bouton droit sur le bouton Volume.
Cela vous dirigera vers la page des paramètres audio. Vous pouvez également l’ouvrir en accédant à l’icône Paramètres en cliquant sur le menu Démarrer.
Vous pouvez maintenant y localiser la section Entrée et y sélectionner le microphone dans la liste. Il est important de vérifier le microphone car vous avez parfois la fausse impression que le microphone connecté fonctionne. Mais le son est capté par le micro intégré du système et, en raison de la distance, il est entendu comme une voix faible. Rapprochez-vous du microphone que vous utilisez et parlez étroitement pour voir le décalage de la barre Test your microphone. C’est une indication du microphone qui fonctionne.
De plus, nous passons au panneau de configuration du son, situé sous les paramètres associés en bas de l’onglet. Cela vous montrera les différents paramètres sonores avec les périphériques connectés. Cliquez sur Enregistrement et comme mentionné, sélectionnez le microphone. Cliquez maintenant sur OK.
Un autre onglet s’ouvre avec le nom Propriétés du microphone qui se compose du bouton d’amplification du microphone de Windows 10. Mais nous devons nous concentrer sur la première option pour augmenter le volume du microphone sous Windows 10.
Le volume actuel du microphone sera réglé sur 85 par défaut, ou il peut être inférieur pour votre système si quelqu’un l’a changé. C’est la principale raison du problème lié au volume du microphone et à d’autres incapables de vous entendre. Vérifiez également si le bouton de son à côté n’est pas croisé, sinon cela restreindra tout son du microphone.
Nous allons donc faire glisser la barre au maximum, et elle dira 100, maintenant vous devez cliquer sur le bouton Appliquer. Cela appliquera les modifications pour vous, et vous pourrez fermer l’onglet et essayer de travailler avec le microphone en douceur.
Il faut garder à l’esprit que l’amplification du microphone doit rester intacte et que le +10,0dB est optimal. Mais dans certains cas, vous pouvez le soulever jusqu’à 30dB, et c’est assez bon pour augmenter le volume du microphone dans Windows 10.
2. Mettre à jour les pilotes audio
Il existe une autre cause de dysfonctionnement du périphérique, à savoir les versions obsolètes des pilotes de périphérique du système. Vous devrez les maintenir à jour à l’aide d’un programme de mise à jour de pilote qui résoudra automatiquement le problème. Nous suggérons d’utiliser Soins du conducteur intelligents ce qui est le mieux pour prendre en charge les pilotes incomplets, manquants et obsolètes. Téléchargez Smart Driver Care à partir du lien ci-dessous et exécutez la configuration sur votre ordinateur. En outre, exécutez une analyse du système qui vous montrera la liste des pilotes nécessitant une action. Cliquez sur le bouton Tout mettre à jour et une fois terminé, redémarrez l’ordinateur.
- Téléchargez Smart Driver Care.
Comme le pilote de périphérique est corrigé à l’aide de Smart Driver Care, vous pourrez utiliser votre microphone correctement. Cela vous aidera à augmenter le volume du microphone dans Windows 10.
3. Utilisation d’un amplificateur audio
C’est la méthode qui sera nécessaire lorsque les deux méthodes ci-dessus ne fonctionnent pas pour vous. Un logiciel d’amplification audio peut être téléchargé sur votre ordinateur, ce qui augmentera le volume du microphone. Un de ces logiciels qui est très populaire est Audacity, il aide à changer le volume du microphone sous Windows et est un outil gratuit.
4. Plus de conseils
En outre, vérifiez si vous avez modifié des paramètres pour le microphone sur les outils de communication tels que Skype ou Zoom.
Deuxièmement, vérifiez la liste des applications dans la section Microphone, qui est autorisée à utiliser le microphone. Pour y accéder, accédez à Paramètres> Confidentialité> Autorisations des applications> Microphone.
Si vous voyez une application qui est désactivée, activez-la en cliquant sur l’interrupteur à bascule en face d’eux.
Vous savez maintenant quoi faire lorsque vous souhaitez augmenter le volume du microphone sous Windows 10.
Conclusion:
Voici quelques-unes des façons d’augmenter le volume du micro dans Windows 10. Il peut être augmenté à l’aide de paramètres Windows simples ou en utilisant un meilleur appareil.
Nous espérons que cet article vous sera utile à mesure que vous augmenterez le volume du microphone dans Windows 10. Nous aimerions connaître votre opinion sur cet article pour le rendre plus utile. Vos suggestions et commentaires sont les bienvenus dans la section des commentaires ci-dessous. Partagez les informations avec vos amis et les autres en partageant l’article sur les réseaux sociaux.
Nous adorons vous entendre!
Pour toute question ou suggestion, veuillez nous le faire savoir dans la section commentaires ci-dessous. Nous aimons vous répondre avec une solution. Nous publions régulièrement des trucs et astuces, ainsi que des solutions aux problèmes courants liés à la technologie.