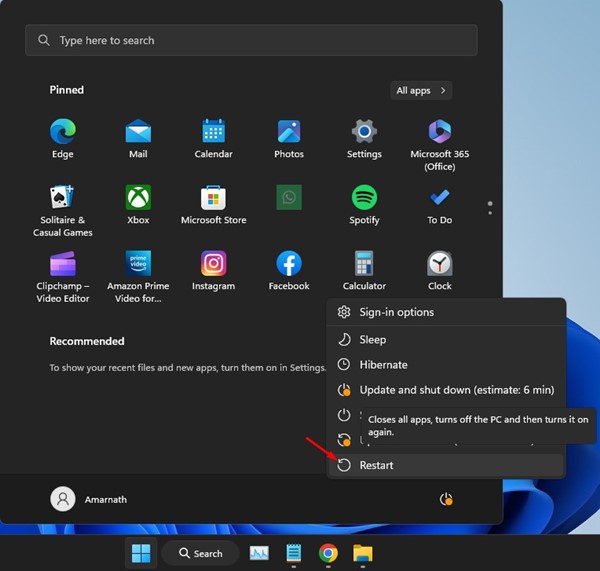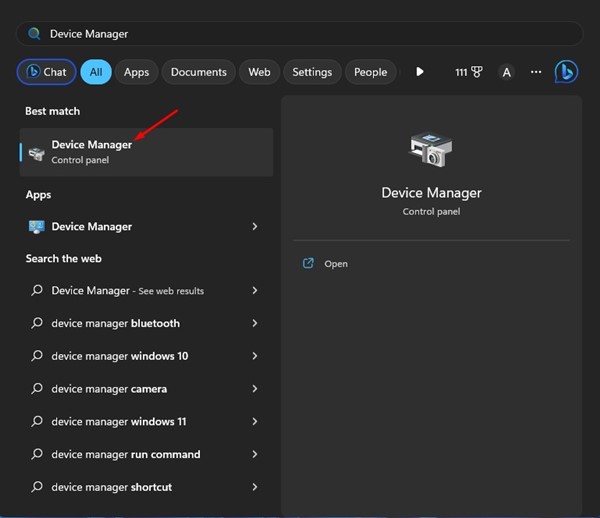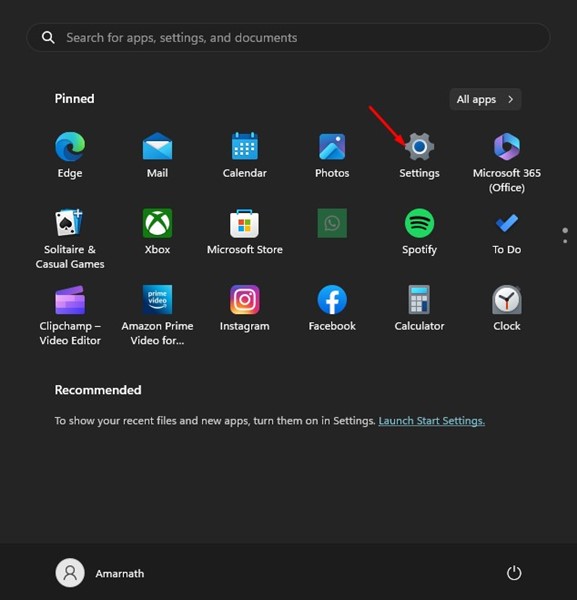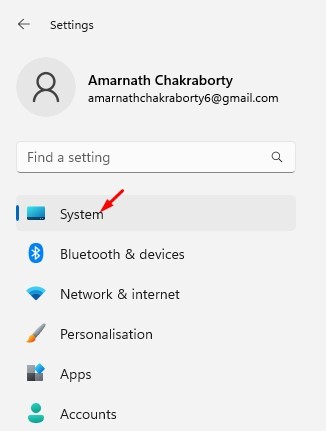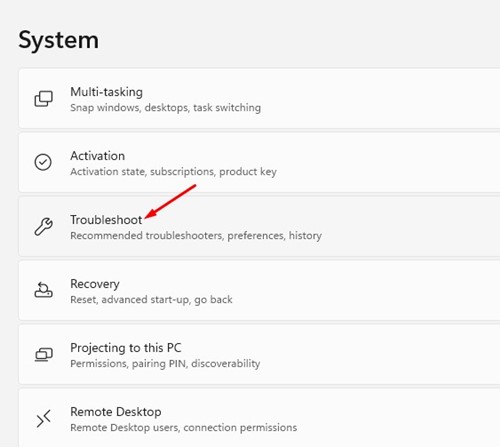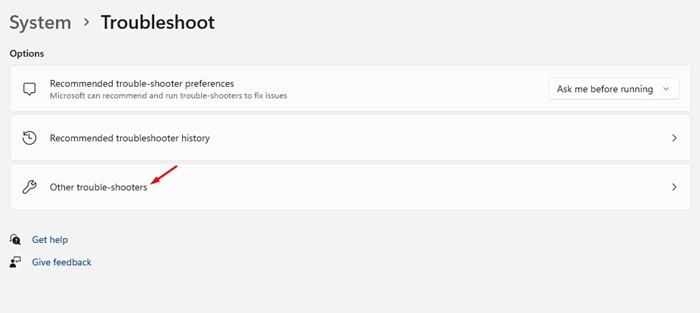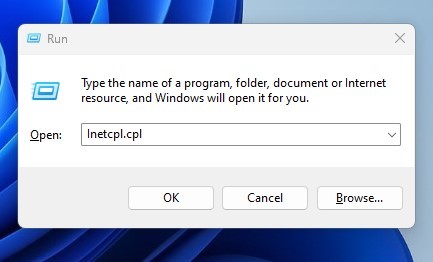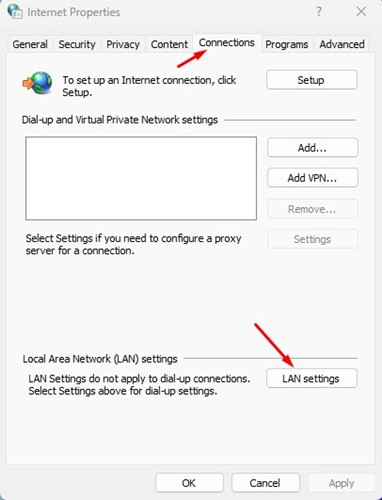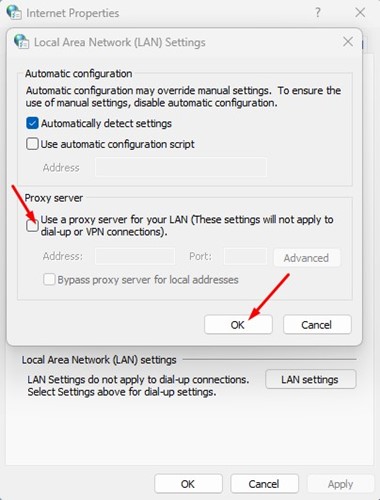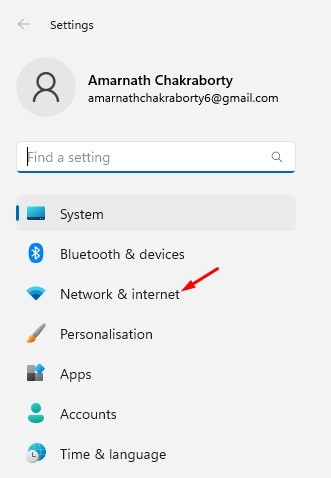De nos jours, chaque ordinateur portable a une carte WiFi. Même votre FAI fournirait un routeur WiFi pour connecter vos appareils à Internet via WiFi.
Il ne fait aucun doute que les adaptateurs WiFi se sont beaucoup améliorés au cours des dernières années, mais en matière de vitesse, rien ne peut battre la connexion Ethernet.
Si vous ne le savez pas, Ethernet est une technologie de communication conçue pour connecter des appareils dans un réseau local câblé. Chaque ordinateur portable/carte mère dispose d’un port Ethernet où le câble Ethernet est inséré pour connecter l’appareil à Internet.
Par rapport au Wi-Fi, Ethernet vous aide à atteindre une vitesse et une stabilité Internet plus rapides. Cependant, de nombreux utilisateurs de Windows 11 ont récemment rencontré des problèmes avec Ethernet. De nombreux utilisateurs ont revendiqué leur La connexion Ethernet ne fonctionne pas sous Windows 11.
Correction d’Ethernet ne fonctionnant pas dans Windows 11
Ethernet ne fonctionnant pas sous Windows 11 est un problème courant, mais il existe plusieurs façons de le résoudre. Ci-dessous, nous avons partagé quelques-unes des meilleures façons de résoudre Ethernet ne fonctionne pas sous Windows 11. Commençons.
1. Redémarrez votre ordinateur Windows
Si vous venez de brancher le câble Ethernet sur le port et que la connexion ne s’affiche pas sur votre PC, il est préférable de redémarrer l’ordinateur.
Le redémarrage de Windows 11 PC éliminera probablement les bogues temporaires de votre système, ce qui peut empêcher Ethernet de ne pas fonctionner.
Par conséquent, cliquez sur le bouton Démarrer de Windows 11 et sélectionnez l’option d’alimentation. Dans le menu d’alimentation, sélectionnez « Redémarrer »
2. Vérifiez le port et le câble Ethernet
Si la connexion Ethernet ne fonctionne toujours pas après le redémarrage, vous devez vérifier le port Ethernet et le câble.
Vous devez d’abord vérifier les bases. Vérifiez si le câble Ethernet est correctement branché, inspectez l’état du câble et d’autres choses.
Les PC modernes ont un indicateur LED qui indique si la connexion Ethernet est active. Si le voyant LED ne clignote pas, recherchez une connexion desserrée. Le but ici est d’éliminer les problèmes matériels.
3. Utilisez un port différent sur le routeur
Les routeurs modernes disposent de plusieurs ports Ethernet, ce qui vous permet de partager Internet sur plusieurs appareils.
Ainsi, si un port indique qu’Ethernet n’est pas disponible, vous pouvez essayer de connecter le câble à un autre port de votre routeur.
4. Réinitialiser l’alimentation de votre routeur
Si votre routeur a un défaut, vous êtes lié à des problèmes de connectivité. Peu importe que vous soyez censé vous connecter via WiFi ou Internet ; si le routeur est défectueux, vous devez d’abord le réparer.
La meilleure façon de résoudre le problème du routeur consiste à réinitialiser le routeur. Il vous suffit d’éteindre le routeur et de le rallumer après quelques minutes. Certains routeurs disposent également d’un interrupteur/bouton de réinitialisation qui peut également être utilisé. Bien que ce ne soit pas une solution sûre, cela fonctionne parfois.
5. Réinstallez les pilotes Ethernet
Après avoir exclu le problème du routeur, la meilleure chose à faire pour réparer l’Ethernet qui ne fonctionne pas dans Windows 11 est de réinstaller les pilotes Ethernet.
Peut-être que votre PC utilise un pilote Ethernet obsolète ; par conséquent, il ne parvient pas à détecter la connexion Ethernet. Vous pouvez résoudre les problèmes liés aux pilotes en réinstallant les pilotes Ethernet. Voici ce que vous devez faire.
1. Cliquez sur le bouton Démarrer de Windows et sélectionnez ‘Gestionnaire de périphériques‘.
2. Lorsque le Gestionnaire de périphériques s’ouvre, développez le Adaptateurs réseau.
3. Maintenant, faites un clic droit sur l’adaptateur réseau que vous utilisez et sélectionnez ‘Désinstaller l’appareil‘.
4. Une fois désinstallé, vous devez redémarrer votre ordinateur Windows 11.
Assurez-vous que votre câble Ethernet est branché lorsque vous redémarrez votre ordinateur. C’est ça! Après le redémarrage, la connexion Ethernet fonctionnera éventuellement sous Windows 11.
6. Exécutez l’utilitaire de résolution des problèmes réseau
Peut-être que votre connexion Ethernet fonctionne bien, mais vous avez des problèmes Internet, c’est pourquoi Windows 11 ne détecte pas la connexion Ethernet. Vous pouvez facilement éliminer les problèmes liés au réseau en exécutant simplement l’utilitaire de résolution des problèmes de réseau dans Windows. Voici ce que vous devez faire.
1. Cliquez sur le bouton Démarrer de Windows 11 et sélectionnez ‘Paramètres‘.
2. Dans Paramètres, cliquez sur le Système onglet sur le côté gauche.
3. Sur le côté droit, cliquez sur le ‘Dépanner‘ bouton.
4. Ensuite, cliquez sur le Autres dépanneurs option.
5. Sur l’autre écran de dépannage, cliquez sur ‘Courir‘ bouton à côté Adaptateur de réseau.
C’est ça! Suivez maintenant les instructions à l’écran pour terminer le processus de dépannage. Une fois le dépannage terminé, redémarrez votre ordinateur Windows 11.
7. Désactivez les paramètres du serveur proxy
Si Windows 11 est déjà configuré pour utiliser le service proxy au lieu du réseau local, la connexion Ethernet ne fonctionnera pas. Par conséquent, vous devez vous assurer que les paramètres proxy sont désactivés pour réactiver la connexion Ethernet. Voici ce que vous devez faire.
1. Tout d’abord, appuyez sur Touche Windows + R bouton de votre clavier. Cela ouvrira la boîte de dialogue RUN.
2. Dans la boîte de dialogue EXÉCUTER, saisissez inetcpl.cpl et appuyez sur le Entrer bouton.
3. Dans les propriétés Internet, passez à la Connexions onglets et cliquez sur le ‘Paramètres lan‘ bouton en bas.
4. Assurez-vous que le ‘Utilisez un serveur proxy pour votre réseau local‘ est décochée sur les paramètres LAN. Une fois terminé, cliquez sur le D’accord et fermez l’application Propriétés Internet.
C’est ça! Après avoir apporté les modifications, redémarrez votre ordinateur Windows 11 et vérifiez si le problème a été résolu.
8. Effectuez une réinitialisation du réseau
Si rien n’a fonctionné pour vous, l’option ultime consiste à effectuer une réinitialisation du réseau. L’exécution d’une réinitialisation du réseau remplacera tous les paramètres définis par l’utilisateur par ceux par défaut.
En outre, cela réinstallera tous vos adaptateurs réseau, corrigeant éventuellement le problème « Ethernet ne fonctionne pas sous Windows 11 ». Voici comment effectuer une réinitialisation du réseau.
1. Cliquez sur le bouton Démarrer de Windows 11 et sélectionnez ‘Paramètres‘.
2. Dans Paramètres, passez au ‘Réseau & internet‘ bouton sur le côté gauche.
3. Ensuite, sur le côté droit, cliquez sur Paramètres réseau avancés.
4. Dans les paramètres réseau avancés, cliquez sur Réinitialisation du réseau.
4. Sur l’écran suivant, cliquez sur le ‘Réinitialiser maintenant‘ pour réinitialiser tous vos adaptateurs réseau.
Après la réinitialisation, assurez-vous de redémarrer votre ordinateur. Cela résoudra peut-être le problème Ethernet ne fonctionnant pas sous Windows 11.
Lisez aussi: Windows 11 ISO Téléchargement gratuit de la version complète
Voici donc les quelques meilleures façons de résoudre le problème Ethernet qui ne fonctionne pas dans Windows 11. Si vous avez besoin d’aide supplémentaire pour résoudre les problèmes Ethernet sous Windows 11, faites-le nous savoir dans les commentaires ci-dessous. De plus, si l’article vous a aidé, assurez-vous de le partager avec vos amis.