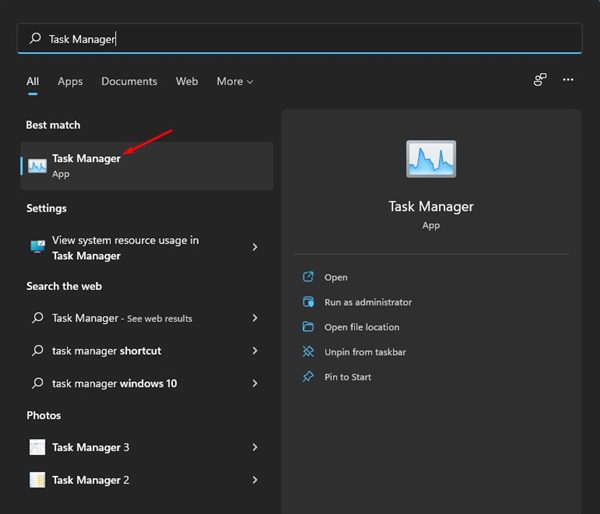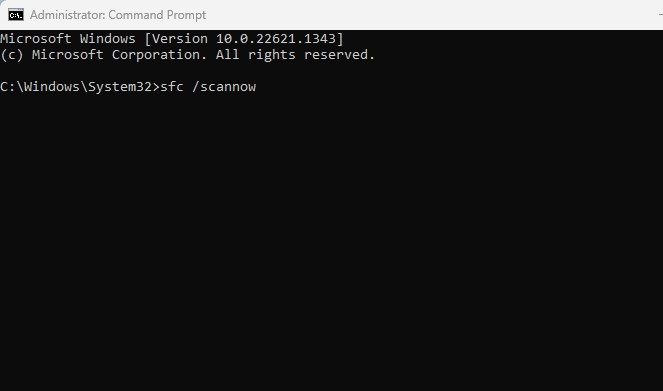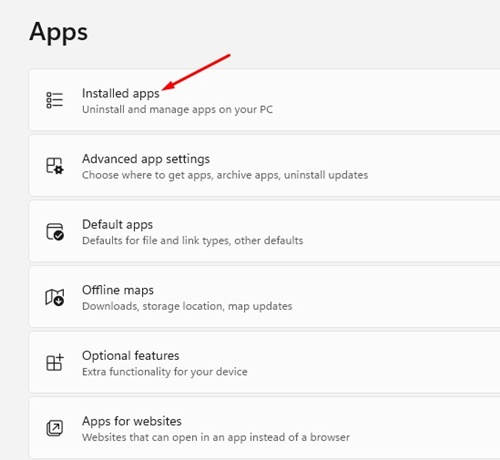Si vous utilisez le système d’exploitation Windows, vous n’avez pas besoin de télécharger et d’installer un outil de traitement de texte dédié car vous disposez du Bloc-notes. Le Bloc-notes est l’outil de traitement de texte officiel de Microsoft, préinstallé sur chaque version de Windows.
Microsoft a introduit une nouvelle version du Bloc-notes sur Windows 11. Le nouveau bloc-notes de Windows 11 est différent et possède une interface à onglets. Bien que la nouvelle application Bloc-notes de Windows 11 soit utile, de nombreux utilisateurs rencontrent des problèmes pour l’utiliser.
Récemment, de nombreux utilisateurs de Windows 11 ont affirmé que le Bloc-notes ne s’ouvrait pas. Selon les utilisateurs, l’ouverture de l’application Notepad à partir de la recherche Windows ou du menu Démarrer ne fait rien. Donc, si vous vivez également le Le Bloc-notes ne s’ouvre pas sous Windows 11 problème, continuez à lire le guide.
Comment réparer le Bloc-notes qui ne s’ouvre pas sous Windows 11 (8 méthodes)
Le Bloc-notes sous Windows 11 peut ne pas s’ouvrir pour plusieurs raisons. Et comme il n’y a aucune raison spécifique au problème, nous devons nous fier à des astuces de dépannage de base pour le résoudre. Voici comment réparer le bloc-notes qui ne s’ouvre pas sur le problème de Windows 11.
1. Redémarrez votre PC Windows 11
La première chose à faire pour résoudre le problème de non-ouverture du Bloc-notes est de redémarrer votre PC. Parfois, en raison de bugs et de problèmes, l’application Bloc-notes peut ne pas s’ouvrir sur votre appareil.
Vous pouvez éliminer ces bugs et problèmes temporaires simplement en redémarrant votre ordinateur Windows 11. Pour redémarrer Windows 11, cliquez sur le Bouton Démarrer de Windows 11 > Menu Alimentation. Dans le menu Alimentation, sélectionnez Redémarrage.
Vous pouvez également appuyer sur la touche Touche ALT + F4 sur l’écran de votre bureau. Cela ouvrira le menu Arrêter ; sélectionner Redémarrage dans la liste déroulante et cliquez sur OK. Cela redémarrera immédiatement votre ordinateur Windows 11.
Après le redémarrage, ouvrez à nouveau l’application Bloc-notes. Cette fois, vous pouvez utiliser l’outil de traitement de texte sans aucun problème.
2. Redémarrez le processus de l’Explorateur Windows
L’Explorateur Windows n’a pas de lien direct avec le Bloc-notes sous Windows 11, mais le processus peut interférer avec de nombreuses applications. Si l’Explorateur Windows ne répond pas, quelle que soit la fréquence à laquelle vous essayez, les applications ne se lanceront pas ou ne répondront pas.
Le redémarrage du processus de l’Explorateur Windows a permis à de nombreux utilisateurs de résoudre le problème du Bloc-notes qui ne s’ouvre pas sous Windows 11. Donc, avant d’essayer les méthodes suivantes, suivez ces étapes pour redémarrer l’Explorateur Windows sur Windows 11.
1. Tapez Gestionnaire des tâches dans la recherche Windows 11. Ensuite, ouvrez le Gestionnaire des tâches application dans la liste des applications pertinentes.
2. Lorsque le Gestionnaire des tâches s’ouvre, passez au Processus languette.
3. Recherchez et faites un clic droit sur le Windows Explorer. Dans le menu contextuel, sélectionnez Redémarrage.
C’est ça! Il s’agit du moyen le plus simple de redémarrer le processus de l’Explorateur Windows sur un ordinateur Windows 11.
3. Fermez les applications alternatives du Bloc-notes
Si vous utilisez d’autres outils de traitement de texte comme Notepad++ ou des applications similaires, il est préférable de les fermer et d’essayer.
Les applications officielles du Bloc-notes peuvent ne pas démarrer en raison des interférences d’autres applications similaires sur votre PC. Alors, ouvrez le Gestionnaire des tâches sur votre PC Windows 11 et recherchez des applications alternatives au Bloc-notes.
Une fois que vous avez trouvé une alternative au Bloc-notes exécutée en arrière-plan, cliquez avec le bouton droit sur l’application et sélectionnez Tâche finale. Après avoir fermé les applications similaires, relancez l’application Bloc-notes à partir de la recherche Windows 11.
4. Lancez le Bloc-notes à partir du dossier System32/SysWOW64
Si vous ne parvenez pas à lancer le Bloc-notes à partir du menu contextuel, de la recherche Windows ou de tout autre moyen, vous devez le lancer à partir du Système32 dossier. Si vous utilisez un système d’exploitation 32 bits, vous devez accéder au dossier System32.
Les utilisateurs d’ordinateurs 64 bits doivent accéder au SysWOW64 dossier sur le lecteur d’installation du système d’exploitation.
1. Ouvrez le Explorateur de fichiers sur votre PC Windows 11. Accédez maintenant à ce chemin :
C:\WINDOWS\System32
2. Sur le Système32 dossier, recherchez le Bloc-notes application.
3. Une fois que vous avez trouvé l’application Bloc-notes, double-cliquez dessus pour lancer.
C’est ça! Il s’agit d’un autre moyen simple de lancer le Bloc-notes sur un ordinateur Windows 11.
5. Mettre à jour Windows 11
Si le Bloc-notes ne s’ouvre toujours pas sur votre ordinateur, la prochaine chose que vous pouvez faire est de mettre à jour votre PC. Garder Windows 11 à jour est très important car il apporte de nombreuses nouvelles fonctionnalités, correctifs de sécurité et corrections de bogues.
Garder le système d’exploitation et les applications à jour en permanence est une bonne pratique et vous devriez en faire une habitude. Il y a de fortes chances que Windows 11 ne parvienne pas à ouvrir le Bloc-notes simplement à cause d’un bug ou d’un problème au niveau du système.
Alors, ouvrez l’application Paramètres sur Windows 11 et accédez au Windows Update > Rechercher les mises à jour. Cela téléchargera et installera toutes les mises à jour de Windows 11 en attente.
6. Exécutez la commande SFC et DISM
Un problème de non-ouverture de Windows 11 avec le Bloc-notes peut également apparaître en raison de fichiers système corrompus. Vous pouvez réparer tous les fichiers système corrompus en exécutant les commandes SFC/DISM. Voici les commandes que vous devez utiliser.
1. Tapez Invite de commandes sur le bouton Démarrer de Windows 11. Faites un clic droit sur le CMD application et sélectionnez Exécuter en tant qu’administrateur.
2. Lorsque l’invite de commande s’ouvre, tapez sfc/scannow et appuyez sur Entrée.
3. Si la commande SFC renvoie une erreur, exécutez ces commandes individuellement.
DISM /Online /Cleanup-Image /CheckHealth
DISM /Online /Cleanup-Image /ScanHealth
DISM /Online /Cleanup-Image /RestoreHealth
Après avoir exécuté toutes ces commandes, redémarrez votre ordinateur Windows 11. Cela devrait résoudre le problème du Bloc-notes qui ne s’ouvre pas sous Windows 11.
7. Réparer ou réinitialiser l’application Bloc-notes
Le Bloc-notes étant une application native, vous pouvez le réparer ou le réinitialiser s’il ne fonctionne pas. Voici comment réparer ou réinitialiser l’application Bloc-notes sur votre ordinateur Windows 11.
1. Cliquez sur le bouton Démarrer de Windows 11 et sélectionnez Paramètres.
2. Lorsque l’application Paramètres s’ouvre, accédez au Applications > Applications installées.
3. Dans la liste des applications installées, recherchez le Bloc-notes application.
4. Cliquez sur le trois points à côté du Bloc-notes et sélectionnez Options avancées.
5. Sur l’écran suivant, cliquez sur le Réparation bouton.
6. Une fois la réparation terminée, lancez le Bloc-notes. Si la réparation n’a pas aidé, cliquez sur le Réinitialiser bouton.
C’est ça! Voici comment réparer ou réinitialiser l’application Bloc-notes sur un ordinateur Windows 11.
8. Réinstallez l’application Bloc-notes
Si rien n’a joué en votre faveur jusqu’à présent pour corriger le Bloc-notes qui ne s’ouvre pas sous Windows 11, la dernière option consiste à réinstaller l’application Bloc-notes. Voici comment réinstaller l’application Bloc-notes sur Windows 11.
1. Cliquez sur Recherche Windows 11 et tapez Fonctionnalités facultatives. Ensuite, ouvrez le Caractéristiques optionnelles des meilleurs résultats de match.
2. Maintenant, recherchez le Bloc-notes (système). Développez-le et cliquez sur Désinstaller.
3. Une fois désinstallé, cliquez sur le Voir les fonctionnalités dans la section Ajouter une fonctionnalité facultative.
4. Dans Ajouter une fonctionnalité facultative, recherchez Bloc-notes.
5. Sélectionnez le Bloc-notes (système) et cliquez sur Suivant.
6. Sur l’écran suivant, cliquez sur le Installer bouton.
C’est ça! Cela installera à nouveau l’application Notepad.
Une autre chose que vous pouvez faire pour résoudre le problème que le Bloc-notes ne s’ouvre pas sous Windows consiste à restaurer le système d’exploitation à un point antérieur. Vous pouvez le faire si vous en avez points de restauration système sur Windows 11 disponible avec vous. Alternativement, la réinitialisation du PC Windows 11 est la dernière option.
Le Bloc-notes qui ne s’ouvre pas sous Windows 11 peut être frustrant, surtout si les outils de traitement de texte constituent vos besoins quotidiens. Cependant, vous pouvez suivre nos méthodes partagées pour résoudre facilement le problème du Bloc-notes qui ne s’ouvre pas sous Windows 11. Faites-nous savoir quelle méthode a fonctionné pour vous pour réparer le Bloc-notes qui ne s’ouvre pas sous Windows 11.