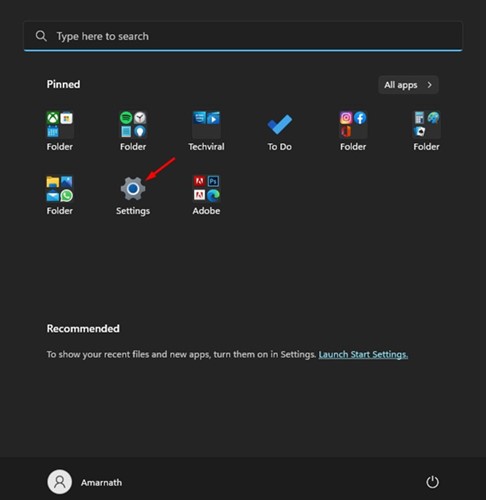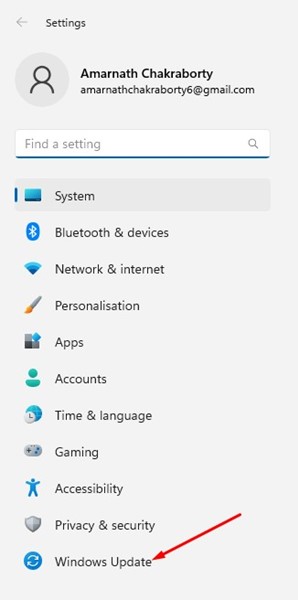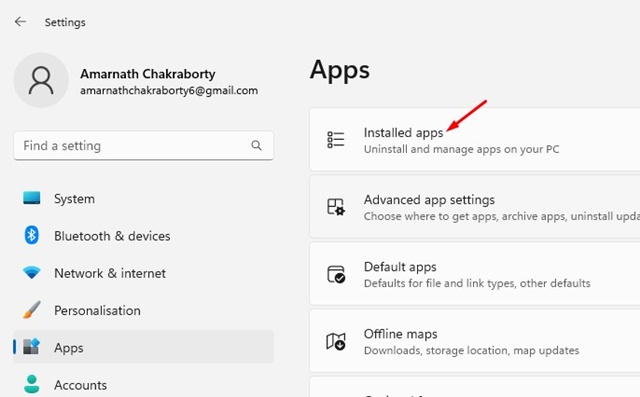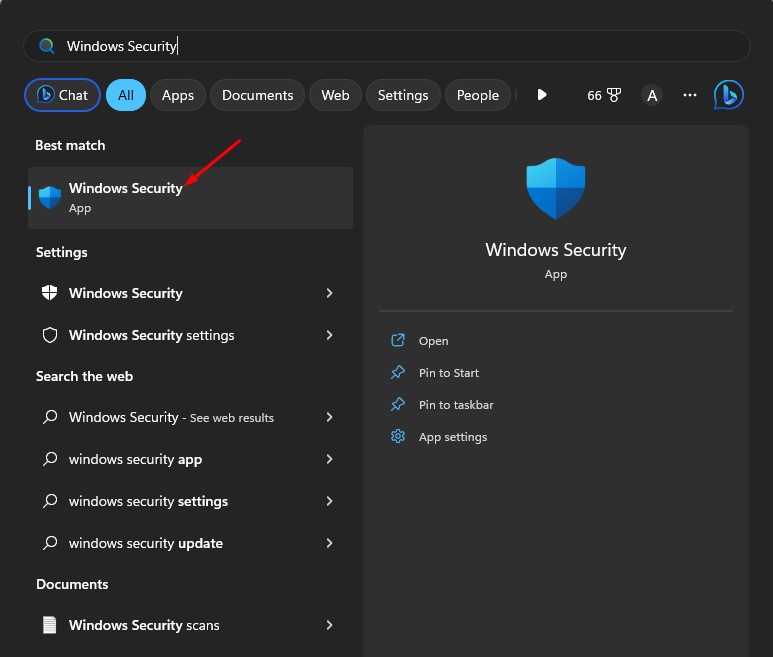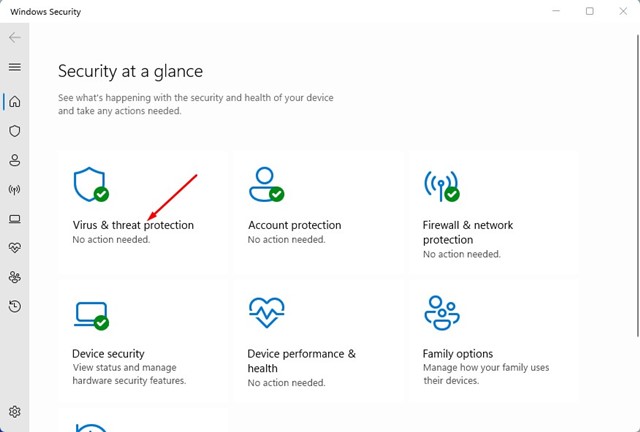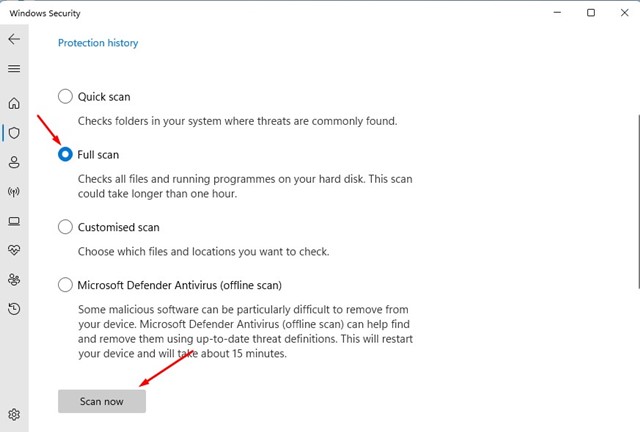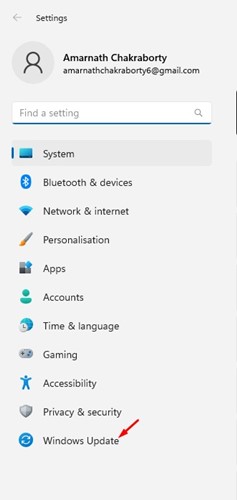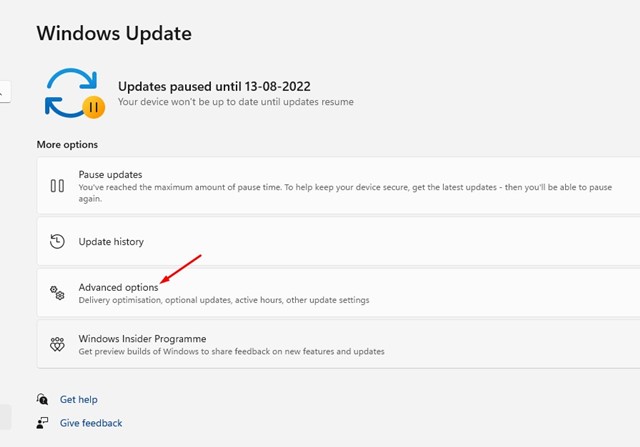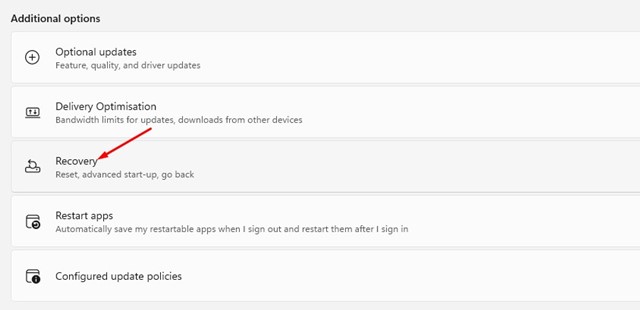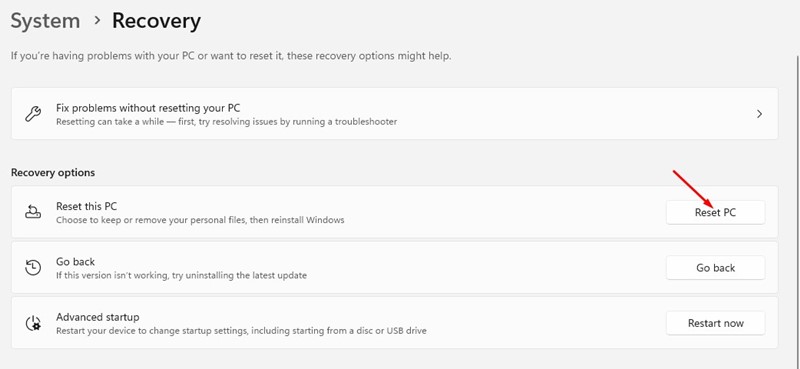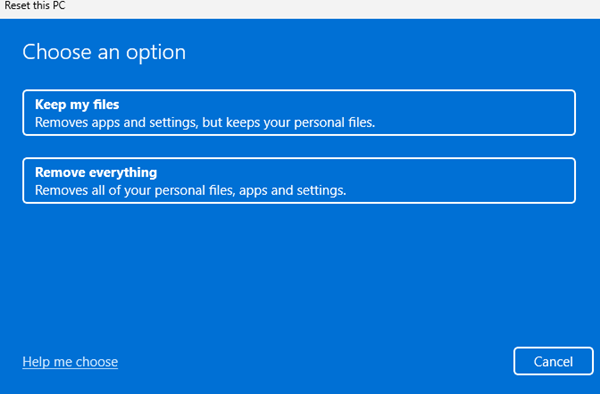Windows 11 est en effet le meilleur système d’exploitation jamais créé. Depuis sa sortie, Microsoft n’a cessé d’affiner son système d’exploitation. Il vous offre non seulement de meilleures fonctionnalités, mais présente également un nouveau look qui impressionne les masses.
Comme toutes les anciennes versions de Windows, Windows 11 reçoit des mises à jour fréquentes. En fait, vous recevez des mises à jour tous les deux jours si vous avez rejoint le Canal Dev ou Canary. Bien que les mises à jour soient importantes, elles peuvent parfois endommager le système d’exploitation.
Récemment, de nombreux utilisateurs ont signalé un retard de Windows 11 après un problème de mise à jour. Selon les utilisateurs, le système d’exploitation est en retard et plante après l’installation des dernières mises à jour de Microsoft.
Comment réparer le décalage de Windows 11 après la mise à jour (12 méthodes)
Si vous avez récemment installé une mise à jour de Windows 11 et que votre PC est en retard par la suite, continuez à lire le guide. Ci-dessous, nous avons partagé certaines des meilleures méthodes pour corriger le décalage de Windows 11 après une mise à jour. Commençons.
1. Redémarrez votre Windows 11
Comme pour les mises à jour Windows, un redémarrage régulier est tout aussi important et crucial. Bien que Windows 11 vous oblige à redémarrer votre appareil pour terminer l’installation de la mise à jour, certaines mises à jour ne nécessitent pas de redémarrage.
Le redémarrage éliminera éventuellement les tâches et processus en arrière-plan susceptibles d’entrer en conflit avec les fonctionnalités de base du système d’exploitation. Pour redémarrer votre Windows 11, cliquez sur le Menu d’alimentation & sélectionner Redémarrage.
2. Mettez à jour vos pilotes
Peut-être que la version de Windows 11 qui vient d’être installée présente des problèmes de compatibilité avec les pilotes de vos périphériques. Vous pouvez facilement exclure les problèmes d’incompatibilité des pilotes en mettant à jour les pilotes de votre périphérique. Voici comment mettre à jour vos pilotes sous Windows 11.
1. Ouvrez le Paramètres application sur votre ordinateur Windows 11.
2. Sur le côté gauche, passez à Windows Update.
3. Sur le côté droit, faites défiler jusqu’aux options supplémentaires et cliquez sur Mises à jour facultatives.
4. Vérifiez si une mise à jour est en attente. Si des mises à jour sont disponibles, cliquez sur le Télécharger et installer bouton.
C’est ça! Cela mettra à jour tous vos pilotes de périphérique sous Windows 11. Assurez-vous simplement de redémarrer votre ordinateur après la mise à jour des pilotes de périphérique.
3. Supprimez les applications inutilisées
Les applications que vous n’utilisez jamais peuvent toujours s’exécuter au démarrage et en arrière-plan. Il y a de fortes chances que les applications en arrière-plan soient en cause ; par conséquent, votre Windows 11 est en retard après la mise à jour. Par conséquent, il est recommandé de supprimer toutes les applications inutilisées de votre ordinateur.
1. Ouvrez le Paramètres application sur votre Windows 11.
2. Lorsque l’application Paramètres s’ouvre, accédez au Applications > Applications installées.
3. Vous verrez maintenant un liste des applications que vous n’utilisez jamais.
4. Cliquez sur le trois points à côté du nom de l’application et sélectionnez Désinstaller.
C’est ça! Voici comment supprimer les applications inutilisées de votre ordinateur Windows 11.
4. Activer le sens du stockage
Même si l’activation de Storage Sense ne résoudra pas le retard de Windows 11 après un problème de mise à jour, il est toujours utile de conserver la fonctionnalité activée. Storage Sense est essentiellement une fonctionnalité qui améliore les performances de votre PC en supprimant tous les fichiers indésirables.
Une fois que vous avez configuré Storage Sense, l’utilitaire s’exécutera selon un calendrier et libérera de l’espace de stockage. Cette fonctionnalité nettoie également les anciens fichiers de mise à jour stockés sur Windows 11.
1. Ouvrez le Paramètres application sur votre Windows 11.
2. Maintenant, accédez au Système > Stockage.
3. Dans la section Gestion du stockage, activez le bouton à côté de Sens du stockage.
4. Cliquez maintenant sur l’option Storage Sense. Sur l’écran suivant, cochez l’option disponible dans la section Nettoyage des fichiers temporaires. Activez également la bascule pour Nettoyage automatique du contenu utilisateur.
5. Maintenant configurer les plannings de nettoyage.
6. Cliquez maintenant sur le Exécutez Storage Sense maintenant en bas de l’écran.
C’est ça! C’est ainsi que vous pouvez activer Storage Sense sur Windows 11 pour libérer de l’espace de stockage.
5. Désactivez les applications de démarrage
Si Windows 11 est en retard après le redémarrage, vous devez désactiver les applications de démarrage. Les mises à jour de Windows 11 apportent parfois de nouvelles applications qui s’exécutent au démarrage. Vous pouvez empêcher l’exécution de ces applications au démarrage pour empêcher Windows 11 en retard après le redémarrage.
1. Tapez Gestionnaire des tâches dans la recherche Windows 11. Ensuite, ouvrez le Gestionnaire des tâches application de la liste.
2. Lorsque le Gestionnaire des tâches s’ouvre, passez au Démarrer languette.
3. Faites un clic droit sur les applications que vous n’utilisez pas et sélectionnez Désactiver.
Vous devez répéter les mêmes étapes pour désactiver toutes les applications que vous ne souhaitez pas exécuter au démarrage. Après avoir effectué les modifications, redémarrez votre PC Windows 11.
6. Exécutez l’utilitaire de nettoyage de disque
Vous devez suivre cette méthode uniquement si vous n’avez pas configuré Storage Sense. L’utilitaire Storage Sense & Disk Cleanup fait la même chose ; la seule différence est que l’utilitaire de nettoyage de disque est plus facile d’accès et d’utilisation.
1. Tapez Nettoyage de disque dans la recherche Windows 11. Ensuite, ouvrez le Nettoyage de disque utilitaire dans la liste des meilleurs résultats de correspondance.
2. L’utilitaire de nettoyage de disque s’ouvrira. Sélectionnez le lecteur sur lequel votre système d’exploitation a été installé et cliquez sur OK.
3. Sélectionnez maintenant les fichiers que vous souhaitez supprimer. Vous pouvez utiliser les sélections par défaut. Une fois terminé, cliquez sur le bouton OK.
4. Maintenant, à l’invite de confirmation du nettoyage de disque, cliquez sur Supprimer les fichiers.
C’est ça! C’est ainsi que vous pouvez exécuter l’utilitaire de nettoyage de disque sur Windows 11 pour résoudre le décalage de Windows 11 après une mise à jour.
7. Ajustez les effets visuels
Les effets visuels sont du côté supérieur du nouveau système d’exploitation Windows 11 et peuvent potentiellement nuire aux performances de votre PC. Voici comment ajuster les effets visuels sur Windows 11 pour résoudre les problèmes de retard après une mise à jour.
1. Tapez Paramètres système avancés dans la recherche Windows 11. Ensuite, ouvrez la vue Réglages avancés du système Élément du panneau de commande.
2. Dans les propriétés système, passez à Avancé languette.
3. Cliquez maintenant sur le Paramètres bouton sous le Performance section.
4. Dans les effets visuels, cochez la case Ajuster pour de meilleures performances.
5. Enfin, cliquez sur le D’ACCORD bouton pour Appliquer les changements.
C’est ça! Assurez-vous de redémarrer votre ordinateur Windows 11 après avoir effectué les modifications.
8. Exécutez une analyse antivirus complète
Si Windows 11 est toujours à la traîne, il est préférable de vérifier les menaces de sécurité sur votre ordinateur. Voici comment exécuter une analyse antivirus complète sur Windows 11.
1. Ouvrez le Sécurité Windows application à partir de la recherche Windows 11.
2. Sur Sécurité Windows, cliquez sur Protection contre les virus et les menaces.
3. Sur l’écran Protection contre les virus et les menaces, cliquez sur Options de numérisation.
4. Sélectionnez maintenant Scan complet et cliquez sur le Scanne maintenant bouton.
C’est ça! C’est ainsi que vous pouvez corriger le décalage de Windows 11 après une mise à jour en exécutant une analyse antivirus complète.
9. Exécutez la commande SFC et DISM
La corruption des fichiers système est une autre raison importante du retard de Windows 11 après les mises à jour. Peut-être que certains fichiers système sont corrompus lors de l’installation de la mise à jour, ce qui entraîne ce problème.
Le mieux que vous puissiez faire est d’exécuter la commande SFC et DISM via l’utilitaire d’invite de commande pour résoudre le problème. Voici ce que vous devez faire.
1. Faites un clic droit sur le bouton Démarrer de Windows 11 et sélectionnez Terminal Windows (administrateur).
2. Lorsque le terminal Windows s’ouvre, saisissez sfc/scannow et appuyez sur Entrée.
3. Si la commande SFC renvoie un message d’erreur, vous devez exécuter les commandes DISM. Voici les trois commandes que vous devez exécuter une par une.
DISM /Online /Cleanup-Image /CheckHealth DISM /Online /Cleanup-Image /ScanHealth DISM /Online /Cleanup-Image /RestoreHealth
Après avoir exécuté toutes les commandes, vous devez redémarrer votre ordinateur Windows 11.
10. Désinstallez les mises à jour récentes de Windows 11
Étant donné que Windows 11 est en retard après l’installation d’une mise à jour, il est logique de désinstaller les mises à jour récemment installées. Voici comment désinstaller les mises à jour récentes de Windows 11.
1. Ouvrez le Paramètres application à partir du menu Démarrer de Windows 11.
2. Lorsque l’application Paramètres s’ouvre, passez à l’application Windows Update.
3. Sur le côté droit, cliquez sur le Mettre à jour l’historique.
4. Sous les paramètres associés, cliquez sur le Désinstaller les mises à jour.
5. Sélectionnez maintenant les mises à jour les plus récentes et cliquez sur Désinstaller.
C’est ça! Voici comment désinstaller les mises à jour de Windows 11 en quelques étapes simples.
11. Effectuer une restauration du système
Vous pouvez même essayer de restaurer votre système d’exploitation à son état précédent, à condition que le décalage de Windows 11 après la mise à jour ne soit pas encore corrigé. Voici comment effectuer une restauration du système sous Windows 11.
- Cliquez sur Windows Rechercher et tapez Restauration du système.
- Ouvrez le Créer un point de restauration option dans la liste.
- Dans les propriétés système, cliquez sur le Protection du système languette.
- Cliquez maintenant sur le Restauration du système option.
- Dans la boîte de dialogue qui apparaît, cliquez sur Suivant.
Sélectionnez le dernier point de restauration de votre PC et cliquez sur Suivant.
C’est ça! Votre PC reviendra automatiquement à la scène lorsqu’il fonctionnera correctement.
12. Réinitialiser Windows 11
Si rien n’a joué en votre faveur, la réinitialisation de votre PC est la dernière option restante pour corriger le retard de Windows 11 après la mise à jour.
Avant de réinitialiser, assurez-vous de sauvegarder vos fichiers et dossiers importants sur le stockage cloud ou sur un fichier externe. Ensuite, suivez les étapes que nous avons partagées.
1. Ouvrez le Paramètres application sur votre Windows 11 à partir du menu Démarrer.
2. Lorsque l’application Paramètres s’ouvre, passez à l’application Windows Update.
3. Sur le côté droit, cliquez sur le Options avancées.
4. Faites défiler jusqu’aux options supplémentaires et cliquez sur Récupération.
5. Dans les options de récupération, cliquez sur le Réinitialiser le PC.
6. À l’invite Réinitialiser ce PC, sélectionnez Conserver mes fichiers.
7. À l’invite suivante, sélectionnez Téléchargement dans le cloud. Cela téléchargera une nouvelle copie de Windows à partir d’Internet et l’installera.
8. Enfin, cliquez sur le Réinitialiser bouton pour démarrer le processus de réinitialisation.
C’est ça! Maintenant, attendez patiemment jusqu’à ce que le processus de réinitialisation soit terminé. Après la réinitialisation, continuez à utiliser le PC Windows 11 sans aucun décalage.
Voici donc quelques-unes des meilleures méthodes de travail pour corriger le décalage de Windows 11 après un problème de mise à jour. Si vous avez suivi attentivement toutes les méthodes, il est probable que le retard de Windows 11 après le problème de mise à jour soit déjà résolu. Faites-nous savoir si vous avez besoin d’aide supplémentaire pour résoudre les problèmes de décalage de Windows 11.
Lisez aussi : Comment copier du texte à partir de captures d’écran sous Windows 11