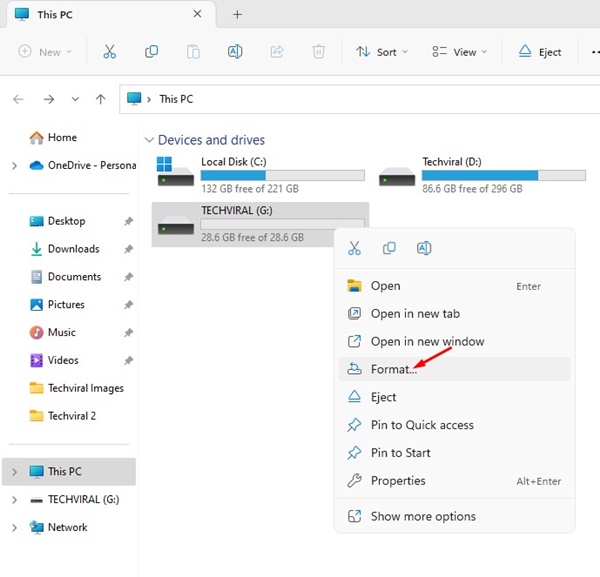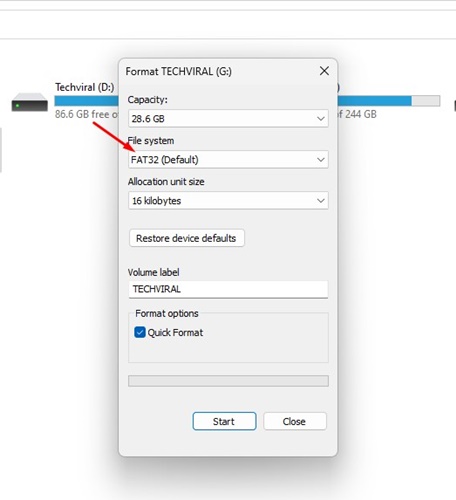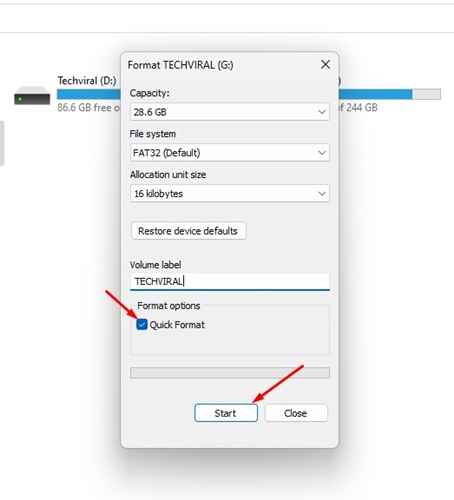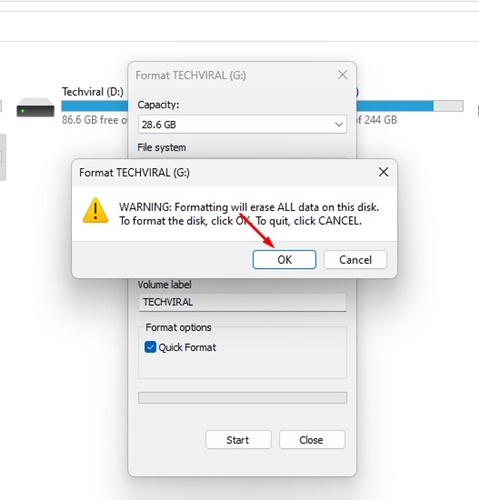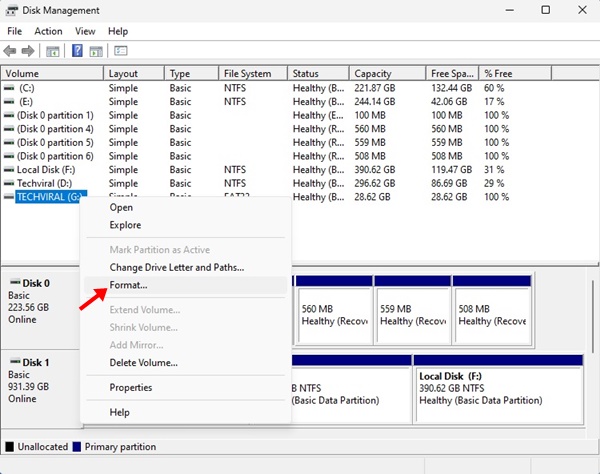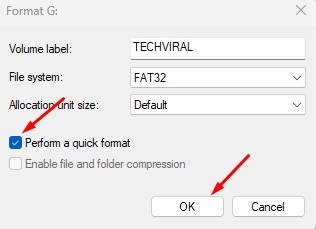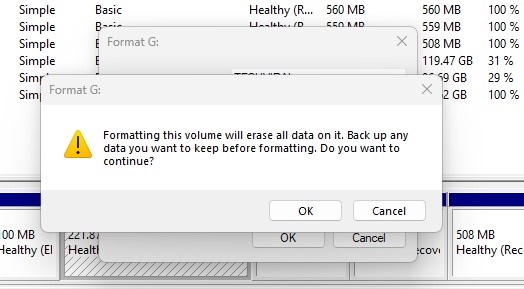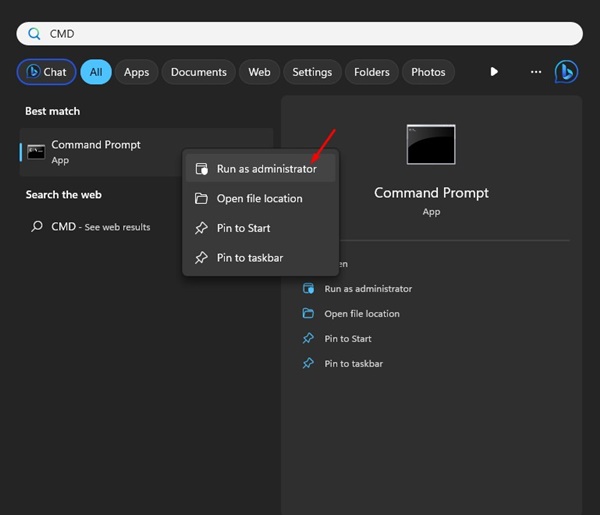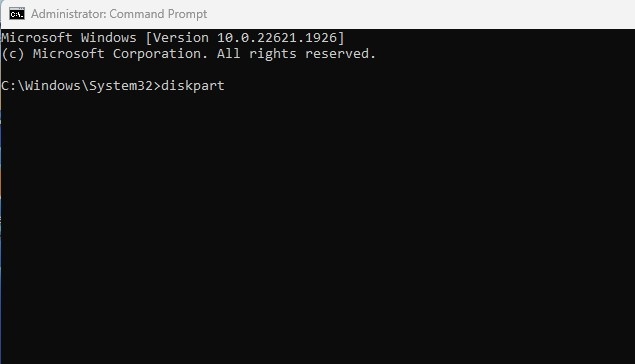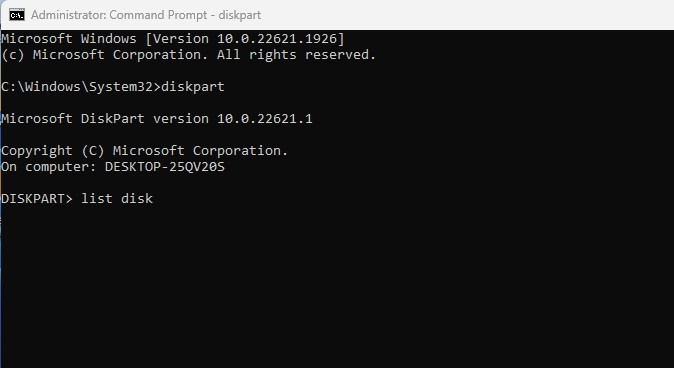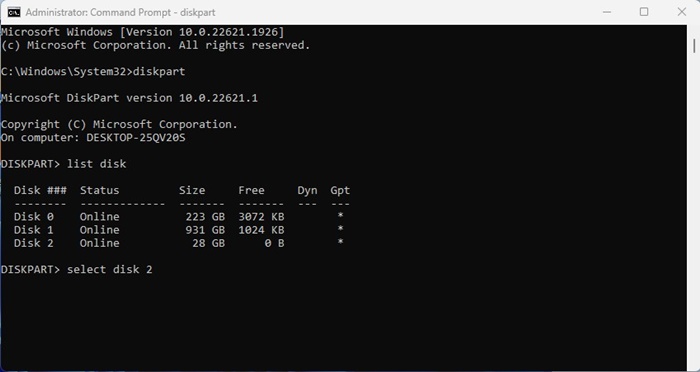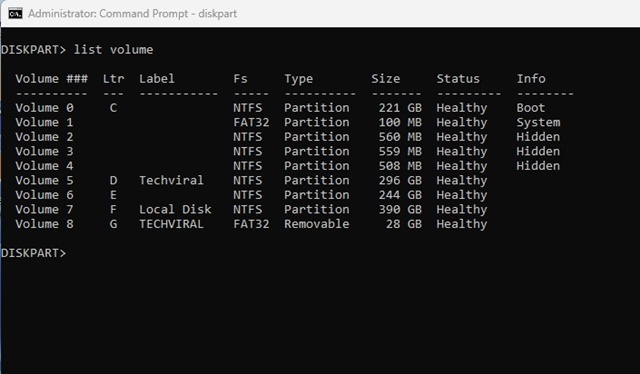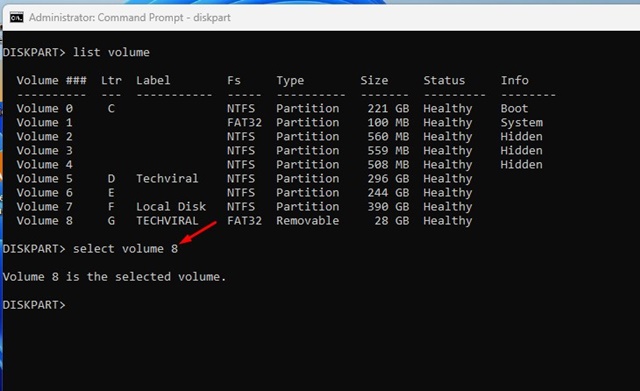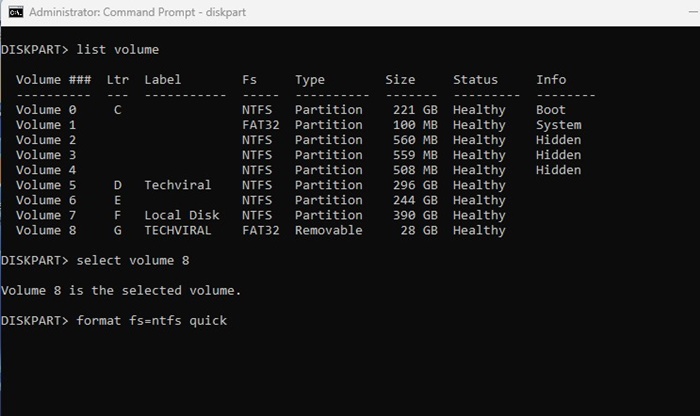Le formatage des clés USB peut être facile pour beaucoup, mais ceux qui ont récemment acheté un ordinateur portable/PC peuvent avoir du mal à trouver la bonne option. Sous Windows, vous disposez de plusieurs façons de formater des clés USB.
Lorsque vous formatez une clé USB, toutes les données qu’elle contient seront effacées. Vous devez formater vos nouvelles clés USB avant de les utiliser pour éviter les problèmes de sécurité. Formatage des clés USB sous Windows 11 est super simple et le processus est presque instantané.
Pourquoi formater une clé USB ?
Comme indiqué ci-dessus, le formatage d’une clé USB peut présenter de nombreux avantages. Tout dépend de vos besoins. Par exemple, certains voudront peut-être formater leur clé USB pour modifier le système de fichiers, tandis que d’autres peuvent formater pour libérer tout le désordre de stockage.
Généralement, les utilisateurs formatent une clé USB pour libérer de l’espace et éviter d’avoir à supprimer manuellement les fichiers. Le formatage supprime non seulement tous les fichiers, mais les désindexe également ; cela signifie que l’espace occupé par ces fichiers est considéré comme inutilisé.
De nombreux utilisateurs pensent également que le formatage des clés USB augmente la vitesse de lecture/écriture, mais ce n’est pas tout à fait vrai. L’amélioration des performances n’est plus importante que lorsqu’un espace de stockage important est libéré.
Comment formater une clé USB sous Windows 11
Donc, si vous souhaitez formater des clés USB sous Windows 11, continuez à lire le guide. Ci-dessous, nous avons partagé quelques méthodes simples pour formater des clés USB sous Windows 11. Commençons.
1. Formater les clés USB sous Windows 11 à partir de l’explorateur de fichiers
Vous n’avez pas besoin d’utiliser un outil tiers pour formater votre clé USB. Comme toutes les autres versions de Windows, Windows 11 vous permet également de formater n’importe quel lecteur connecté directement depuis l’Explorateur de fichiers. Voici comment formater Pendrive dans Windows 11 à l’aide de l’Explorateur de fichiers.
1. Connectez la clé USB que vous souhaitez formater à votre ordinateur Windows 11.
2. Maintenant, ouvrez le Ce PC (Explorateur de fichiers) de Windows 11.
3. Faites un clic droit sur la clé USB connectée et sélectionnez Format.
4. Sur le système de fichiers, sélectionnez NTFS ou FAT32, vérifiez le Formatage rapide option.
5. Une fois terminé, cliquez sur le Commencer bouton.
6. À l’invite de confirmation du format, cliquez sur le D’ACCORD bouton.
7. Cela formatera votre clé USB. Vous verrez une invite de confirmation.
C’est ça! Il s’agit du moyen le plus simple de formater des clés USB sur les ordinateurs Windows 11.
2. Formater la clé USB sous Windows 11 à l’aide de l’application Paramètres
Windows 11 inclut une fonctionnalité de gestion du stockage distincte. Vous pouvez l’utiliser pour formater une clé USB ou n’importe quel lecteur connecté sur votre ordinateur Windows 11. Voici comment formater une clé USB à l’aide de l’application Paramètres sous Windows 11.
1. Appuyez sur la touche Windows + I pour ouvrir le Paramètres application.
2. Lorsque l’application Paramètres s’ouvre, passez à l’application Système > Stockage.

4. Ensuite, cliquez sur le Disques et volumes.
5. Cliquez maintenant sur le icône déroulante à côté de votre clé USB connectée.
6. Ensuite, cliquez sur le Propriétés.
7. Dans les propriétés, cliquez sur le Format bouton.
8. Entrez l’étiquette, le système de fichiers et cliquez sur le bouton Format bouton.
C’est ça! Cela formatera instantanément votre clé USB connectée sur un ordinateur Windows 11.
3. Formater la clé USB à l’aide de l’utilitaire de gestion de disque
Comme toutes les autres versions de Windows, vous pouvez utiliser l’utilitaire de gestion des disques sur Windows 11 pour formater une clé USB. Voici comment formater une clé USB à l’aide de l’utilitaire de gestion des disques.
1. Faites un clic droit sur le bouton Démarrer de Windows 11 et sélectionnez Gestion de disque.
2. Lorsque l’utilitaire de gestion des disques s’ouvre, trouvez votre clé USB connectée.
3. Faites un clic droit sur le lecteur amovible et sélectionnez Format.
4. À l’invite de formatage, définissez le nom de volume et le système de fichiers. Vérifier la Effectuer un formatage rapide et cliquez sur D’ACCORD.
5. À l’invite de confirmation du format, cliquez sur le D’ACCORD bouton.
C’est ça! Voici comment formater une clé USB sur un ordinateur Windows 11 à partir de l’utilitaire de gestion des disques.
4. Formater une clé USB à l’aide de CMD
Vous pouvez également utiliser l’utilitaire de ligne de commande de Windows 11 pour formater votre clé USB connectée. Voici comment formater une clé USB sous Windows 11 à l’aide de CMD.
1. Tapez CMD dans la recherche Windows 11. Faites un clic droit sur l’application Invite de commandes et sélectionnez Exécuter en tant qu’administrateur.
2. Lorsque l’invite de commande s’ouvre, tapez partie disque et appuyez sur Entrée.
3. Exécutez maintenant le disque de liste commande dans le CMD.
4. Exécutez la commande : sélectionner le disque + le numéro (Remplacez le numéro par le numéro réel affiché à côté de votre clé USB). Par exemple, sélectionner le disque 2
5. Ensuite, saisissez volume de la liste et appuyez sur Entrée.
6. La commande ci-dessus répertoriera tous les volumes disponibles sur votre PC et leur numéro. Notez le numéro de volume de votre clé USB et exécutez la commande : sélectionner le numéro de volume
Important: Remplacez le numéro par le numéro réel de votre volume.
7. Le volume sera sélectionné ; exécutez cette commande :
format fs=ntfs quick
8. Cela formatera votre clé USB. Tapez exit sur l’invite de commande pour fermer l’utilitaire.
C’est ça! Voici comment formater votre clé USB à partir de l’invite de commande sous Windows 11.
Voici donc les quelques meilleures méthodes pour formater une clé USB sur un ordinateur Windows 11. Toutes ces méthodes fonctionnent sur les anciennes versions de Windows, comme Windows 10, Windows 7, etc. Faites-nous savoir si vous avez besoin d’aide supplémentaire pour formater une clé USB/Pendrive sur un ordinateur Windows 11.