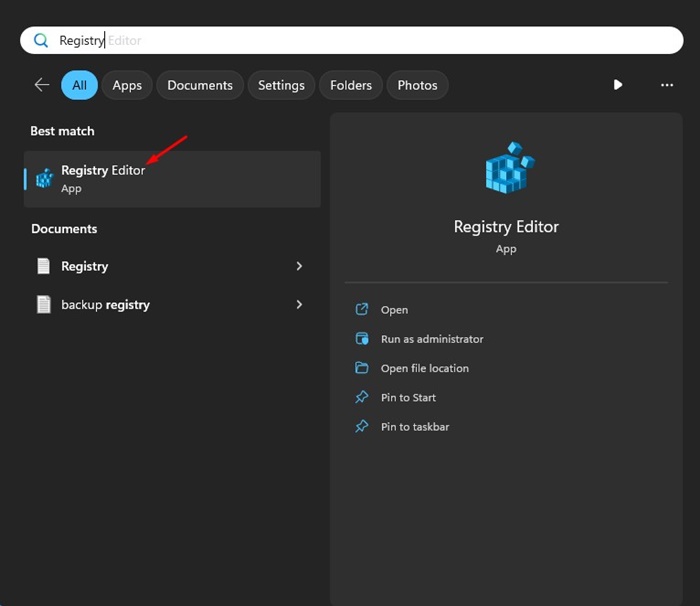Il y a quelques mois, Microsoft a introduit une nouvelle fonctionnalité basée sur l’IA dans Windows 11, connue sous le nom de Copilot. Windows Copilit est un assistant IA conçu pour fonctionner uniquement sur Windows 11
Bien qu’il partage de nombreuses similitudes avec le Cortant, il a besoin de l’aide de l’IA pour réaliser des choses encore plus complexes. Il s’agit d’un outil d’IA avancé qui peut interagir avec vos saisies de texte, contrôler les fonctionnalités de votre PC, générer des images, etc.
Vous pouvez demander Copilote Windows pour changer d’ordinateur, générer une image IA, effectuer une recherche sur le web, etc. La fonctionnalité est déjà disponible dans le Mise à jour Windows 11 2023sorti il y a quelques jours.
Comment désactiver Copilot sur Windows 11
Bien que Windows Copilot soit un excellent utilitaire, de nombreux utilisateurs réguliers peuvent le trouver comme un bloatware supplémentaire et souhaiter le supprimer. Microsoft ajoute également une icône Copilot irritante dans la barre des tâches de Windows 11. Ainsi, si vous estimez que Copilot est peu ou pas utile, vous pouvez suivre ces méthodes pour le désactiver sur votre Windows 11.
1. Désactivez Copilot à partir des paramètres de la barre des tâches de Windows 11
Vous pouvez accéder aux paramètres de la barre des tâches de Windows 11 pour désactiver directement le Copilot. C’est très facile de désactiver le copilote sur Windows 11 via les paramètres de la barre des tâches. Pour cela, suivez quelques étapes simples que nous avons partagées ci-dessous.
1. Appuyez sur la touche Windows + I pour ouvrir le Paramètres application.
2. Lorsque l’application Paramètres s’ouvre, passez à l’application Personnalisation languette.
3. Sur la personnalisation, cliquez sur le Barre des tâches.
4. Dans les éléments de la barre des tâches, désactivez la bascule pour Copilote (aperçu).
C’est ça! Voici comment désactiver les éléments de la barre des tâches sur un ordinateur Windows 11. Si l’icône Copilot apparaît toujours, redémarrez votre ordinateur.
2. Désactivez Copilit en modifiant le registre Windows 11
Vous pouvez apporter quelques modifications à l’éditeur de registre de Windows 11 pour vous débarrasser de Copilot. Voici comment supprimer Copilot sur le registre Windows 11.
1. Cliquez sur la recherche Windows 11 et tapez Registre. Ensuite, ouvrez le Éditeur de registre de la liste.
2. Lorsque l’Éditeur du Registre s’ouvre, accédez au chemin suivant :
Computer\HKEY_CURRENT_USER\Software\Microsoft\Windows\CurrentVersion\Explorer\Advanced
3. Sur le côté droit, double-cliquez sur le ShowCopilotButton.
4. À l’invite ShowCopilotButton DWORD Value, entrez 0 dans le champ Données de la valeur et cliquez sur D’ACCORD.
Après avoir effectué les modifications, fermez l’éditeur de registre sur votre ordinateur. Une fois fermé, redémarrez votre PC Windows 11 pour masquer l’icône Copilot de votre barre des tâches Windows 11.
3. Désactivez Copilot via l’éditeur de stratégie de groupe sous Windows 11
Si vous utilisez Windows 11 Pro, vous pouvez accéder directement à l’éditeur de stratégie de groupe et désactiver Windows Copilot. Celui-ci désactivera complètement le Copilot, pas seulement supprimera l’icône. Voici comment désactiver Copilot sur Windows 11 via l’éditeur de stratégie de groupe.
1. Cliquez sur Rechercher Windows 11 et tapez dans l’éditeur de stratégie de groupe local. Ensuite, ouvrez le Modifier l’application de stratégie de groupe de la liste.
2. Lorsque l’éditeur de stratégie de groupe local s’ouvre, naviguer vers ce chemin:
User Configuration -> Administrative Templates -> Windows Components -> Windows Copilot.
3. Ensuite, double-cliquez sur le Désactiver le copilote Windows Paramètres de stratégie.
4. À l’invite Désactiver Windows Copilot, sélectionnez Activé et cliquez sur D’ACCORD.
C’est ça! Cela désactivera complètement Windows Copilot sur votre ordinateur Windows 11.
Windows Copilot est un excellent ajout à Windows 11, mais il ne convient pas à tout le monde. Pour un utilisateur régulier, l’ajout de l’icône Copilot sur la barre des tâches n’est qu’une tentative de rendre la barre des tâches plus encombrée.
Comment activer Windows Copilot ?
Windows Copilot est déjà disponible dans la mise à jour Windows 11 2023 récemment publiée. Si la mise à jour n’est pas disponible pour vous, Vivetool est l’utilitaire dont vous aurez besoin pour activer la fonctionnalité.
Ouvrez l’application Paramètres sur votre Windows 11 et accédez à Mises à jour Windows > Rechercher les mises à jour. La chose que vous devez noter est que la mise à jour Windows 11 2023 apparaîtra comme Windows 11 version 22H2 (KB5030310).
Téléchargez et installez simplement cette mise à jour. Il s’agit de la mise à jour qui activera toutes les fonctionnalités de Windows 11 23H2 sur votre ordinateur, y compris le Copilot.
Donc, si vous pensez que Copilot sur Windows 11 n’est pas pour vous, suivez simplement nos méthodes partagées et débarrassez-vous-en. Faites-nous savoir si vous avez besoin d’aide supplémentaire pour désactiver Copilot sur un ordinateur Windows 11.