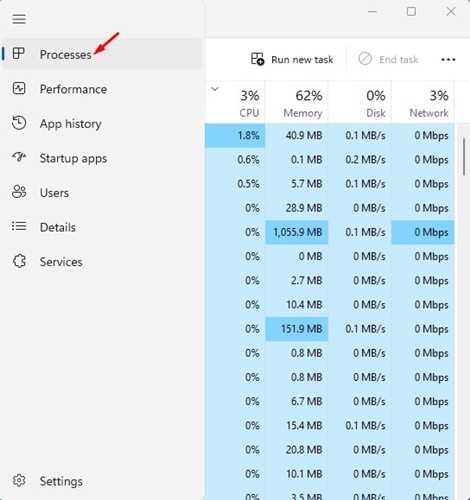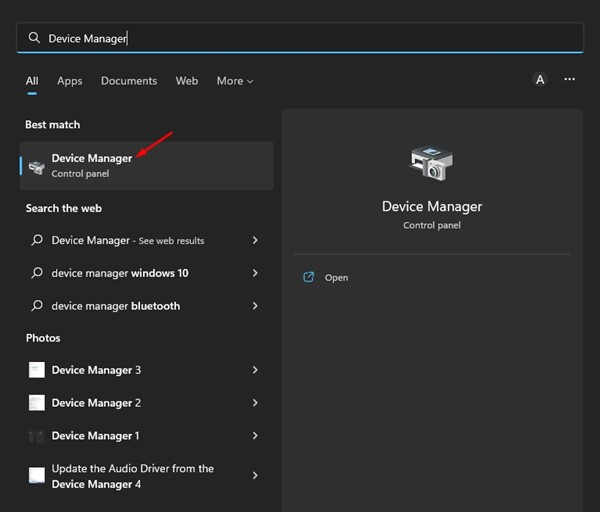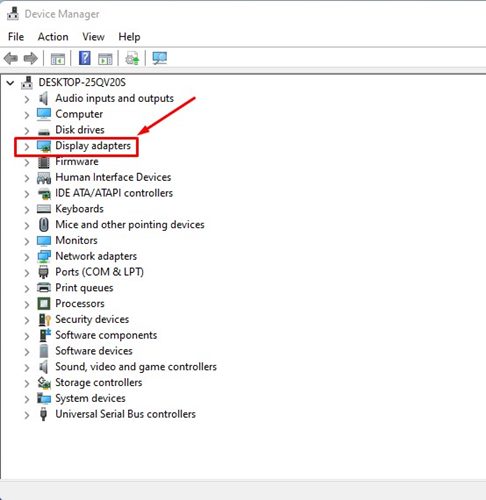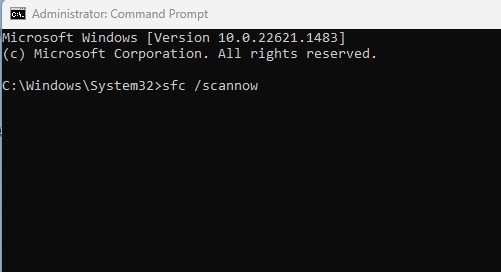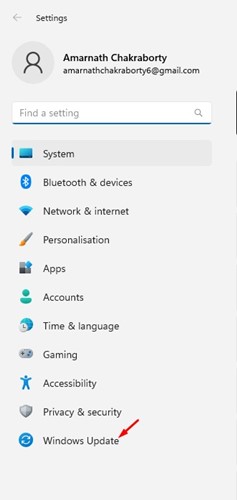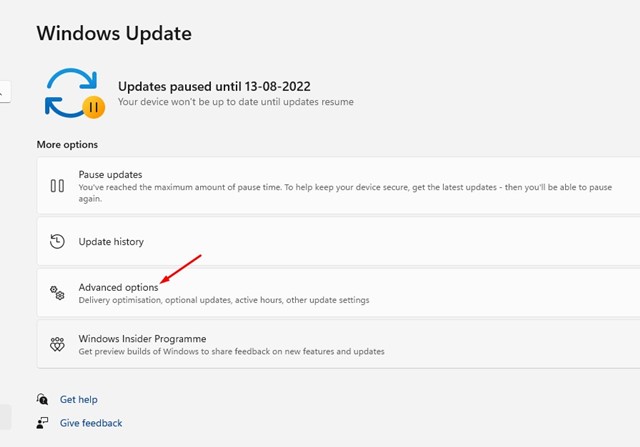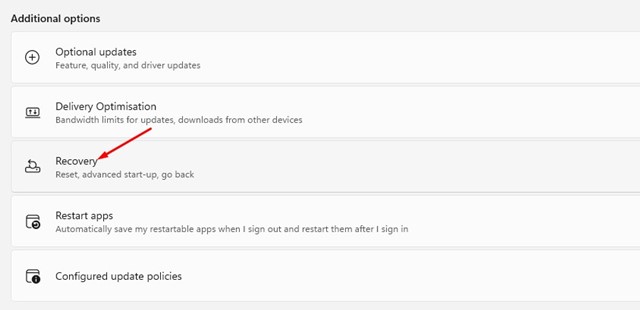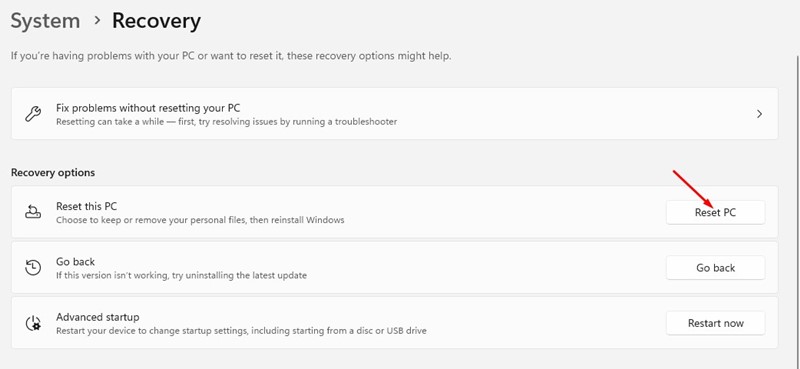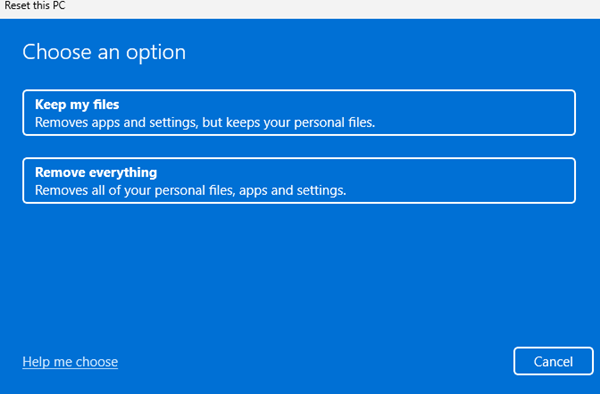Windows 11 est le nouveau système d’exploitation de Microsoft et a déjà atteint le grand public. De nombreux utilisateurs de Windows 10 ont déjà mis à niveau leur PC vers la dernière version.
Windows 11 a en fait introduit de nombreuses nouvelles fonctionnalités et changements visuels. Vous pouvez voir un nouvel explorateur de fichiers, un gestionnaire de tâches, des icônes, etc. En outre, des widgets ont été ajoutés résidant dans le panneau Widgets.
Étant donné que Windows 11 prend officiellement en charge l’ajout de widgets, vous pouvez utiliser les widgets pour accéder à diverses informations, actualités, mises à jour météo, etc. Bien que les widgets soient un ajout utile, de nombreux utilisateurs de Windows 11 rencontrent des problèmes lors de leur utilisation.
Récemment, de nombreux utilisateurs de Windows 11 ont signalé un Les widgets ne fonctionnent pas problème. Selon eux, cliquer sur les Widgets ne fait rien. Donc, si les widgets ne fonctionnent pas sur votre Windows 11, continuez à lire le guide.
Comment réparer les widgets qui ne fonctionnent pas sous Windows 11 (9 méthodes)
Ci-dessous, nous avons partagé quelques méthodes de dépannage simples pour réparer les widgets qui ne fonctionnent pas sous Windows 11. Ces conseils de dépannage de base peuvent résoudre instantanément les widgets qui ne fonctionnent pas dans Windows 11. Commençons.
1. Redémarrez votre Windows 11
La première chose que vous pouvez faire pour résoudre les widgets qui ne fonctionnent pas sous Windows 11 est de redémarrer vos ordinateurs. Peut-être que votre PC ne dispose pas de suffisamment de ressources RAM pour charger correctement les widgets.
Vous pouvez facilement libérer les ressources RAM en fermant les applications en arrière-plan ou en redémarrant votre PC. Le redémarrage aidera également à éliminer les bugs et problèmes qui peuvent empêcher le chargement correct des widgets Windows 11.
Alors, cliquez sur le bouton Démarrer de Windows 11 et sélectionnez Menu Alimentation > Redémarrer. Après le redémarrage, appuyez sur la touche Windows + W pour ouvrir le panneau Widgets.
2. Redémarrez le processus de l’Explorateur Windows
Le processus de l’Explorateur Windows est chargé d’afficher divers éléments visuels de Windows. Si ce processus ne répond pas, vous pourriez rencontrer des problèmes pour ouvrir de nouvelles applications.
Il est donc également recommandé de redémarrer le processus de l’Explorateur Windows à partir du Gestionnaire des tâches. Voici comment redémarrer le processus de l’Explorateur Windows sur Windows 11.
1. Tapez Gestionnaire des tâches dans la recherche Windows 11. Ensuite, ouvrez le Gestionnaire des tâches application de la liste.
2. Lorsque le Gestionnaire des tâches s’ouvre, passez au Processus languette.
3. Maintenant, recherchez le processus de l’Explorateur Windows. Faites un clic droit dessus et sélectionnez Redémarrage.
C’est ça! C’est ainsi que vous pouvez redémarrer le processus de l’Explorateur Windows pour corriger les widgets qui ne fonctionnent pas sous Windows 11.
3. Réactivez les widgets
Si vous avez suivi les deux méthodes mais que les widgets ne fonctionnent toujours pas sur votre Windows 11, il est temps de réactiver les widgets. Si vous ne voyez pas l’icône du menu Widgets dans votre barre des tâches, vous devez réactiver l’icône. Cela résout également les problèmes de chargement des widgets.
1. Ouvrez le Paramètres application sur votre ordinateur Windows 11.
2. Sur le côté droit, passez au Personnalisation.
3. Sur le côté droit, faites défiler vers le bas et sélectionnez Barre des tâches.
4. Maintenant, désactivez le bouton Widgets, puis réactivez-le.
C’est ça! C’est ainsi que vous pouvez réactiver les widgets sur votre ordinateur Windows 11. Vérifiez maintenant si les widgets fonctionnent.
4. Redémarrez le processus des widgets à partir du gestionnaire de tâches
Une autre meilleure chose que vous puissiez faire pour résoudre les widgets qui ne fonctionnent pas sous Windows 11 est de redémarrer le processus des widgets. Voici comment redémarrer le processus des widgets à partir du Gestionnaire des tâches sous Windows 11.
1. Tapez Gestionnaire des tâches dans la recherche Windows 11. Ensuite, ouvrez le Gestionnaire des tâches application dans la liste des résultats correspondants.
2. Lorsque le Gestionnaire des tâches s’ouvre, passez au Processus languette.
3. Trouvez maintenant Widgets. Sélectionnez-le et cliquez sur le Tâche finale pour terminer le processus.
4. Après avoir terminé le processus des widgets, ouvrez à nouveau le panneau des widgets.
C’est ça! C’est ainsi que vous pouvez redémarrer le processus Widgets sous Windows 11 pour résoudre les problèmes de Widgets.
5. Assurez-vous que vous êtes connecté au compte Microsoft
Plusieurs widgets sur Windows 11 récupèrent les données de votre compte Microsoft lié. Les widgets ne fonctionneront pas si vous n’êtes pas connecté avec un compte Microsoft.
Donc, avant d’essayer les méthodes suivantes, connectez-vous à votre compte Microsoft. Voici comment vous connecter à votre compte Microsoft sous Windows 11.
1. Tout d’abord, appuyez sur le bouton Touche Windows + I pour ouvrir Windows 11. Paramètres.
2. Lorsque l’application Paramètres s’ouvre, passez à l’application Comptes languette.
3. Dans les paramètres du compte, cliquez sur le Vos informations.
4. Si vous n’êtes connecté à aucun compte, cliquez sur le Connectez-vous plutôt avec un compte Microsoft lien.
C’est ça! Maintenant, connectez-vous simplement avec votre compte Microsoft et vous êtes prêt à partir.
6. Mettez à jour votre pilote graphique
La mise à jour du pilote graphique n’est pas une solution sûre au problème, mais elle a aidé des milliers d’utilisateurs à résoudre le problème des widgets qui ne fonctionnent pas. Vous pouvez donc également essayer de mettre à jour votre pilote graphique.
1. Faites un clic droit sur le bouton Démarrer de Windows 11 et sélectionnez Gestionnaire de périphériques.
2. Lorsque le Gestionnaire de périphériques s’ouvre, développez le Adaptateurs d’affichage.
3. Faites un clic droit sur votre carte graphique et sélectionnez Mettre à jour le pilote.
4. À l’invite Mettre à jour les pilotes, cliquez sur Rechercher automatiquement des pilotes.
C’est ça! Maintenant, suivez les instructions à l’écran pour terminer le processus de mise à jour du pilote. Une fois mis à jour, redémarrez votre PC et accédez aux widgets.
7. Réparez les fichiers système corrompus
Les fichiers système corrompus sont une autre raison importante pour laquelle les widgets ont cessé de fonctionner sous Windows 11. Vous pouvez exécuter la commande SFC et DISM sur l’utilitaire d’invite de commande pour remplacer tous les fichiers système corrompus. Voici comment réparer les fichiers système corrompus dans Windows 11.
1. Tapez CMD dans la recherche Windows. Faites un clic droit sur l’invite de commande et sélectionnez Exécuter en tant qu’administrateur.
2. Lorsque l’invite de commande s’ouvre, exécutez la commande :
sfc /scannow
3. Si l’utilitaire de vérification des fichiers système renvoie une erreur, exécutez ces deux commandes une par une.
Dism /Online /Cleanup-Image /ScanHealth Dism /Online /Cleanup-Image /RestoreHealth
C’est ça! Après avoir exécuté toutes les commandes, redémarrez votre ordinateur Windows 11 pour résoudre tous les problèmes liés aux widgets.
8. Mettre à jour Windows 11
Si les widgets ne fonctionnent toujours pas sous Windows 11, il est probable que la version de Windows que vous utilisez présente un bug qui peut empêcher l’affichage des widgets.
Si tel était le problème, vous devez mettre à jour votre ordinateur Windows 11 vers la dernière version. Pour mettre à jour Windows 11, vous devez cliquer sur le bouton Démarrer de Windows 11 et sélectionner Paramètres.
Dans les paramètres, passez à Windows Update > Rechercher les mises à jour. Téléchargez et installez maintenant toutes les mises à jour en attente pour corriger les widgets qui ne fonctionnent pas sur le problème de Windows 11.
9. Réinitialisation d’usine de Windows 11
La réinitialisation d’usine est la dernière méthode restante pour dépanner les widgets qui ne fonctionnent pas sur les problèmes de Windows 11. Vous devez disposer d’une sauvegarde appropriée avant de choisir de réinitialiser votre appareil aux paramètres d’usine.
La réinitialisation d’usine supprimera tous les fichiers stockés sur le lecteur d’installation et les paramètres de votre système. Pour réinitialiser Windows 11 aux paramètres d’usine, suivez quelques étapes simples que nous avons partagées ci-dessous.
1. Cliquez sur Recherche Windows 11 et sélectionnez Paramètres.
2. Lorsque l’application Paramètres s’ouvre, passez à l’application Windows Update languette.
3. Sur le côté droit, cliquez sur le Options avancées.
4. Sous les options supplémentaires, cliquez sur Récupération.
5. Cliquez maintenant sur le Réinitialiser le PC dans la section Réinitialiser ce PC.
6. À l’invite Réinitialiser ce PC, sélectionnez Conserver mes fichiers.
7. À l’invite suivante, cliquez sur le Téléchargement dans le cloud.
C’est ça! Sur l’écran suivant, cliquez sur le bouton Réinitialiser. Cela devrait démarrer le processus de réinitialisation ; attendez juste quelques minutes.
Ce guide explique donc comment résoudre le problème des widgets qui ne fonctionnent pas sous Windows 11. Nous avons partagé toutes les façons possibles de résoudre les problèmes liés aux widgets sur votre Windows 11. Faites-nous savoir quelle méthode a fonctionné pour vous pour réparer les widgets qui ne s’ouvrent pas sur Windows 11.