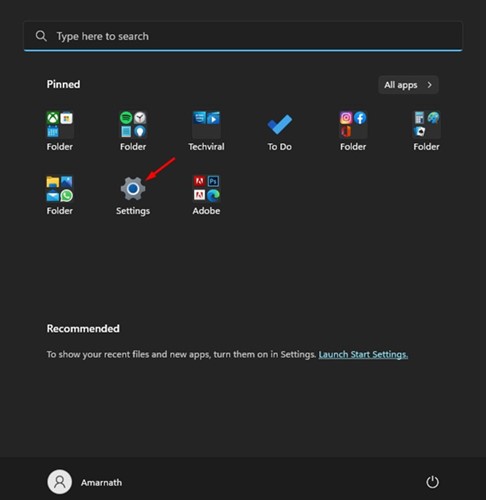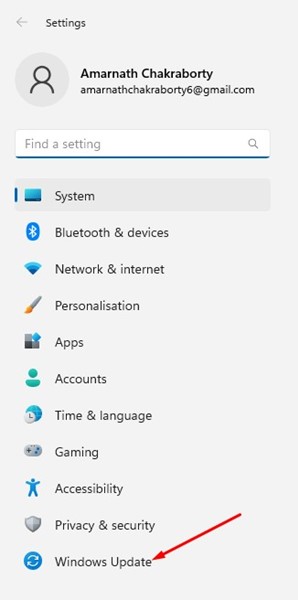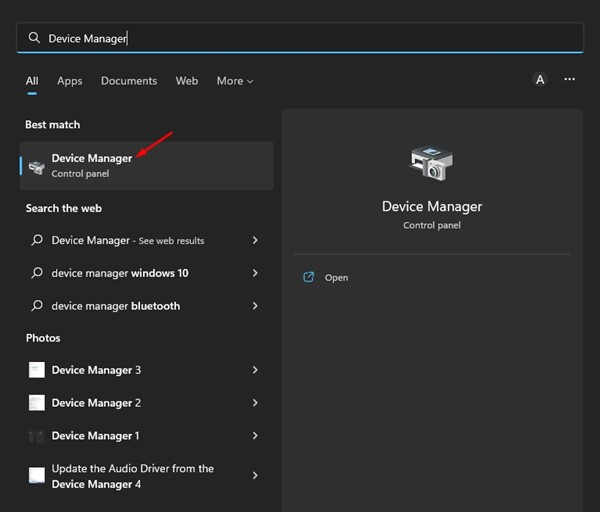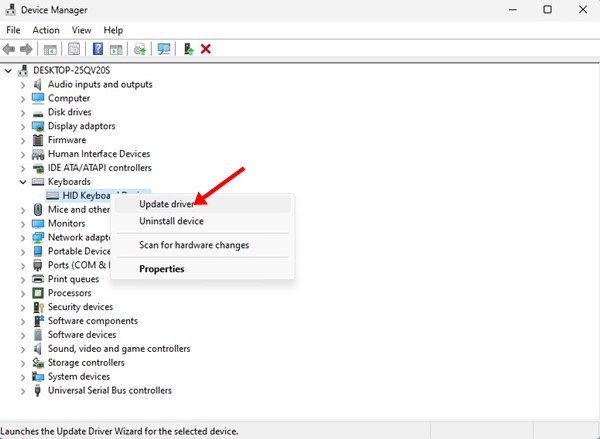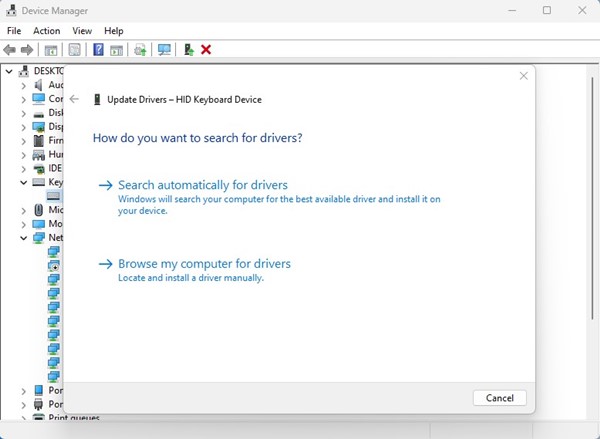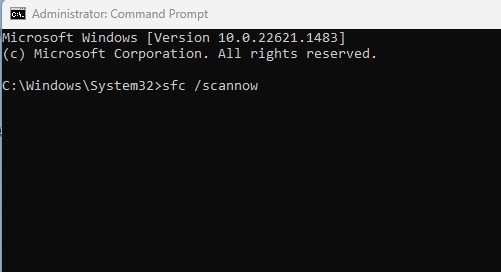Windows 10/11 n’est pas le système d’exploitation de bureau le plus stable jamais créé. Par rapport aux autres systèmes d’exploitation de bureau, Windows 10 et 11 vous affichent davantage d’erreurs et de problèmes tels que des pannes du système, des décalages, des arrêts aléatoires, des erreurs BSOD, etc.
Bien que la plupart des problèmes de Windows 10/11 puissent être rapidement résolus en suivant les méthodes de dépannage générales, certains problèmes, comme les erreurs BSOD, peuvent être frustrants à gérer.
Les erreurs BSOD sous Windows sont très courantes et chaque utilisateur Windows les a déjà traitées. Les erreurs BSOD gèlent généralement l’écran de votre PC et affichent un écran bleu et un code d’erreur. L’écran BSOD ne vous dit rien sur le problème – juste un code d’erreur.
Récemment, le DRIVER_POWER_STATE_FAILUREBSOD a troublé de nombreux utilisateurs de Windows 10/11. L’erreur est plus courante sous Windows 10 que sous Windows 11 et le dépannage nécessite un travail acharné.
Comment réparer l’erreur BSOD « Échec de l’état d’alimentation du pilote » sous Windows
Donc, si vous avez récemment reçu l’erreur BSOD DRIVER_POWER_STATE_FAILURE dans votre système d’exploitation Windows, continuez à lire le guide. Ci-dessous, nous avons partagé quelques étapes simples pour résoudre l’erreur BSOD « DRIVER_POWER_STATE_FAILURE » en quelques étapes simples. Commençons.
1. Mettre à jour tous les pilotes
Les pilotes obsolètes sont une des principales raisons du message d’erreur BSOD « DRIVER_POWER_STATE_FAILURE ». De nombreux utilisateurs de Windows 10/11 ont corrigé le BSOD en mettant à jour tous les pilotes système. Donc, vous pouvez également essayer de le faire. Voici comment mettez à jour tous vos pilotes système en étapes faciles.
1. Cliquez sur le bouton Démarrer de Windows et sélectionnez Paramètres.
2. Lorsque l’application Paramètres s’ouvre, passez à l’application Windows Update.
3. Sur le côté droit, faites défiler jusqu’aux options supplémentaires et cliquez sur le Mises à jour facultatives.
4. Si une mise à jour du pilote est en attente, cliquez sur le bouton Télécharger et installer bouton.
C’est ça! Après avoir effectué les modifications, redémarrez votre PC Windows. Cela devrait corriger le BSOD « DRIVER_POWER_STATE_FAILURE » déclenché en raison de pilotes système obsolètes.
2. Mettre à jour manuellement les pilotes de périphérique
Comme indiqué, les pilotes obsolètes ou défectueux sont la principale raison de l’erreur BSOD « DRIVER_POWER_STATE_FAILURE ». Donc, si la méthode ci-dessus n’a pas fonctionné pour vous, vous devez vérifier le Gestionnaire de périphériques et trouver le périphérique à l’origine du problème. Voici ce que vous devez faire.
1. Tapez Gestionnaire de périphériques dans la recherche Windows. Ensuite, ouvrez le Gestionnaire de périphériques application dans la liste des résultats disponibles.
2. Lorsque le Gestionnaire de périphériques s’ouvre, recherchez le périphérique matériel problématique. Celui qui fonctionne mal aura un point exclamatif jaune.
3. Cliquez avec le bouton droit sur l’appareil défectueux et sélectionnez Mettre à jour le pilote.
4. À l’invite Mettre à jour le pilote, sélectionnez Rechercher automatiquement des pilotes.
C’est ça! Vous devez répéter les étapes pour mettre à jour tous les pilotes de périphériques matériels défectueux.
3. Restaurer les pilotes de périphériques problématiques
Si vous venez d’installer un nouveau matériel et d’installer ses pilotes, vous pouvez essayer d’annuler la récente mise à jour du pilote. Il est probable que le nouveau pilote installé sur votre appareil présente des problèmes de compatibilité, ce qui entraîne le message d’erreur Driver Power State Failure.
Il est donc préférable d’annuler la récente mise à jour du pilote pour résoudre l’erreur BSOD. Voici ce que vous devez faire.
1. Tapez Gestionnaire de périphériques dans la recherche Windows. Lancez l’application Gestionnaire de périphériques dans la liste.
2. Lorsque le Gestionnaire de périphériques s’ouvre, cliquez avec le bouton droit sur le périphérique problématique ou le pilote récemment installé et sélectionnez Propriétés.
3. Dans les propriétés de l’appareil, cliquez sur Restaurer le pilote.
C’est ça! Maintenant, redémarrez votre ordinateur pour appliquer les modifications. Cela devrait corriger l’erreur BSOD DRIVER_POWER_STATE_FAILURE.
4. Déconnectez les périphériques de votre PC
Les périphériques branchés sur votre PC Windows peuvent également être la seule raison de l’erreur BSOD de panne d’état d’alimentation du pilote. Le problème apparaît lorsque les périphériques nouvellement connectés tels que les clés USB, les disques durs, les microphones, etc., fonctionnent mal.
La meilleure chose que vous puissiez faire pour résoudre ce problème est de déconnecter ces périphériques de votre PC. Débranchez les câbles USB de chaque périphérique connecté à votre PC et démarrez votre ordinateur.
Une fois débranché, utilisez votre PC pendant un moment. Vous n’obtiendrez plus l’erreur BSOD DRIVER_POWER_STATE_FAILURE.
5. Annuler les modifications matérielles
Un matériel défectueux déclenche également l’erreur Driver Power State Failure. Vous devez vous rappeler si vous avez récemment apporté des modifications matérielles.
Les modifications matérielles peuvent ressembler à l’installation d’une nouvelle RAM, d’un nouveau SSD, d’un nouveau GPU, etc. Quoi qu’il en soit, si le BSOD DRIVER_POWER_STATE_FAILURE apparaît après l’ajout de matériel, il est temps de le supprimer.
Il peut être difficile d’effectuer les modifications matérielles, surtout si vous n’êtes pas technique. Le mieux que vous puissiez faire est d’apporter votre PC/ordinateur portable à un atelier de réparation local et de lui demander d’annuler les modifications matérielles.
6. Modifier le plan d’alimentation Windows
Si vous lisez attentivement l’erreur BSOD, vous saurez que l’erreur est liée à l’état d’alimentation. La modification du plan d’alimentation Windows a aidé de nombreux utilisateurs de Windows à corriger le message d’erreur « Échec de l’état d’alimentation du pilote ».
Vous pouvez donc également essayer de modifier le plan d’alimentation Windows pour voir si cela résout le problème pour vous. Voici comment modifier le plan d’alimentation Windows en quelques étapes simples.
1. Cliquez sur le bouton Démarrer de Windows 11 et sélectionnez Paramètres.
2. Lorsque l’application Paramètres s’ouvre, passez à l’application Système languette.
3. Sur le côté droit, cliquez sur le Pouvoir.
4. Dans la section Alimentation, cliquez sur le Liste déroulante du mode d’alimentation.
5. Dans le menu déroulant, sélectionnez un autre mode de gestion de l’alimentation. Tu peux sélectionner le forfait selon vos besoins.
C’est ça! Après avoir modifié le plan d’alimentation, redémarrez votre ordinateur. Cela devrait corriger l’erreur BSOD DRIVER_POWER_STATE_FAILURE.
7. Exécutez la commande SFC et DISM
La corruption des fichiers système n’est peut-être pas directement liée à l’erreur BSOD DRIVER_POWER_STATE_FAILURE, mais il n’y a aucun mal à exécuter ces deux commandes.
La commande SFC & DISM est censée remplacer tous les fichiers système corrompus. Voici ce que vous devez faire.
1. Tapez Invite de commandes dans la recherche Windows 11. Ensuite, faites un clic droit sur l’invite de commande et sélectionnez Exécuter en tant qu’administrateur.
2. Lorsque l’invite de commande s’ouvre, exécutez cette commande :
sfc /scannow
3. Si la commande ci-dessus renvoie une erreur, exécutez ces deux commandes une par une :
Dism /Online /Cleanup-Image /ScanHealth Dism /Online /Cleanup-Image /RestoreHealth
Après avoir exécuté toutes les commandes, redémarrez votre PC Windows 11. Cela devrait résoudre l’erreur BSOD d’échec de l’état d’alimentation du pilote Windows.
8. Mettre à jour le BIOS ou l’UEFI
Si vous possédez un ancien ordinateur/ordinateur portable, il est probable que son micrologiciel BIOS soit obsolète. Un BIOS obsolète crée parfois des problèmes avec le nouveau matériel.
La mise à jour du BIOS inclut généralement des corrections de bogues, des mises à jour du micrologiciel pour les composants internes de votre PC, etc. La mise à jour du BIOS a également aidé de nombreux utilisateurs de Windows à résoudre l’erreur BSOD « Échec de l’état d’alimentation du pilote ».
Cependant, mettre à jour le BIOS n’est pas simple, surtout si vous n’avez aucune connaissance technique. Le mieux que vous puissiez faire est de suivre les instructions données par votre fabricant sur son site officiel.
Ou bien, vous pouvez suivre le manuel de la carte mère fourni avec votre PC pour mettre à jour le BIOS.
Ce guide concerne donc la correction de l’erreur BSOD DRIVER_POWER_STATE_FAILURE sur le système d’exploitation Windows. Si vous avez suivi toutes les méthodes, l’erreur est probablement déjà résolue. Veuillez nous indiquer quelle méthode a fonctionné pour vous pour résoudre l’erreur BSOD « DRIVER_POWER_STATE_FAILURE » sous Windows 10/11.