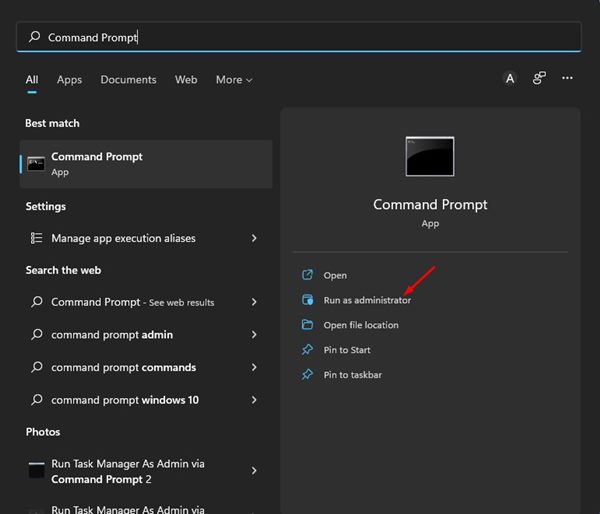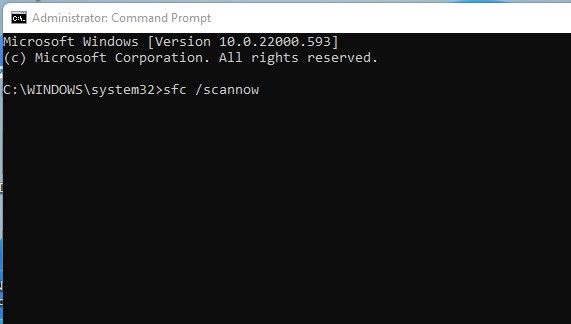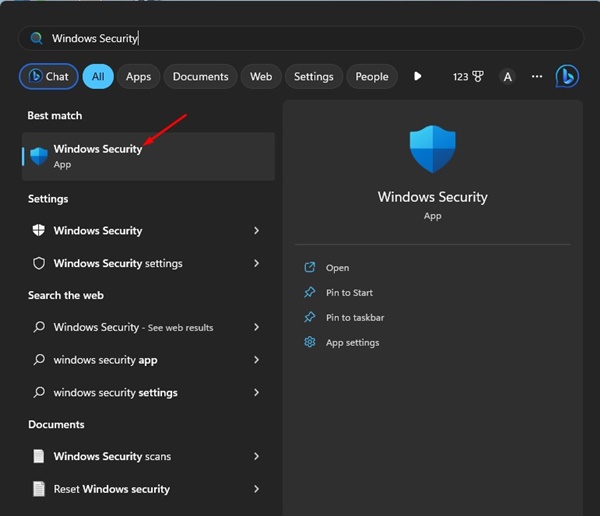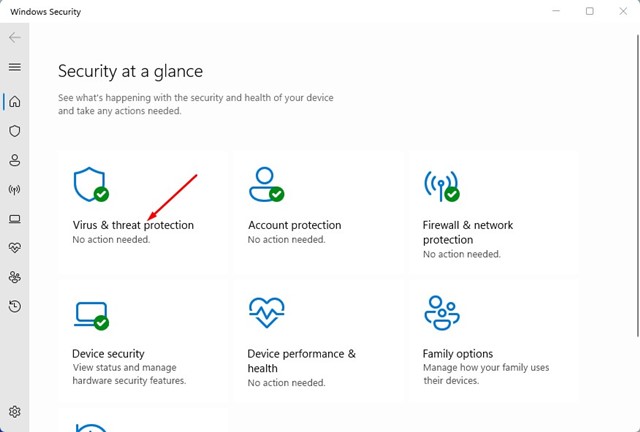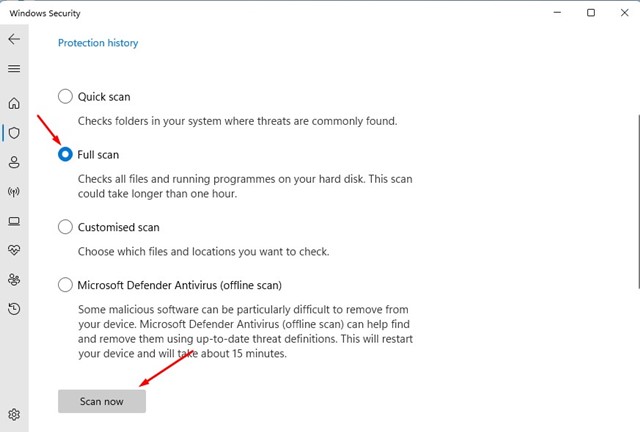Windows 11 est encore un tout nouveau système d’exploitation de bureau de Microsoft. Microsoft propose également des mises à jour régulières de Windows 11, améliorant souvent la sécurité et la confidentialité et ajoutant de nouvelles fonctionnalités.
Bien que les dernières versions de Windows 11 soient exemptes de bogues, les utilisateurs sont toujours confrontés à certains problèmes lors de leur utilisation. Le problème de Windows 11 qui préoccupe de nombreux utilisateurs est la lente suppression des fichiers.
De nombreux utilisateurs ont récemment signalé que leur Windows 11 est lent à supprimer des fichiers. Windows 11 met une éternité à supprimer des fichiers, quelle que soit leur taille. Donc, si vous êtes un utilisateur de Windows 11 et je ne peux pas supprimer les fichierscontinuez à lire l’article.
Windows 11 est lent à supprimer des fichiers ? Voici comment y remédier
Divers facteurs affectent la vitesse de suppression des fichiers dans Windows 11. Dans cet article, nous allons partager quelques méthodes simples et efficaces pour accélérer la suppression des fichiers sous Windows 11. Commençons.
1. Redémarrez votre ordinateur Windows 11
Parfois, il s’agit simplement d’un bug ou d’un problème déclenchant le problème de suppression de fichiers sous Windows 11. Ainsi, si Windows 11 est inhabituellement lent à supprimer certains fichiers, il est préférable de redémarrer votre ordinateur.
De plus, redémarrer l’ordinateur/ordinateur portable à intervalles réguliers est une bonne pratique. Il refroidit les composants matériels et libère les processus de l’arrière-plan. Certaines mises à jour de Windows 11 nécessitent également un redémarrage pour l’installation.
Donc, avant d’essayer les méthodes suivantes, cliquez sur le bouton Menu d’alimentation de Windows 11 et sélectionnez Redémarrage. Après le redémarrage, supprimez les fichiers dont vous n’avez pas besoin.
2. Optimisez le disque dur
L’optimisation du disque dur pour de meilleures performances est une autre meilleure option pour accélérer la vitesse de suppression des fichiers sur les ordinateurs Windows 11. Voici comment optimiser le disque dur sous Windows 11.
1. Cliquez sur Windows 11 Rechercher et tapez défragmenter. Ensuite, sélectionnez le Défragmenter et optimiser les lecteurs des meilleurs résultats de match.
2. Appuyez sur le bouton CTRL Appuyez sur votre clavier et sélectionnez tous les lecteurs. Une fois sélectionné, cliquez sur le Analyser tout bouton.
3. Maintenant, regardez le pourcentage de fragments sous le Statut actuel colonne.
4. Si un disque est fragmenté à plus de 10 %, sélectionnez-le et cliquez sur le bouton Optimiser bouton.
C’est ça! Cela optimisera le lecteur fragmenté pour de meilleures performances et corrigera la vitesse de suppression lente des fichiers sur les ordinateurs Windows 11.
3. Exécutez l’utilitaire de vérification du disque
Windows 10/11 dispose d’un utilitaire de vérification des erreurs de disque qui détecte et répare le système de fichiers. Cela vérifiera essentiellement le lecteur pour toutes les erreurs du système de fichiers et les résoudra. L’exécution de l’utilitaire de vérification des erreurs de disque résoudra probablement les problèmes entraînant une suppression lente des fichiers dans Windows 11.
1. Ouvrez le Explorateur de fichiers sur votre ordinateur Windows 11.
2. Cliquez avec le bouton droit sur le lecteur sur lequel Windows 11 est installé et sélectionnez Propriétés. Vous devez également faire de même pour le lecteur sur lequel vous rencontrez le problème.
3. Dans les propriétés du disque, passez à Outils languette.
4. Ensuite, cliquez sur le Vérifier bouton sous le Vérification des erreurs section.
5. À l’invite de vérification des erreurs, cliquez sur le Scanner le lecteur.
C’est ça! Cela lancera l’utilitaire de vérification des erreurs de disque de Windows 11 et résoudra les problèmes pour vous.
4. Rechercher et réparer les fichiers système corrompus
Les fichiers système corrompus sont une autre raison importante de la lenteur de déplacement/suppression des fichiers de Windows 11. Cependant, les fichiers système corrompus sont faciles à trouver et à réparer. Voici ce que vous devez faire.
1. Tapez Invite de commandes dans la recherche Windows 11. Maintenant, faites un clic droit sur l’invite de commande et sélectionnez Exécuter en tant qu’administrateur.
2. Lorsque l’invite de commande s’ouvre, exécutez la commande :
sfc /scannow
3. La commande ci-dessus trouvera les fichiers système corrompus et les restaurera avec un nouveau.
4. Si les commandes ci-dessus renvoient une erreur, exécutez ces deux commandes DISM :
DISM /Online /Cleanup-Image /RestoreHealth
C’est ça! Après avoir exécuté la commande, redémarrez votre ordinateur Windows 11. Cela devrait résoudre le problème de suppression lente des fichiers de Windows 11.
5. Exécutez une analyse antivirus complète
Les logiciels malveillants et les virus sont souvent à l’origine d’une utilisation élevée du processeur/de la RAM. Certains logiciels malveillants sont conçus pour s’exécuter silencieusement et entraver les performances de votre PC.
Ces menaces s’exécutent généralement en arrière-plan et ralentissent votre PC. Il est donc probable que la vitesse de déplacement/suppression des fichiers soit lente simplement à cause de logiciels malveillants/virus cachés.
Par conséquent, il est recommandé d’exécuter une analyse antivirus complète pour rechercher et supprimer les menaces cachées sur Windows 11. Vous pouvez utiliser l’application de sécurité Windows pour exécuter une analyse complète du PC.
1. Tapez Sécurité Windows dans la recherche Windows 11. Ensuite, ouvrez le Sécurité Windows application dans la liste des meilleurs résultats de correspondance.
2. Lorsque l’application de sécurité Windows s’ouvre, passez à l’application Protection contre les virus et les menaces.
3. Dans la protection contre les virus et menaces, cliquez sur l’icône Options de numérisation.
4. Dans les options de numérisation, sélectionnez Scan complet.
5. Enfin, cliquez sur le Scanne maintenant bouton.
Cela exécutera une analyse complète sur votre ordinateur Windows 11. L’application de sécurité Windows est suffisamment puissante pour détecter toutes les menaces cachées sur votre ordinateur.
6. Vérifiez si le disque dur/SSD est en panne
Si un disque dur/SSD tombe en panne, vous obtiendrez une vitesse lente lors de la suppression ou du déplacement de fichiers. Bien que les disques SSD durent plus longtemps que les disques durs, il est sage de vérifier périodiquement si les disques installés sont sur le point de mourir bientôt ou s’ils tombent en panne.
Sous Windows 11, vous pouvez utiliser le CMD pour accéder aux informations de SMART (Self Monitoring, Analysis, and Reporting Technology) afin de déterminer si le lecteur installé est sain ou en panne en raison de problèmes matériels.
Nous avons partagé un guide détaillé sur la façon de vérifier si un disque dur/SSD tombe en panne à l’aide de CMD sous Windows. Nous avons utilisé Windows 10 pour démontrer les étapes de ce guide, mais vous pouvez également faire de même sur votre ordinateur Windows 11.
Donc, ce guide explique comment réparer Windows est lent à supprimer des fichiers problème. Si votre disque dur/SSD ne tombe pas en panne et que vous avez suivi toutes les méthodes, la vitesse lente de suppression/déplacement des fichiers de Windows 11 est probablement déjà corrigée. Faites-nous savoir si vous avez besoin d’aide supplémentaire pour résoudre le problème de vitesse de suppression lente des fichiers de Windows 11.