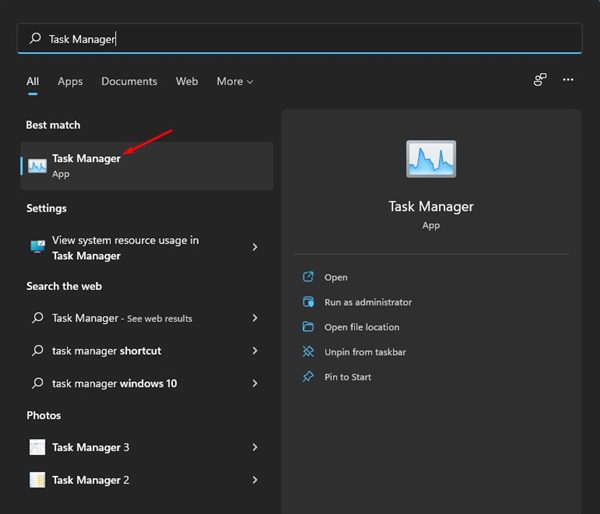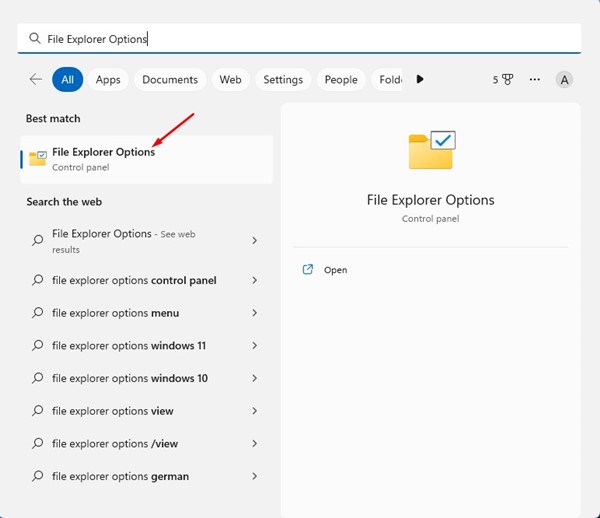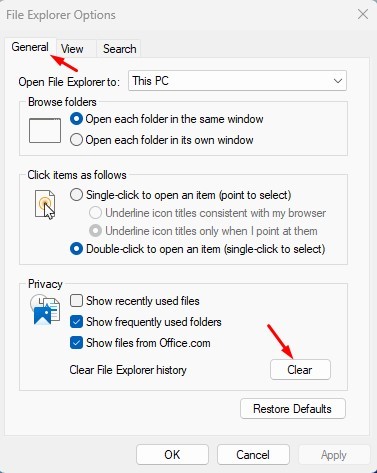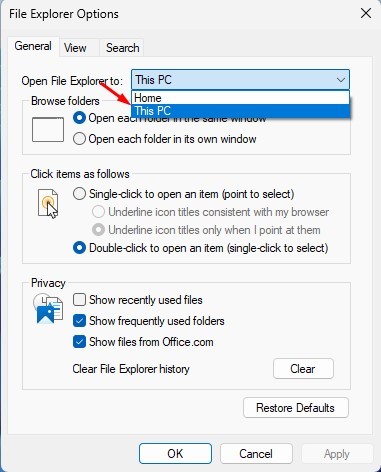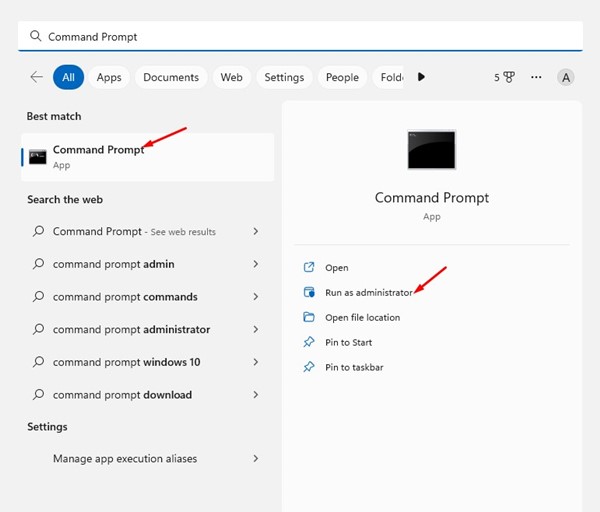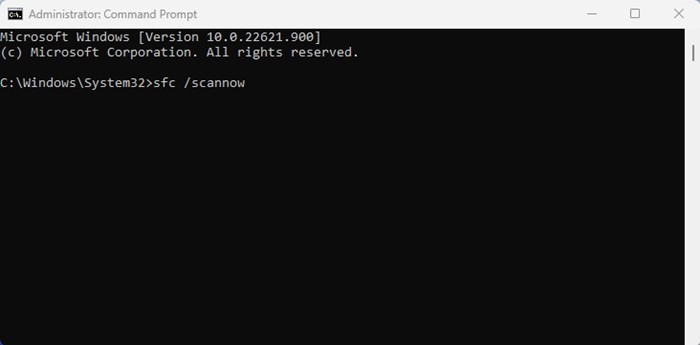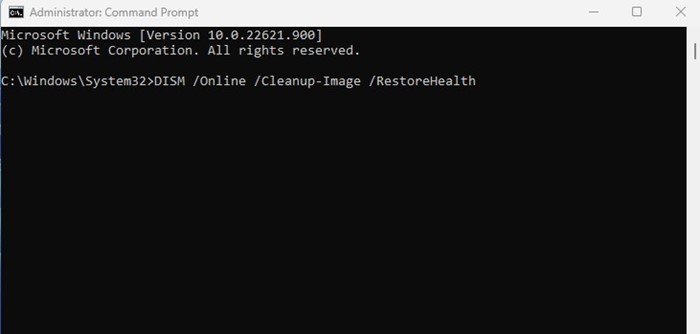Admettons-le : l’Explorateur de fichiers est l’un des utilitaires les plus utilisés du système d’exploitation Windows. Bien que Microsoft ait réorganisé l’interface utilisateur de son explorateur de fichiers sous Windows 11, ses fonctionnalités restent en grande partie les mêmes.
Avec l’Explorateur de fichiers, vous pouvez facilement localiser des fichiers et des dossiers sur différents lecteurs. Le même utilitaire vous permet de formater votre disque existant. Bien que l’Explorateur de fichiers sur Windows 11 soit pour l’essentiel exempt de bogues, il présente encore parfois quelques problèmes.
Récemment, de nombreux utilisateurs de Windows 11 ont signalé avoir rencontré des problèmes lors de l’utilisation de l’utilitaire Explorateur de fichiers. Selon les utilisateurs, l’explorateur de fichiers est bloqué sur l’erreur « Travailler dessus » et ne peut pas la contourner.
Comment réparer l’Explorateur de fichiers bloqué lors de « Travailler dessus » dans Windows 11
Donc, si vous êtes un utilisateur de Windows 11 confronté au même Erreur « Travailler dessus » de l’Explorateur de fichiers message, continuez à lire le guide. Ci-dessous, nous avons partagé quelques étapes simples pour corriger l’erreur de l’Explorateur de fichiers bloqué lors de son travail sous Windows 11. Commençons.
1. Redémarrez le PC Windows 11
La toute première chose que vous pouvez faire si l’Explorateur de fichiers ne parvient pas à travailler dessus est de redémarrer votre ordinateur. Le redémarrage supprimera éventuellement tous les bugs et problèmes susceptibles d’empêcher l’explorateur de fichiers de fonctionner correctement.
C’est également une bonne idée de redémarrer l’ordinateur à intervalles réguliers. Pour redémarrer votre PC Windows 11, cliquez sur le menu Alimentation et sélectionnez Redémarrage.
2. Redémarrez l’Explorateur Windows
Si le redémarrage n’a pas aidé, vous pouvez essayer de redémarrer le processus de l’Explorateur Windows à partir du Gestionnaire des tâches. L’Explorateur Windows est un processus de gestion de programme qui fournit l’interface graphique que vous utilisez pour interagir avec la plupart des fenêtres.
Ainsi, si l’Explorateur de fichiers ne fonctionne pas sur votre Windows 11, le mieux que vous puissiez faire est de redémarrer le processus de l’Explorateur Windows. Pour redémarrer le processus de l’Explorateur Windows à partir du gestionnaire de tâches, suivez les étapes que nous avons partagées ci-dessous.
1. Tapez Gestionnaire des tâches dans la recherche Windows 11. Ensuite, ouvrez le Gestionnaire des tâches application dans la liste des meilleurs résultats.
2. Lorsque le Gestionnaire des tâches s’ouvre, passez au Processus languette.
3. Cliquez avec le bouton droit sur l’Explorateur Windows et sélectionnez Redémarrage.
C’est ça! Cela redémarrera instantanément le processus de l’Explorateur Windows sur votre ordinateur.
3. Effacez l’historique de l’explorateur de fichiers
Comme toutes les autres applications sur votre PC, l’Explorateur de fichiers sur Windows 11 stocke également le fichier cache sur le lecteur d’installation de votre système. Si ce fichier cache est corrompu, l’explorateur de fichiers reviendra avec un message d’erreur « Travailler dessus ». Vous pouvez donc essayer de vider le cache de l’Explorateur de fichiers pour résoudre ce problème. Voici ce que vous devez faire.
1. Tapez Options de l’explorateur de fichiers dans la recherche Windows 11. Ensuite, ouvrez le Options de l’explorateur de fichiers dans la liste des meilleurs résultats.
2. Lorsque les options de l’Explorateur de fichiers s’ouvrent, passez à Général languette.
3. Maintenant, dans la section Confidentialité, cliquez sur le Clair bouton.
4. Ensuite, dans la liste déroulante Ouvrir l’explorateur de fichiers à :, sélectionnez Ce PC et cliquez Appliquer.
C’est ça! Après avoir effectué les modifications, redémarrez votre PC Windows 11. Cela devrait résoudre le problème de lenteur de l’Explorateur de fichiers sur votre PC.
4. Optimisez les dossiers pour les éléments généraux
Si vous disposez d’un dossier dans lequel vous stockez des fichiers dans différents formats, il est recommandé d’optimiser ce dossier pour les éléments généraux. Cela corrigera peut-être le message d’erreur de l’Explorateur de fichiers bloqué lors de « Travailler dessus ». Voici ce que vous devez faire.
1. Lancez le Utilitaire Explorateur de fichiers sur votre PC.
2. Maintenant, faites un clic droit sur le dossier, qui prend du temps à s’ouvrir, et sélectionnez Propriétés.
3. Passez maintenant au Personnaliser languette.
4. Dans la liste déroulante Optimiser ce dossier pour, sélectionnez Articles généraux.
5. Après avoir effectué les modifications, cliquez sur le Appliquer bouton.
C’est ça! C’est ainsi que vous pouvez corriger l’erreur de l’Explorateur de fichiers bloqué lors de son travail sur un ordinateur Windows 11.
5. Reconstruire l’index de recherche
Si vous obtenez l’erreur « Travailler dessus » dans l’explorateur de fichiers lors de la recherche de fichiers spécifiques, il est préférable de reconstruire l’intégralité de l’index de recherche. Cela résoudra également des problèmes tels que l’impossibilité de saisir la recherche dans l’Explorateur de fichiers. Voici ce que vous devez faire.
1. Tapez Options d’indexation dans la recherche Windows 11. Ensuite, ouvrez le Options d’indexation sur le meilleur résultat du match.
2. Lorsque les options d’indexation s’ouvrent, cliquez sur le Avancé bouton.
3. Dans les Options avancées, passez à Paramètres d’indexation.
4. Cliquez maintenant sur le Reconstruire dans la section Dépannage.
C’est ça! Après avoir effectué les modifications, cliquez sur OK pour fermer l’invite des options d’indexation.
6. Exécutez la commande SFC/DISM
La corruption des fichiers système est une autre raison pour laquelle l’Explorateur de fichiers affiche un écran « Travailler dessus ». Si l’écran est bloqué sur « Travailler dessus », vous devez exécuter les commandes SFC et DISM via l’invite de commande. Voici ce que vous devez faire.
1. Tapez Invite de commandes dans la recherche Windows 11. Cliquez avec le bouton droit sur l’invite de commande et sélectionnez Exécuter en tant qu’administrateur.
2. Lorsque l’invite de commande s’ouvre, collez la commande et appuyez sur Entrée.
sfc /scannow
3. Si la commande renvoie une erreur, collez cette commande et appuyez sur Entrée.
DISM /Online /Cleanup-Image /RestoreHealth
C’est ça! C’est aussi simple qu’il est d’exécuter la commande SFC/DISM sur Windows 11 pour réparer les fichiers système corrompus. Assurez-vous de redémarrer votre PC après avoir exécuté ces deux commandes.
7. Exécutez l’utilitaire de nettoyage de disque
Si l’écran « Travailler dessus » s’affiche toujours dans l’Explorateur de fichiers, votre disque dur est probablement en panne. Ou bien, votre disque dur peut disposer de moins d’espace de stockage. Il est donc préférable d’exécuter l’utilitaire de nettoyage de disque pour libérer de l’espace de stockage sur un PC.
1. Tapez Nettoyage de disque dans la recherche Windows 11. Ensuite, ouvrez le Nettoyage de disque application dans la liste des meilleurs résultats.
2. À l’invite de sélection du lecteur, sélectionner le lecteur que vous souhaitez nettoyer.
3. L’utilitaire de nettoyage de disque sélectionnera automatiquement les fichiers pouvant être supprimés. Clique sur le D’ACCORD bouton.
4. À l’invite de confirmation du nettoyage de disque, cliquez sur le bouton Supprimer les fichiers bouton à nouveau.
C’est ça! C’est ainsi que vous pouvez exécuter l’utilitaire de nettoyage de disque sur Windows 11 pour résoudre les problèmes avec l’explorateur de fichiers.
8. Mettez à jour votre Windows 11
Les bugs dans une version spécifique de Windows 11 ont déjà troublé de nombreux utilisateurs. Il y a de fortes chances que l’Explorateur de fichiers soit bloqué sur l’écran « Travailler dessus » simplement à cause d’un bogue existant dans le système d’exploitation.
Vous pouvez facilement éliminer ces bugs en mettant à jour votre Windows 11 vers la dernière version. C’est une bonne pratique de sécurité de maintenir le système d’exploitation à jour, car vous pourrez non seulement profiter des nouvelles fonctionnalités, mais également exclure les problèmes de confidentialité et de sécurité.
Pour mettre à jour votre PC Windows 11, accédez à Paramètres > Mises à jour Windows > Rechercher les mises à jour. Désormais, Windows 11 trouvera toutes les mises à jour disponibles, les téléchargera et les installera.
Voici donc quelques-unes des meilleures façons de réparer l’Explorateur de fichiers bloqué sur l’écran « Travailler dessus ». Si vous avez suivi correctement toutes les méthodes, il est probable que le problème soit déjà résolu. Faites-nous savoir quelle méthode a fonctionné pour vous pour résoudre le problème de l’Explorateur de fichiers Windows 11.