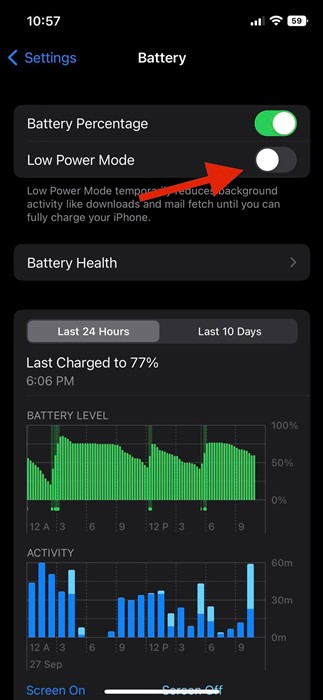Vous connaissez peut-être iCloud si vous utilisez un appareil Apple. iCloud est le service de stockage cloud d’Apple, permettant aux utilisateurs d’appareils Apple de sauvegarder et de synchroniser des informations.
Par défaut, Apple offre aux utilisateurs 5 Go d’espace de stockage iCloud gratuit. Dans cette limite de 5 Go, les utilisateurs peuvent stocker des photos, des fichiers et des sauvegardes. Bien qu’iCloud soit un excellent service de stockage de fichiers dans le cloud, de nombreux utilisateurs d’iPhone sont confrontés à des problèmes.
Récemment, les utilisateurs d’iPhone auraient reçu un message d’erreur inhabituel indiquant « Téléchargement sur iCloud en pause ». Le message d’erreur « Téléchargement sur iCloud en pause » empêche les utilisateurs de télécharger des données sur le lecteur iCloud.
Si vous recevez le même message d’erreur, il y a un problème avec le processus de téléchargement iCloud. Diverses raisons peuvent interrompre le processus de téléchargement d’iCloud, mais il existe des solutions pour surmonter le message d’erreur.
Pourquoi l’iPhone continue-t-il à dire Téléchargement vers iCloud en pause ?
Généralement, trois raisons principales conduisent au message d’erreur « Téléchargement vers iCloud en pause ». Ces trois raisons sont un Internet instable, un espace de stockage iCloud faible ou une batterie faible.
Si votre iPhone est connecté à un Internet instable, iCloud ne peut pas poursuivre le processus de téléchargement et suspendre le transfert. La même chose se produit lorsque la batterie de votre iPhone est faible.
Une autre raison est que si l’espace de stockage disponible sur votre compte iCloud est insuffisant, le client iCloud suspendra le téléchargement. Voici donc les trois raisons courantes qui conduisent à une erreur de mise en pause du téléchargement vers iCloud.
Comment réparer le téléchargement d’un message en pause sur iCloud ?
Puisque nous connaissons les principales raisons du message d’erreur « Téléchargement sur iCloud en pause », le dépannage du problème deviendra facile. Ci-dessous, nous avons partagé quelques méthodes de travail pour corriger le message d’erreur « Téléchargement sur iCloud en pause ».
1. Redémarrez votre iPhone
Avant de faire quoi que ce soit, assurez-vous de redémarrer votre iPhone. Le redémarrage de l’iPhone est un excellent moyen de commencer le dépannage, car il libère toutes les applications en arrière-plan et supprime les bugs et problèmes.
De plus, de nombreuses erreurs iOS peuvent être corrigées par un simple redémarrage. Ainsi, si l’erreur « Téléchargement sur iCloud en pause » apparaît en raison d’un bug ou d’un problème système, elle sera corrigée par un simple redémarrage.
Pour redémarrer votre iPhone, maintenez enfoncés les boutons de volume et latéraux jusqu’à ce que le curseur de mise hors tension apparaisse. Ensuite, faites glisser le curseur pour éteindre l’iPhone.
Une fois éteint, attendez 15 à 30 secondes et maintenez à nouveau le bouton latéral enfoncé jusqu’à ce que le logo Apple apparaisse. Cela terminera le redémarrage de l’iPhone.
2. Assurez-vous que votre WiFi fonctionne
Comme mentionné ci-dessus, une connexion Internet instable ou lente est une autre raison du message d’erreur « Téléchargement sur iCloud en pause ». Il y a de fortes chances que des fuites de connexion interrompent le processus de téléchargement iCloud ; par conséquent, l’application client sur votre iPhone suspend le téléchargement.
Ainsi, dans cette méthode, vous devez vérifier les problèmes de connexion WiFi et les exclure. Pour confirmer que votre connexion WiFi est stable et rapide, essayez d’ouvrir un ou deux sites Web sur n’importe quel navigateur Web. Si votre iPhone est connecté à une connexion Internet médiocre, vous devez redémarrer ou réinitialiser le routeur.
Continuez le processus de téléchargement iCloud uniquement après avoir résolu les problèmes liés au WiFi.
3. Assurez-vous que votre iPhone dispose d’une batterie suffisante
Si vous suivez attentivement les recommandations d’Apple, vous saurez que la société recommande de garder le chargeur connecté à l’iPhone lors de la sauvegarde des données sur iCloud.
Cela garantit que votre iPhone ne consomme pas de batterie pendant le processus de téléchargement. Si vous ne parvenez pas à garder le chargeur connecté pendant le processus de sauvegarde, chargez votre iPhone avant de lancer le téléchargement.
Si vous recevez le message d’erreur même lorsque la batterie de votre iPhone est chargée, vous pouvez envisager de brancher votre iPhone sur le chargeur. Certains utilisateurs du forum Apple ont affirmé avoir résolu l’erreur « Téléchargement sur iCloud en pause » simplement en chargeant leur iPhone.
4. Vérifiez votre espace de stockage iCloud
Si vous utilisez un compte iCloud gratuit, vous ne disposerez que de 5 Go d’espace de stockage cloud. Si votre espace de stockage iCloud est déjà épuisé, le téléchargement s’arrêtera, quel que soit le nombre de fois que vous essayez.
Bien que les forfaits iCloud+ soient assez abordables, si vous ne souhaitez pas les acheter, vous pouvez essayer de supprimer certains fichiers inutiles. Vous pouvez vérifier la quantité d’espace iCloud libre disponible via Paramètres > iCloud.
Si vous souhaitez plus de stockage et des fonctionnalités puissantes, suivez plutôt ces étapes.
1. Ouvrez le Paramètres application sur votre iPhone. Suivant, tape sur ton nom en haut de l’écran.
2. Sur le identifiant Apple page, appuyez sur le iCloud.
3. Maintenant, faites défiler vers le bas et appuyez sur le Mettre à niveau vers iCloud+.
4. Sur l’écran iCloud+, choisir le plan & appuyez sur Mettre à niveau vers iCloud+
C’est ça! Maintenant, suivez les instructions à l’écran et confirmez l’achat.
5. Déconnectez-vous d’iCloud et reconnectez-vous
Bien que la déconnexion et la reconnexion ne soient pas une solution sûre au message d’erreur Téléchargement sur iCloud en pause, cela a profité à de nombreux utilisateurs. De nombreux utilisateurs ont affirmé avoir résolu le problème en se déconnectant d’iCloud et en se reconnectant. Voici ce que vous devez faire.
1. Ouvrez l’application Paramètres sur votre iPhone. Ensuite, appuyez sur votre identifiant Apple (votre nom) en haut de l’écran.
2. Sur l’écran de l’identifiant Apple, appuyez sur le iCloud.
3. Faites maintenant défiler vers le bas de l’écran et appuyez sur Se déconnecter.
4. Vous serez déconnecté. Une fois fait, Se connecter avec votre compte iCloud.
Assurez-vous de redémarrer votre iPhone après avoir effectué les modifications. Cela devrait corriger le message d’erreur.
6. Réactivez la synchronisation iCloud Drive
Une autre meilleure méthode pour corriger l’erreur « Téléchargement sur iCloud en pause » sur iPhone consiste à réactiver la synchronisation iCloud. Vous pouvez activer manuellement la synchronisation des applications à l’aide d’iCloud ou simplement réactiver la synchronisation du lecteur iCloud sur votre iPhone. Voici ce que vous devez faire.
1. Ouvrez l’application Paramètres sur votre iPhone. Ensuite, appuyez sur votre Profil Apple en haut de l’écran.
2. Sur la page Identifiant Apple, appuyez sur le iCloud.
3. Sur l’écran iCloud, appuyez sur le Lecteur iCloud.
4. Maintenant, éteindre la bascule à côté du Lecteur iCloud et activez-le à nouveau.
C’est ça! Voici comment activer la synchronisation iCloud sur votre iPhone en quelques étapes simples.
7. Réactivez la synchronisation des messages dans iCloud
Si vous utilisez un nouvel iPhone, vous risquez de rencontrer la même erreur lors du téléchargement des messages texte. De nombreux utilisateurs d’iPhone 13 reçoivent l’erreur Téléchargement vers iCloud en pause lors du téléchargement de leurs fils de discussion sur iCloud via iMessage. Par conséquent, vous pouvez également réactiver la synchronisation des messages et voir si cela aide.
1. Ouvrez l’application Paramètres sur votre iPhone. Ensuite, appuyez sur votre Profil Apple en haut de l’écran.
2. Sur la page Identifiant Apple, appuyez sur le iCloud.
3. Accédez maintenant à la section Applications utilisant iCloud et appuyez sur Afficher tout. Recherchez et appuyez sur le messages application.
4. Maintenant éteindre la bascule pour Synchronisez cet iPhone et rallumez-le.
C’est ça! Après avoir terminé les étapes, redémarrez votre iPhone.
8. Réactivez la synchronisation des photos iCloud
Comme pour iMessage, vous pouvez réactiver la synchronisation des photos iCloud pour résoudre le message d’erreur de téléchargement vers iCloud en pause. Voici ce que vous devez faire.
1. Ouvrez l’application Paramètres sur votre iPhone. Ensuite, appuyez sur votre Profil Apple en haut de l’écran.
2. Sur la page Identifiant Apple, appuyez sur le iCloud.
3. Accédez maintenant à la section Applications utilisant iCloud et appuyez sur Afficher tout.
4. Recherchez et appuyez sur le Photos application.
5. Maintenant éteindre la bascule pour Synchronisez cet iPhone et rallumez-le.
C’est ça! Cela redémarrera le processus de synchronisation des photos de votre iPhone et corrigera l’erreur.
9. Désactivez le mode faible consommation
Le mode faible consommation est essentiellement une fonction d’économie de batterie de l’iPhone. Parfois, cette fonctionnalité entre en conflit avec la fonctionnalité d’iCloud sur votre iPhone ; par conséquent, il est recommandé de désactiver le mode faible consommation pendant quelques minutes.
1. Ouvrez le Paramètres application sur votre iPhone.
2. Lorsque l’application Paramètres s’ouvre, faites défiler vers le bas et appuyez sur le Batterie.
3. Sur l’écran Batterie, éteindre la bascule pour Mode faible consommation.
C’est ça! C’est ainsi que vous pouvez désactiver le mode faible consommation sur votre iPhone.
10. Mettez à jour votre iPhone avec la dernière version
Si rien n’a permis de corriger le message d’erreur « Téléchargement vers iCloud en pause », la seule option qui vous reste est de mettre à jour votre iPhone vers la dernière version.
De plus, la mise à jour de l’iPhone vers la dernière version présente de nombreux avantages. Votre appareil bénéficiera de performances améliorées, bénéficiera de nouvelles fonctionnalités, prolongera la durée de vie de la batterie et éliminera de nombreuses erreurs. Voici comment mettre à jour votre iPhone.
1. Connectez votre iPhone au chargeur. Ensuite, assurez-vous que votre iPhone est connecté à un réseau WiFi.
2. Ouvrez l’application Paramètres et appuyez sur le Général.
3. Sur le Général, appuyez sur le Mise à jour logicielle.
4. Le cas échéant en attente de mise à jour iOS est disponible, téléchargez-le et installez-le.
C’est dire à quel point il est simple de mettre à jour l’iPhone vers la dernière version.
Ce guide explique donc comment corriger le message d’erreur de téléchargement vers iCloud en pause sur iPhone. Faites-nous savoir si vous avez besoin d’aide supplémentaire pour corriger les messages d’erreur iCloud sur iPhone. De plus, si vous trouvez ce guide utile, partagez-le avec vos amis.