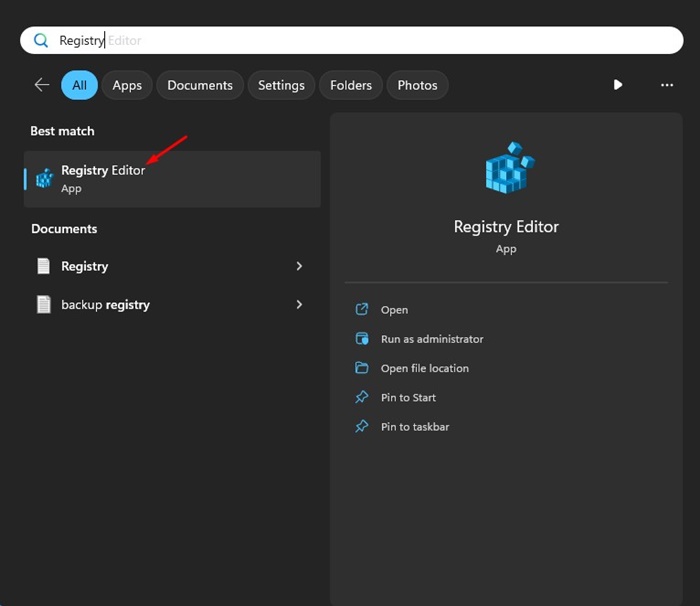Changer l’arrière-plan du bureau a toujours été l’option de personnalisation préférée d’un utilisateur Windows. Sous Windows 10/11, vous pouvez modifier l’arrière-plan ou le thème du bureau. De plus, Windows 10 et 11 prennent en charge la définition de la vidéo comme fond d’écran sur le bureau et l’écran de verrouillage.
Cependant, de nombreux utilisateurs de Windows 11 ont récemment rencontré des problèmes lors de la modification de l’arrière-plan du bureau. Les utilisateurs ont signalé qu’ils ne peuvent pas modifier l’arrière-plan du bureau sous Windows 11. Si vous avez rencontré le même problème, continuez à lire le guide.
Vous ne pouvez pas modifier l’arrière-plan du bureau si le fichier image est corrompu, si la version de Windows n’est pas encore activée ou en raison de bogues/de corruption de fichiers système. La raison réelle pour laquelle vous ne pouvez pas modifier l’arrière-plan du bureau sous Windows peut varier, vous devrez donc suivre une série de méthodes de dépannage.
Vous ne pouvez pas modifier l’arrière-plan du bureau sous Windows ? 7 façons de résoudre ce problème
Donc, si vous ne pouvez pas modifier l’arrière-plan du bureau sous Windows 11, suivez les méthodes que nous avons partagées dans cet article. Voici quelques solutions simples pour résoudre le problème « Impossible de modifier l’arrière-plan du bureau sous Windows ».
1) Redémarrez votre ordinateur
Parfois, des bugs et des problèmes dans la version du système d’exploitation que vous utilisez peuvent vous empêcher de modifier l’arrière-plan du bureau. Ainsi, si Windows 11 n’affiche pas le nouvel arrière-plan du bureau, il est temps de redémarrer votre ordinateur.
Le redémarrage résoudra également d’autres problèmes déclenchés par des bugs et des problèmes. Pour redémarrer votre PC Windows, appuyez sur la touche Windows > Icône d’alimentation. Dans le menu Alimentation, sélectionnez Redémarrer.
Après le redémarrage, essayez à nouveau de modifier l’arrière-plan du bureau. Cette fois, vous pouvez modifier l’arrière-plan du bureau sur votre PC Windows.
2) Mettez à jour votre Windows
Une autre meilleure chose que vous puissiez faire pour résoudre l’impossibilité de modifier l’arrière-plan du bureau sous Windows est de mettre à jour la version du système d’exploitation vers la dernière version. Voici comment mettre à jour votre système d’exploitation Windows.
1. Appuyez sur la touche Windows + I de votre clavier. Cela ouvrira le Paramètres Windows.
2. Sur le côté gauche, passez à Windows Update languette.
3. Sur le côté droit, cliquez sur le Vérifier les mises à jour.
C’est ça! Désormais, Windows recherchera automatiquement les mises à jour en attente. Si une mise à jour est disponible, cliquez sur le bouton Télécharger et installer.
3) Vérifiez les paramètres d’accessibilité
Vous pouvez modifier les paramètres d’accessibilité de Windows pour activer l’arrière-plan du bureau. Voici ce que vous devez faire.
1. Tapez Panneau de configuration dans la recherche Windows. Ensuite, ouvrez le Panneau de contrôle application dans la liste des meilleurs résultats de correspondance.
2. Lorsque le panneau de configuration s’ouvre, cliquez sur le Facilité d’accés.
3. Sur l’écran suivant, cliquez sur le Centre de facilité d’accès.
4. Ensuite, sous Explorer tous les paramètres, cliquez sur le bouton Rendre l’ordinateur plus facile à voir lien.
5. Maintenant, faites défiler un peu vers le bas et assurez-vous que Supprimer les images d’arrière-plan (si disponible) l’option est décoché.
C’est ça! Enregistrez les modifications et quittez l’application Panneau de configuration. Maintenant, essayez à nouveau de modifier l’arrière-plan du bureau.
4) Vérifiez si Windows a été activé
Comme nous le savons tous, Microsoft empêche les utilisateurs de modifier l’arrière-plan du bureau si la version de Windows n’est pas activée. Ainsi, si votre Windows n’est pas encore activé, vous ne pouvez pas modifier l’image d’arrière-plan.
Ainsi, avant d’essayer d’autres méthodes, vous devez vérifier si le système d’exploitation Windows a été activé. Voici comment vérifier si votre version de Windows est activée.
1. Appuyez sur la touche Windows + I pour ouvrir le Paramètres.
2. Lorsque l’application Paramètres s’ouvre, passez à l’application Système onglet à gauche.
3. Sur le côté droit, cliquez sur le Activation.
4. Vérifiez maintenant l’état sous l’état d’activation. Si ça montre Actifvotre système d’exploitation Windows est activé.
5. Si le statut n’est pas activé, vous devez l’activer avant de modifier l’arrière-plan du bureau.
C’est ça! C’est ainsi que vous pouvez vérifier si la version de Windows que vous utilisez est activée.
5) Apporter des modifications à la stratégie de groupe locale
Si vous partagez souvent votre PC/ordinateur portable avec d’autres utilisateurs, il est conseillé de vérifier si la stratégie de groupe locale empêche la modification de l’arrière-plan du bureau. Voici comment activer le changement de fond d’écran via l’éditeur de stratégie de groupe local.
1. Tapez Éditeur de stratégie de groupe local sur la recherche Windows. Ensuite, ouvrez la stratégie de groupe Modifier dans la liste.
2. Cela ouvrira l’éditeur de stratégie de groupe local. Accédez à ce chemin :
User Configuration > Administrative Templates > Control Panel > Personalization
3. Sur le côté droit, double-cliquez sur le Empêcher de modifier l’arrière-plan du bureau politique.
4. À l’invite qui apparaît, sélectionnez soit Pas configuré ou Désactivé. Une fois terminé, cliquez sur le Appliquer bouton.
C’est ça! Fermez maintenant l’éditeur de stratégie de groupe local et redémarrez votre PC Windows. Après le redémarrage, essayez à nouveau de modifier l’arrière-plan du bureau.
6) Apporter des modifications au registre
Vous pouvez apporter quelques modifications mineures à l’éditeur de registre Windows pour permettre la modification de l’arrière-plan du bureau. Voici ce que vous devez faire.
1. Tapez Éditeur du Registre dans la recherche Windows. Ensuite, ouvrez le Éditeur de registre dans la liste des résultats de recherche.
2. Lorsque l’Éditeur du Registre s’ouvre, accédez à ce chemin :
HKEY_CURRENT_USER\SOFTWARE\Microsoft\Windows\CurrentVersion\Policies\ActiveDesktop
3. Sur le côté droit, double-cliquez sur le Pas de changement de fond d’écran Clé REG_DWORD.
4. À l’invite, tapez 0 dans le champ Données de valeur et cliquez sur OK.
C’est ça! Après avoir effectué les modifications, fermez l’Éditeur du Registre et redémarrez votre PC Windows. Après le redémarrage, essayez à nouveau de modifier l’arrière-plan du bureau.
7) Corrigez le fichier TranscodedWallpaper
Lorsque vous définissez une image comme arrière-plan du bureau ou diaporama, Windows en importe automatiquement une copie et la stocke en tant que fichier TranscodedWallpaper. Si le TranscodedWallpaper est corrompu, vous ne pourrez pas définir le fond d’écran comme fond d’écran.
Vous pouvez donc essayer de renommer le fichier de fond d’écran et voir si cela aide. Voici ce que vous devez faire.
1. Appuyez sur le bouton Touche Windows + R bouton de votre clavier. Cela ouvrira la boîte de dialogue EXÉCUTER.
2. Dans la boîte de dialogue RUN, tapez l’adresse suivante et appuyez sur entrer.
%USERPROFILE%\AppData\Roaming\Microsoft\Windows\Themes\
3. Faites un clic droit sur le Fond d’écran transcodé & sélectionner Renommer dans le menu contextuel.
4. Renommez maintenant le fichier TranscodedWallpaper en TranscodedWallpaper.old
C’est ça! Après avoir effectué les modifications, redémarrez votre PC Windows. Cela devrait résoudre l’impossibilité de modifier l’arrière-plan du bureau sous Windows.
Voici donc les quelques meilleures façons de résoudre le problème Impossible de modifier l’arrière-plan du bureau sous Windows. Si vous avez suivi toutes les méthodes, il est probable que vous puissiez désormais modifier le fond d’écran du bureau. Faites-nous savoir si vous avez besoin d’aide supplémentaire pour modifier l’arrière-plan du bureau sous Windows.