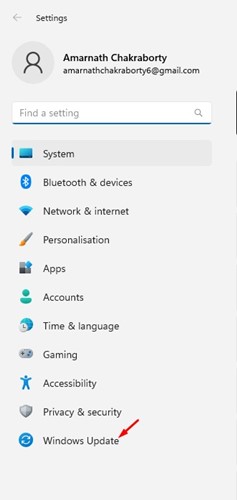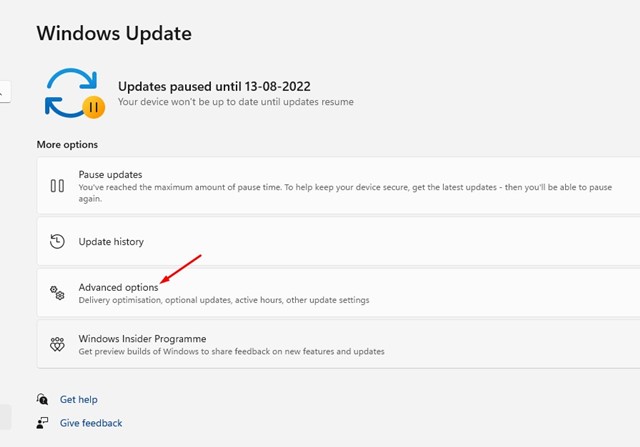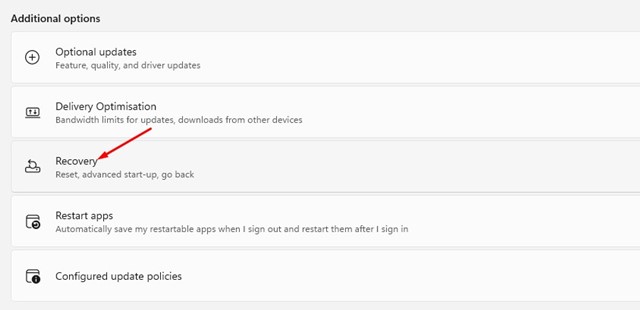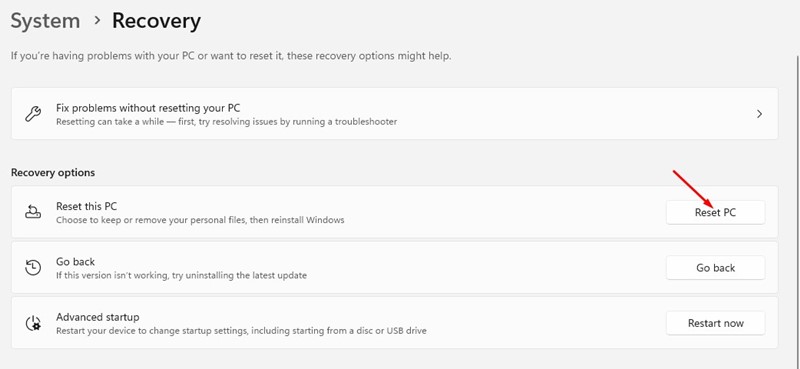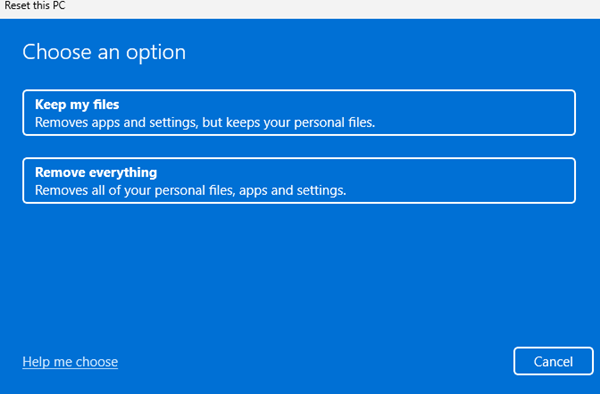Même si Windows 11 alimente désormais la plupart des ordinateurs/ordinateurs portables, il n’est pas très stable et rencontre parfois des problèmes. Il est assez courant que les utilisateurs de Windows soient confrontés à des problèmes tels que BSOD ou écran noir de la mort.
Les erreurs BSOD apparaissent généralement en raison de pilotes incompatibles, de fichiers système corrompus ou de problèmes avec l’image Windows. Cependant, l’avantage de Windows est qu’il fournit également une large gamme d’outils et de fonctionnalités pour résoudre les problèmes.
Par exemple, vous pouvez utiliser CMD pour exécuter la commande SFC ou DISM afin de rechercher et réparer les fichiers système corrompus et l’image Windows. Vous disposez également d’un outil de réinitialisation pratique pour réinitialiser les paramètres de Windows 11 sans perdre de données.
Dans cet article, nous aborderons l’outil de réinitialisation de Windows 11 et comment vous pouvez l’utiliser. Vous pouvez facilement réinitialiser Windows 11 sans perdre de données, mais vous devez connaître la bonne façon de le faire.
Comment réinitialiser Windows 11 sans perdre de données
Donc, si vous cherchez des moyens de résoudre les problèmes avec votre PC Windows 11, continuez à lire l’article. Ci-dessous, nous avons partagé deux meilleures façons de réinitialiser Windows 11 sans perdre de données. Commençons.
1. Réinitialiser Windows 11 sans perdre les données des paramètres
Dans cette méthode, nous utiliserons l’application Paramètres de Windows 11 pour réinitialiser le PC sans perdre de données. Suivez quelques-unes des étapes simples que nous avons partagées ci-dessous.
1. Cliquez sur le bouton Démarrer de Windows 11 et sélectionnez Paramètres.
2. Lorsque l’application Paramètres s’ouvre, passez à l’application Windows Update.
3. Sur le côté droit, faites défiler vers le bas et cliquez sur Options avancées.
4. Faites défiler jusqu’aux options supplémentaires et cliquez sur Récupération.
5. Sur l’écran de récupération, recherchez le Réinitialiser ce PC section.
6. Maintenant, cliquez simplement sur le Réinitialiser le PC bouton à côté de Réinitialiser ce PC.
7. À l’invite Réinitialiser ce PC, choisissez Conserver mes fichiers.
8. Dans l’écran Comment souhaitez-vous réinstaller Windows ? invite, sélectionnez Réinstallation localel.
C’est ça! Maintenant, vous devez démarrer le processus de réinitialisation. Le processus peut prendre quelques minutes. Alors, soyez patient et ne redémarrez pas l’ordinateur si le processus semble bloqué.
2. Réinitialisez Windows 11 sans perdre de données à l’aide du démarrage avancé
Dans cette méthode, nous accéderons à l’option Démarrage avancé de Windows 11 pour réinitialiser Windows 11 sans perdre de données. Vous pouvez utiliser cette méthode si vous ne parvenez pas à vous connecter à votre PC.
1. Allumez votre PC et lorsqu’il démarre, appuyez et maintenez le bouton d’alimentation. Répétez cette étape deux fois.
2. Maintenant, laissez votre PC démarrer normalement la troisième fois. Cela vous mènera automatiquement à l’écran de récupération automatique.
3. Dans la liste des options disponibles, cliquez sur le Dépanner.
4. Sur l’écran Dépannage, cliquez sur Réinitialiser ce PC.
5. À l’invite Choisir une option, sélectionnez Conserver mes fichiers.
6. À l’invite Comment souhaitez-vous réinstaller Windows, sélectionnez Réinstallation locale.
7. Sur l’écran suivant, cliquez sur l’option Réinitialiser le PC.
C’est ça! Cela démarrera le processus de réinitialisation de Windows 11. Vous devez attendre que le processus soit terminé.
Questions fréquemment posées
Oui, vous pouvez suivre nos méthodes partagées pour réinitialiser Windows 11 sans perdre de données. Cependant, si vous réinitialisez Windows 11, vous perdrez les paramètres de votre application.
L’option Conserver mes fichiers vous permet de stocker tous vos fichiers personnels. Si vous sélectionnez cette option, l’outil de réinitialisation ne supprimera pas vos fichiers personnels. L’option Supprimer tout supprimera vos fichiers personnels, applications, jeux et tout ce qui est stocké sur le lecteur d’installation du système.
L’option de téléchargement Cloud télécharge les fichiers Windows requis à partir d’Internet. Cela nécessite une connexion Internet active pour fonctionner. D’autre part, la réinstallation locale utilise les mêmes fichiers présents sur le lecteur d’installation de votre système pour réinstaller Windows 11.
Le temps de réinitialisation dépend du nombre de fichiers dont vous disposez, de la vitesse de traitement, de la RAM et d’autres facteurs. Mais le temps habituel pour réinitialiser Windows 11 est de 30 à 45 minutes.
Ce guide concerne donc la réinitialisation de Windows 11 sans perdre de données. Faites-nous savoir si vous avez besoin d’aide supplémentaire pour réinitialiser votre PC Windows 11. De plus, si vous trouvez ce guide utile, n’oubliez pas de le partager avec vos amis.