Une fuite de mémoire Windows 10 se produit lorsqu'une application que vous utilisiez n'a pas restitué les ressources à votre système lorsque vous avez fini d'utiliser cette application. Lorsque cela se produit, vous ne pouvez pas travailler sur d'autres tâches sur votre PC car celui-ci ne dispose pas de suffisamment de RAM pour travailler.
Dans la plupart des cas, vous pouvez résoudre vous-même les problèmes de fuite de mémoire de Windows 10. Vous pouvez fermer les applications gourmandes en ressources, désactiver certaines applications de démarrage et effectuer des tâches similaires pour corriger une fuite de mémoire.

Redémarrez votre PC
Un moyen simple d'effacer le contenu de la mémoire de votre PC consiste à redémarrer votre PC. Cela devrait résoudre le problème de fuite de mémoire dans la plupart des cas, au moins temporairement, jusqu'à ce que vous trouviez une solution permanente.
- Ouvrez le Commencer menu sur votre PC.
- Sélectionnez l'icône d'alimentation dans le menu Démarrer.
- Choisir Redémarrage pour redémarrer votre PC.
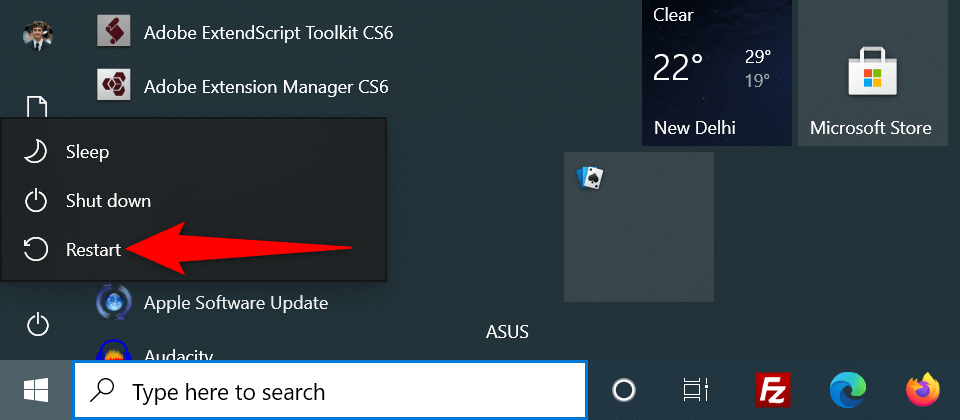
Utilisez le diagnostic de la mémoire Windows pour réparer une fuite de mémoire Windows 10
Windows 10 est préchargé avec un outil appelé Windows Memory Diagnostic. Vous pouvez utiliser cet outil pour rechercher et résoudre les problèmes liés à la RAM de votre PC.
Étant donné que l'outil détecte automatiquement le problème de votre mémoire, vous n'avez pas besoin d'être doué en informatique pour utiliser l'outil.
- Ouvrez le Commencer menu, recherchez Diagnostique de la mémoire de Windowspuis sélectionnez cet outil dans les résultats de la recherche.

- Sélectionner Redémarrez maintenant et recherchez les problèmes (recommandé) dans l'outil.

- Votre ordinateur redémarrera et l'outil tentera de résoudre vos problèmes de mémoire.
Fermez l'application problématique pour résoudre le problème de fuite de mémoire de Windows 10
La plupart des problèmes de fuite de mémoire sous Windows 10 se produisent en raison d'une application problématique que vous avez installée sur votre système. Cette application consomme généralement toute votre RAM et ne laisse aucune mémoire à d’autres applications.
Dans ce cas, vous pouvez résoudre le problème en fermant l'application problématique sur votre PC. Le Gestionnaire des tâches devrait vous indiquer quelle application utilise quelle quantité de RAM. Si vous trouvez une application utilisant une quantité inhabituelle de mémoire, cette application pourrait en être la cause.
- Cliquez avec le bouton droit sur la barre des tâches Windows et choisissez Gestionnaire des tâches du menu.

- Sélectionnez le Processus onglet dans le Gestionnaire des tâches.
- Vous verrez une liste d'applications ainsi que la quantité de mémoire qu'elles utilisent. Si vous trouvez une application utilisant trop de mémoire, cliquez avec le bouton droit sur cette application et sélectionnez Tâche finale pour fermer l'application.
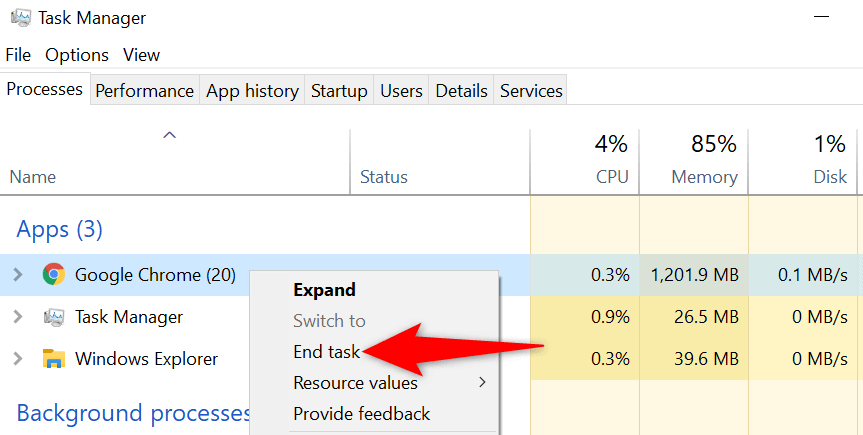
Répétez le processus ci-dessus pour chaque application qui utilise beaucoup de mémoire. Si votre problème de fuite de mémoire Windows 10 est résolu de cette manière, vous savez quelles applications sont à l'origine du problème. Vous pouvez ensuite désinstaller manuellement ces applications sur votre ordinateur.
Désactiver les programmes de démarrage
Si votre PC commence à montrer des signes de fuite de mémoire dès que vous l'allumez, une application de démarrage pourrait en être la cause. Ces applications se lancent automatiquement au démarrage de votre PC.
Dans ce cas, vous pouvez supprimer l'application problématique de la liste des applications de démarrage. L'application ne s'ouvrira plus automatiquement lorsque vous allumerez votre ordinateur.
- Ouvrez Windows 10 Paramètres application en appuyant sur les fenêtres + je touches simultanément.
- Sélectionner applications dans la fenêtre Paramètres.
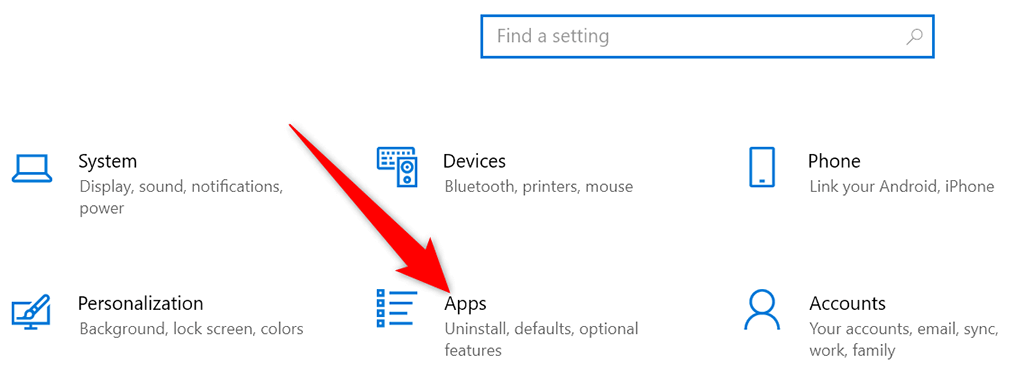
- Choisir Démarrer dans la barre latérale de gauche.
- Recherchez l'application que vous ne souhaitez pas lancer au démarrage de votre ordinateur dans le volet de droite.
- Tournez le bouton de cette application en position d'arrêt. Répétez ce processus pour chaque application que vous ne souhaitez pas lancer lorsque vous allumez votre machine.
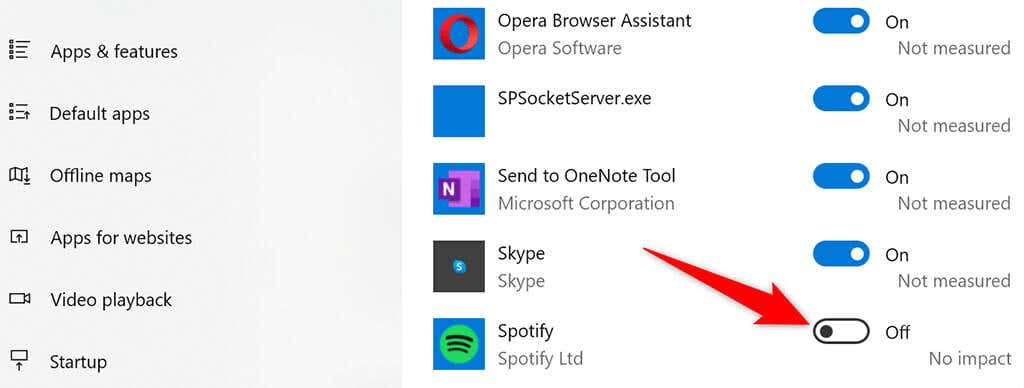
Mettez à jour vos pilotes de périphérique
Les pilotes de périphériques obsolètes provoquent divers problèmes, notamment des problèmes de fuite de mémoire dans Windows 10. Si tel est le cas de votre PC, vous devez mettre à jour tous vos pilotes avec les dernières versions.
La mise à jour des pilotes sous Windows 10 est gratuite et facile.
- Ouvrir Gestionnaire de périphériques en accédant au Commencer menu, recherche de Gestionnaire de périphériqueset en sélectionnant cette option dans les résultats de la recherche.
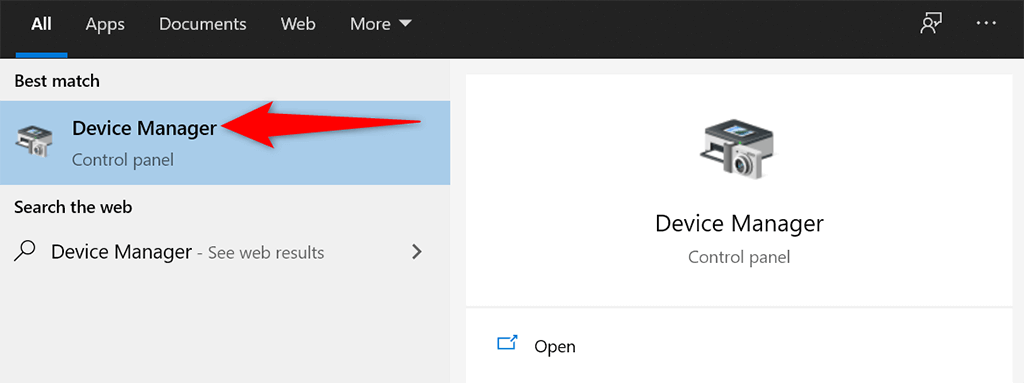
- Recherchez le périphérique pour lequel vous souhaitez mettre à jour les pilotes dans la fenêtre du Gestionnaire de périphériques. Habituellement, vous devez mettre à jour les pilotes graphiques, audio et réseau pour résoudre un problème de fuite de mémoire.
- Cliquez avec le bouton droit sur votre appareil et sélectionnez Mettre à jour le pilote.

- Sélectionner Rechercher automatiquement des pilotes dans la fenêtre suivante pour permettre à Windows 10 de trouver automatiquement les derniers pilotes pour votre appareil.
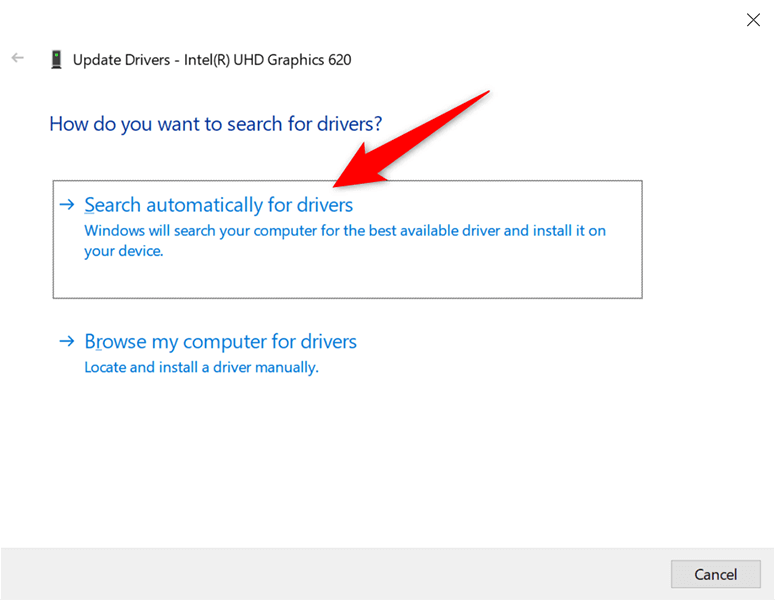
- Installez les nouveaux pilotes s'ils sont disponibles.
- Redémarrez votre PC lorsque les pilotes sont installés.
Si vous utilisez une carte graphique Nvidia, vous pouvez également mettre à jour manuellement vos pilotes.
Exécutez une analyse antivirus pour contourner le problème de fuite de mémoire de Windows 10
Parfois, un virus ou un malware finit par utiliser toute votre mémoire, ce qui entraîne un problème de fuite de mémoire sous Windows 10. Dans ces cas, utilisez l'outil antivirus intégré à votre PC pour rechercher et supprimer tous les virus de votre ordinateur.
Si un antivirus tiers est installé sur votre ordinateur, vous pouvez également l'utiliser.
- Lancez le Commencer menu, recherchez Sécurité Windowspuis sélectionnez cette application dans les résultats de recherche.
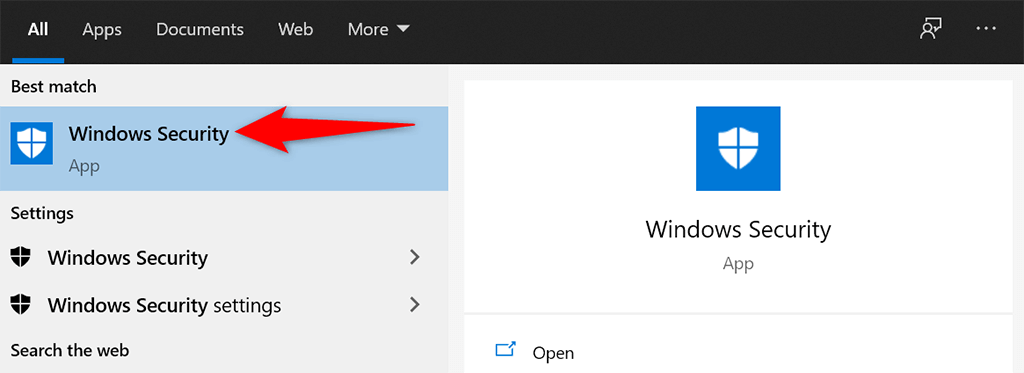
- Choisir Protection contre les virus et les menaces sur l'écran suivant.
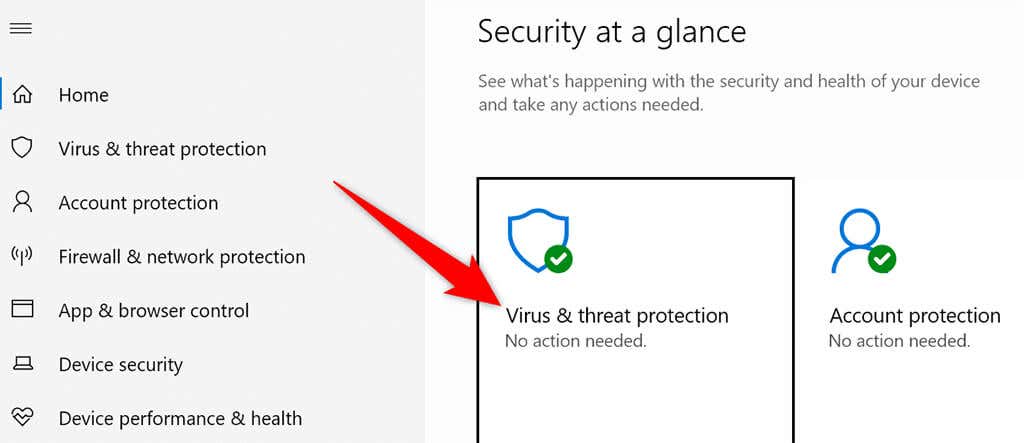
- Sélectionner Options de numérisation dans le volet de droite. Ensuite, choisissez le Scan complet option et sélectionnez Scanne maintenant.
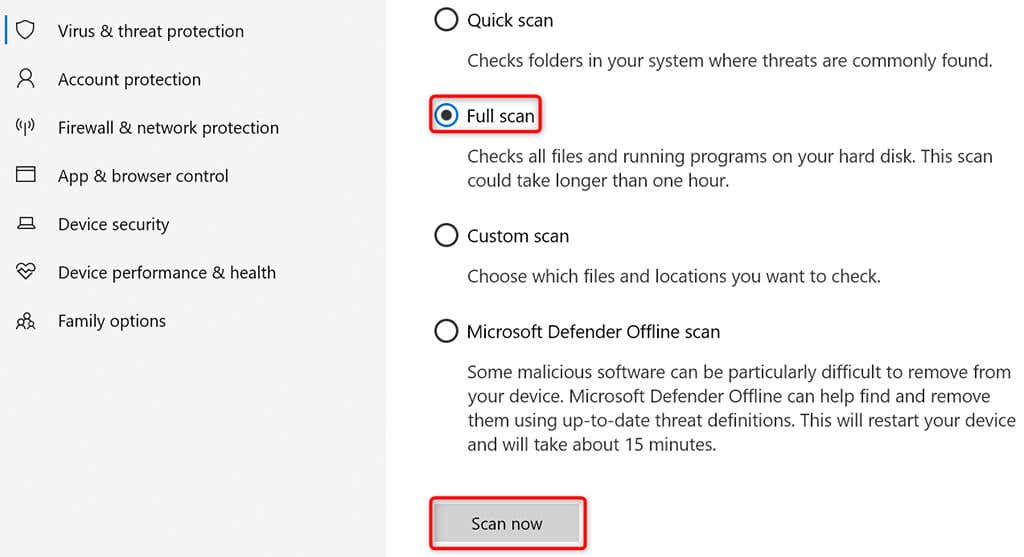
- Attendez que l'antivirus analyse l'intégralité de votre PC.
Désactiver Sysmain sur Windows 10
Sysmain est une fonctionnalité de Windows 10 qui précharge automatiquement vos applications fréquemment utilisées dans la RAM. Cela accélère le lancement de ces applications.
Mais si jamais vous rencontrez des problèmes liés à la RAM, cela vaut la peine de désactiver cette fonctionnalité pour voir si cela fait une différence. Vous pouvez toujours réactiver la fonctionnalité plus tard.
Pour désactiver Sysmain :
- Ouvrez le Courir case en appuyant sur les fenêtres + R. touches simultanément.
- Tapez ce qui suit dans la zone Exécuter et appuyez sur Entrer:
services.msc

- Trouver Sysmain sur le Prestations de service fenêtre, cliquez avec le bouton droit sur le service et sélectionnez Arrêt.
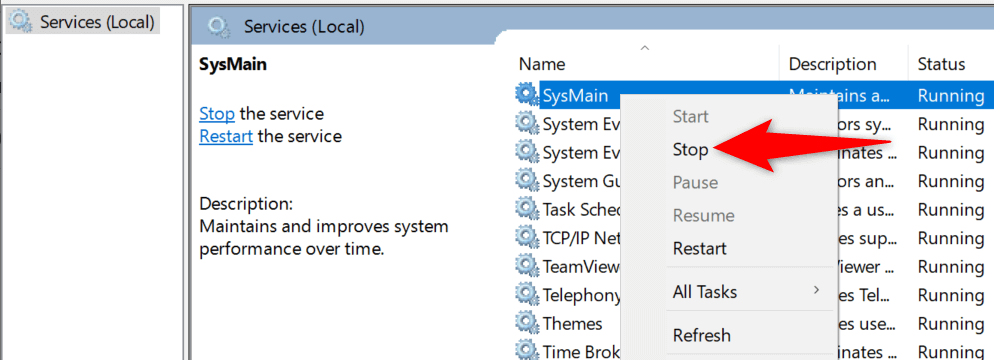
- Pour assurer la Sysmain le service ne s'exécute pas lorsque vous redémarrez votre PC, cliquez avec le bouton droit sur le service et choisissez Propriétés.
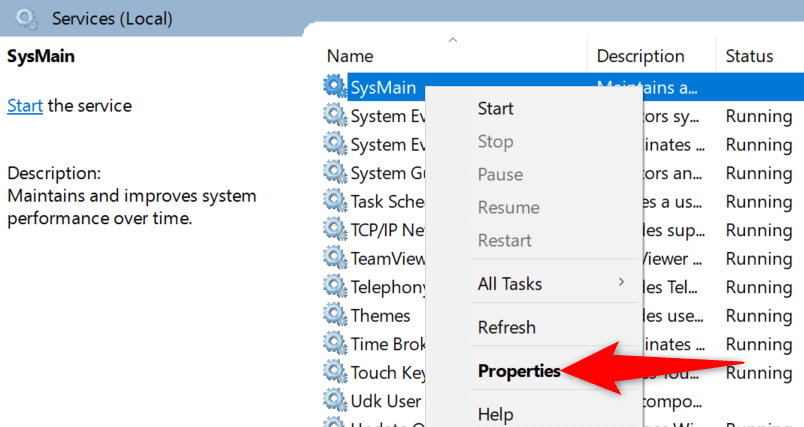
- Sélectionner Désactivé du Type de démarrage menu déroulant. Ensuite, sélectionnez Appliquer suivi de D'ACCORD au fond.
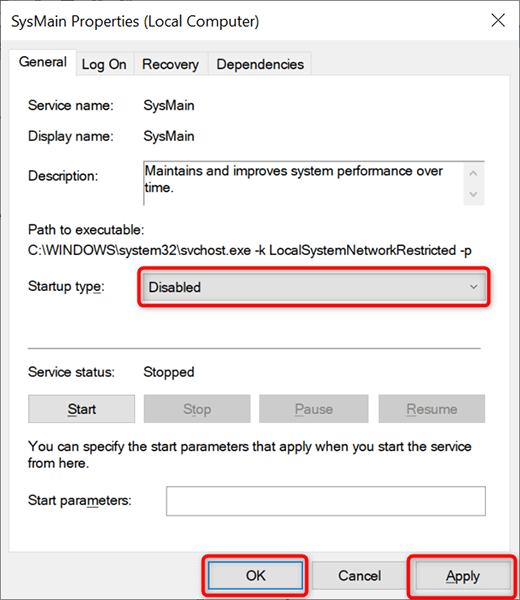
- Fermer la Prestations de service fenêtre.
Votre problème de fuite de mémoire Windows 10 devrait maintenant être résolu
Les problèmes de fuite de mémoire sont assez courants sur les PC Windows. Si jamais vous rencontrez ce problème sur votre machine, vous savez désormais quoi faire pour le contourner. En un mot, éloignez-vous de toute application non fiable, et tout devrait bien se passer.






