Le son surround peut transformer votre expérience de film ou de jeu vidéo. Alors que la plupart des gens utilisent leur console de jeu ou leur téléviseur de salon pour profiter du son surround, Windows 10 le prend également en charge de manière robuste. Cependant, cela nécessite une certaine préparation pour que cela fonctionne correctement.
Passons en revue le processus de configuration du son surround sur Windows 10.

Si vous devez configurer du matériel Surround
Avant de pouvoir effectuer la configuration logicielle du son surround sous Windows 10, vous devez mettre votre matériel en ordre. Pour obtenir de l'aide, vous souhaiterez peut-être lire Comment configurer un système de son surround avant de lire ce guide.
N'oubliez pas de mettre à jour vos pilotes et logiciels
Le son surround sur votre ordinateur Windows dépend des pilotes du périphérique audio et des utilitaires logiciels supplémentaires fournis avec ce matériel. Téléchargez la dernière version de son logiciel pilote à partir de la page du fabricant de votre périphérique audio.
Choisir le bon périphérique audio
Votre ordinateur peut disposer de plusieurs périphériques audio, et tous ne prennent pas en charge le son surround. La sortie du son surround apparaîtra comme un périphérique audio distinct de votre sortie casque ou haut-parleur stéréo habituelle avec certaines cartes son.

Par exemple, la sortie numérique de votre carte son vers un récepteur surround sera un périphérique audio différent.
Configuration et test du son surround
Une fois la préparation terminée, il est temps de vous assurer que vous avez défini votre périphérique de son surround comme périphérique audio actuellement sélectionné. Ensuite, nous choisirons la configuration d’enceintes appropriée, puis la testerons.
- Faites un clic gauche sur le icône de haut-parleur dans la zone de notification de la barre des tâches Windows.
- Sélectionnez le nom du périphérique audio actuellement actif au-dessus du curseur de volume.
- Dans la liste contextuelle, choisissez votre périphérique audio surround.
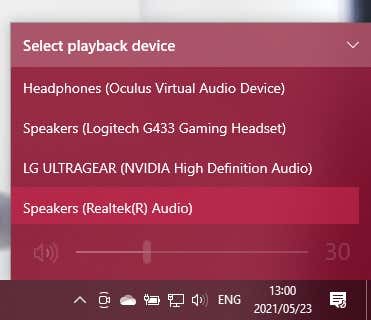
Le périphérique audio surround est désormais la sortie audio active de votre ordinateur. Toute application devrait désormais lire son audio via cet appareil.
Choisir votre configuration d'enceintes
Ensuite, vous devez indiquer à votre ordinateur quelle est la configuration de vos enceintes.
- Cliquez avec le bouton droit sur icône de haut-parleur dans votre zone de notification.
- Sélectionner Des sons.

- Passez au Relecture languette.
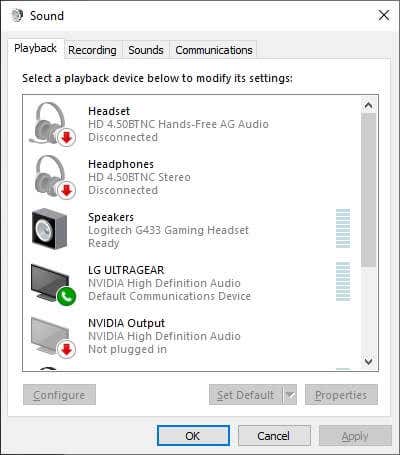
- Faites défiler jusqu'à périphérique audio à son surround et sélectionnez-le.
- Sélectionnez le Bouton Configurer.
- Utilisez l'assistant de configuration des haut-parleurs pour indiquer à Windows :
- La configuration des enceintes dont vous disposez.
- Assurez-vous que tous les haut-parleurs fonctionnent.
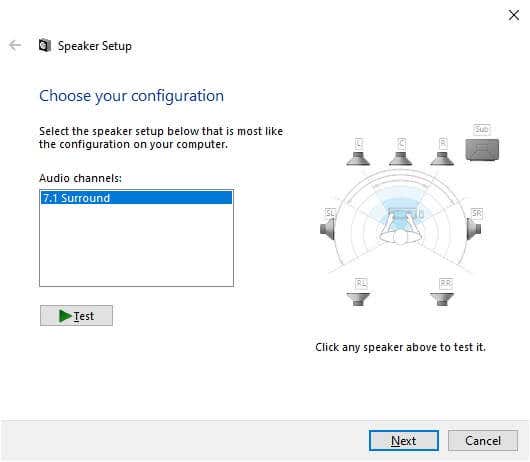
- Sous Canaux audio, choisissez l’option qui correspond à la configuration réelle de vos enceintes. Si vous voyez la configuration exacte, choisissez-la ici. Si vous ne le faites pas, tout va bien. Par exemple, si vous avez une configuration 5.1 mais que vous ne voyez que l'option 7.1, vous pouvez résoudre ce problème dans Étape 11 ci-dessous.
- À droite de la zone de sélection du canal audio (dans l'image ci-dessus), notez la représentation de la configuration de vos enceintes.
- Cliquez sur n’importe quel haut-parleur pour voir si le bon haut-parleur réel émet un son.
- Si ce n'est pas le cas, vérifiez que vous avez correctement câblé vos enceintes.
- Vous pouvez utiliser le Test pour parcourir rapidement toutes les enceintes en séquence.
- Sélectionner Suivant.
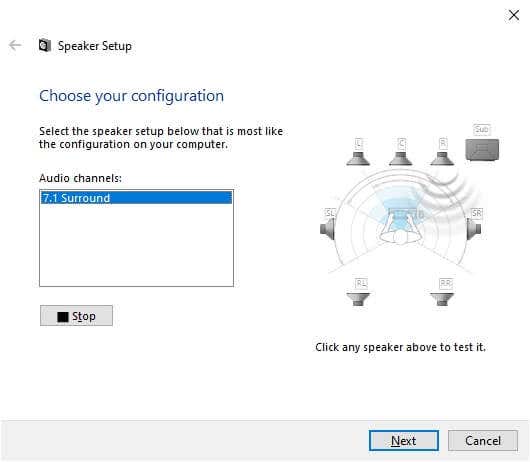
- Tu peux maintenant personnalisez la configuration de vos enceintes. Si votre configuration d'enceintes physiques ne comporte aucune enceinte répertoriée, décochez-les dans la liste ci-dessous. Si vous n'avez pas de caisson de basses, vous devez le supprimer de cette liste.
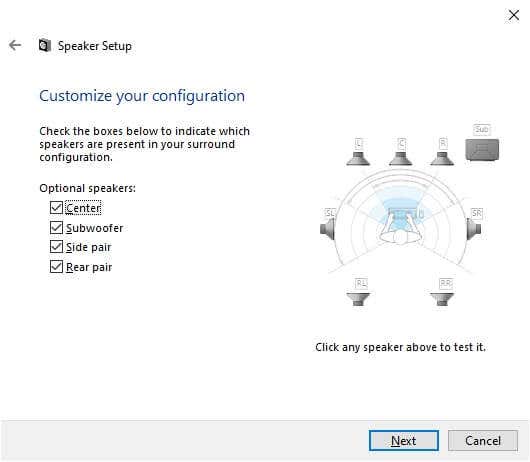
- Sélectionner Suivant.
- Précisez lesquels de vos intervenants sont gamme complète ou Satellite.
- Haut-parleurs large bande reproduire les basses, les médiums et les aigus.
- Haut-parleurs satellites produire des sons médiums et aigus, en comptant sur le caisson de basses pour remplir le reste.
- Si Windows confond une enceinte large bande avec un satellite, vous ne tirerez pas le meilleur parti de ces enceintes.
- Si seuls vos haut-parleurs stéréo avant gauche et droit ont une gamme complète, cochez la première case.
- Si toutes vos enceintes (à part le subwoofer, évidemment) sont à gamme complète, cochez les deux cases.

- Sélectionner Suivant.
- Sélectionner Finition, et tu as fini!
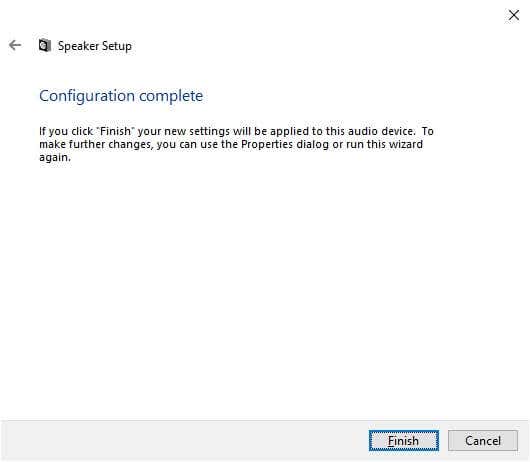
Activation du son surround virtuel avec Windows Sonic
La possibilité de sélectionner des canaux audio de son surround dépend du fait que votre appareil les prend en charge ou non. Par exemple, dans ce guide, nous avons utilisé une paire d’écouteurs de jeu USB à son surround. Bien qu'elle ne contienne pas physiquement sept haut-parleurs, la carte son intégrée signale à Windows qu'elle dispose de canaux audio 7.1, puis les traduit en surround virtualisé dans les écouteurs.
Et si vous disposiez simplement d’un casque stéréo de base ? Windows dispose d'une fonctionnalité de virtualisation surround intégrée appelée Windows Sonique.
Pour l'activer, assurez-vous que vos écouteurs stéréo sont sélectionnés comme périphérique audio actif :
- Faites un clic droit sur le icône de haut-parleur.
- Sélectionner Windows Sonic pour les écouteurs. Vos écouteurs devraient maintenant fournir un son surround simulé.
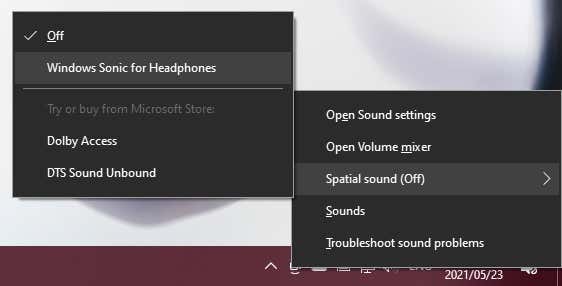
- Pour activer les autres options, telles que Dolby ou DTS, vous devrez payer des frais de licence dans le Windows Store.
Pour des informations plus détaillées sur Windows Sonic, consultez Comment configurer Windows Sonic pour les écouteurs sous Windows 10.
Espérons que vous puissiez désormais profiter d’un son surround immersif sur votre ordinateur Windows 10. Si vous recherchez des conseils en matière de son surround pour une configuration de cinéma maison, rendez-vous sur Le système de cinéma maison intelligent ultime : comment le configurer.






