Si vous pensez avoir été infecté par un malware, la meilleure chose à faire est d'éviter de paniquer. Dans de nombreux cas, vous pouvez récupérer votre PC et supprimer l'infection en utilisant l'outil Microsoft Defender de Windows ou en utilisant un logiciel antivirus tiers comme Avast pour rechercher et supprimer l'infection.
Même les infections malveillantes tenaces peuvent être supprimées à l'aide de ces outils, mais vous devrez peut-être exécuter une analyse au niveau du démarrage à l'aide d'un logiciel portable sur une clé USB, en particulier si Windows ne peut pas fonctionner en toute sécurité avec des logiciels malveillants. Pour exécuter une analyse antivirus hors ligne à l'aide de Microsoft Defender ou d'une solution antivirus tierce, vous devrez suivre ces étapes.
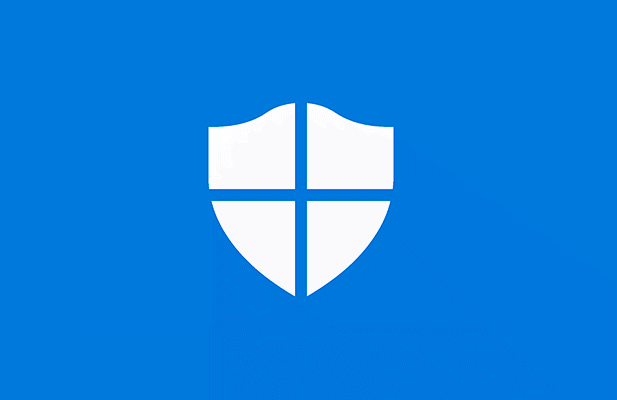
Exécution d'une analyse antivirus hors ligne à l'aide de Microsoft Defender sous Windows 10
Si Windows est toujours en cours d'exécution et que l'infection par le logiciel malveillant n'est pas aussi grave, vous pourrez peut-être utiliser Microsoft Defender pour exécuter une analyse antivirus amorçable sans utiliser l'outil portable (et plus ancien) Windows Defender hors ligne.
Cette option n'est toutefois recommandée que si Windows est toujours capable de s'exécuter et reste isolé des autres PC de votre réseau.
Par exemple, si vous avez l'intention d'utiliser cette méthode, assurez-vous que votre PC est déconnecté de votre réseau local. Cela empêchera tout logiciel malveillant de se propager potentiellement à d’autres PC avant que vous puissiez éliminer l’infection. Vous souhaiterez peut-être redémarrer Windows en mode sans échec avant de continuer.
- Pour commencer, cliquez avec le bouton droit sur le menu Démarrer et sélectionnez Paramètres.

- Dans le Paramètres de la fenêtre menu, sélectionnez Mise à jour et sécurité > Sécurité Windows > Protection contre les virus et les menaces.
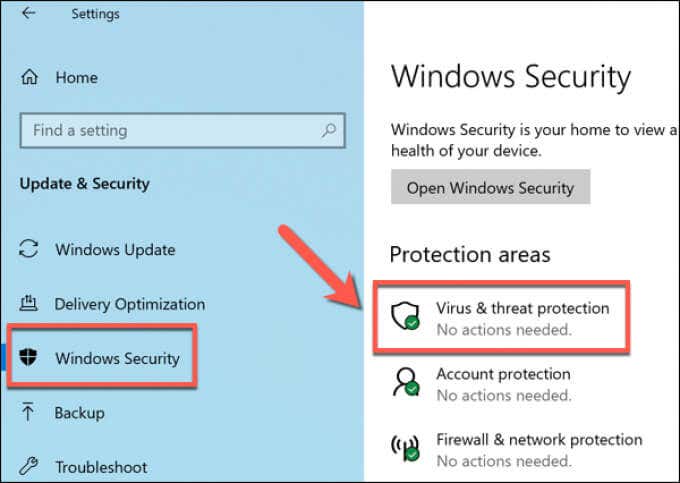
- Dans le Protection contre les virus et les menaces menu, sélectionnez Options de numérisation.
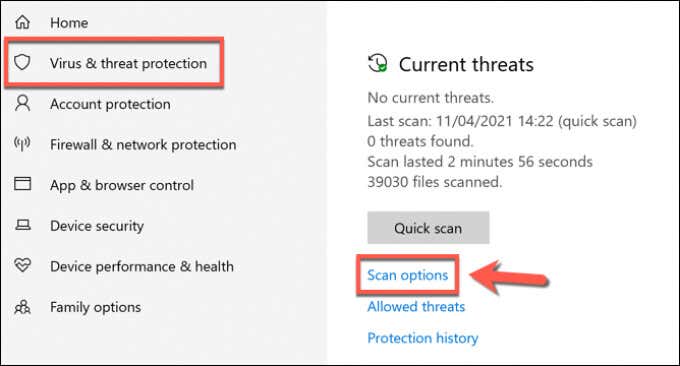
- Sélectionner Analyse hors ligne de Microsoft Defender dans la liste fournie, puis sélectionnez Scanne maintenant pour planifier l'analyse.
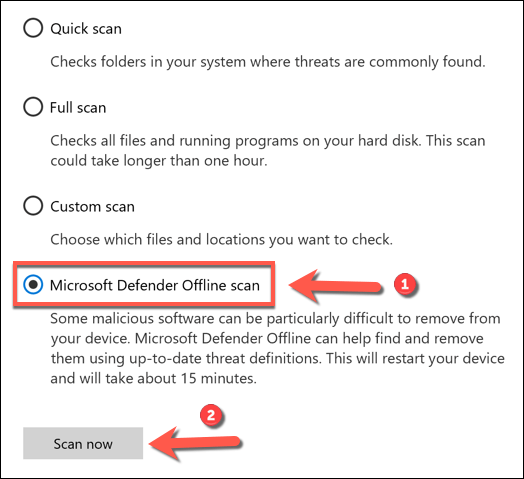
- Windows confirmera que votre PC devra redémarrer. Fermez toutes les applications non enregistrées à ce stade, puis sélectionnez Analyse pour redémarrer votre PC et lancer l’analyse antivirus amorçable à l’aide de Microsoft Defender.
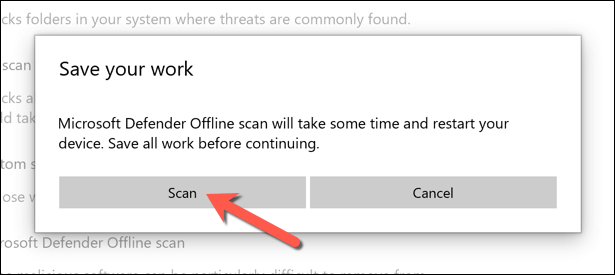
- Après quelques instants, Windows redémarrera et démarrera dans le menu d'analyse de démarrage de Microsoft Defender. Microsoft Defender commencera automatiquement à analyser votre PC à la recherche de logiciels malveillants : autorisez ce processus à analyser entièrement votre PC. S'il détecte un logiciel malveillant, suivez les instructions supplémentaires à l'écran pour confirmer la manière dont vous souhaitez réparer, supprimer ou mettre en quarantaine les fichiers infectés.
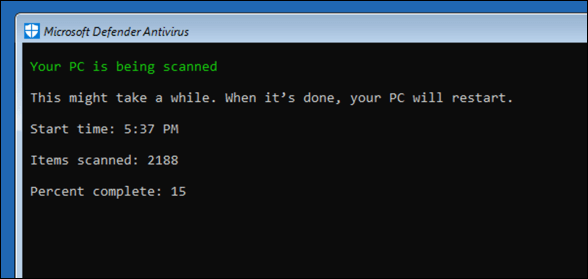
Une fois l’analyse antivirus hors ligne terminée, votre PC redémarrera sous Windows. Tout logiciel malveillant sera supprimé ou mis en quarantaine en fonction de vos actions ci-dessus. À ce stade, l'infection par le logiciel malveillant devrait être résolue, mais vous devrez peut-être suivre des étapes supplémentaires pour réparer ou restaurer votre installation Windows (en fonction des dommages).
Utilisation de l'ancien outil hors ligne Windows Defender pour rechercher les logiciels malveillants (anciennes versions de Windows)
Bien que Windows 10 vous permette d'effectuer une analyse antivirus hors ligne à l'aide de Microsoft Defender sans aucun outil ni matériel supplémentaire, vous pouvez également utiliser l'ancienne version. Windows Defender hors ligne sur une clé USB ou un DVD portable pour effectuer une analyse au niveau du démarrage lorsque Windows ne peut pas (ou ne devrait pas) démarrer.
Bien que cette version portable de Defender ait été initialement conçue pour Windows 7 et 8.1, elle peut toujours être utilisée pour rechercher des logiciels malveillants sur quelques PC Windows 10, selon la version. Cependant, l'outil lui-même est obsolète (bien que les définitions de virus soient à jour) et ne fonctionnera pas avec les versions plus récentes de Windows.
Pour cette raison, cet outil ne doit être utilisé que sur des PC plus anciens exécutant une ancienne version de Windows 10 (ou une version antérieure de Windows). Si cela ne fonctionne pas, vous devrez peut-être utiliser un antivirus tiers comme alternative ou planifier une analyse hors ligne de Microsoft Defender en mode sans échec en suivant les étapes ci-dessus.
Création de l'outil hors ligne Windows Defender sur support USB ou DVD
- Si vous souhaitez essayer cette méthode, vous devrez télécharger la version 64 bits de Windows Defender hors ligne depuis le site Web de Microsoft à partir d'un PC Windows non infecté. Une fois le fichier téléchargé, exécutez l'outil et sélectionnez Suivant.
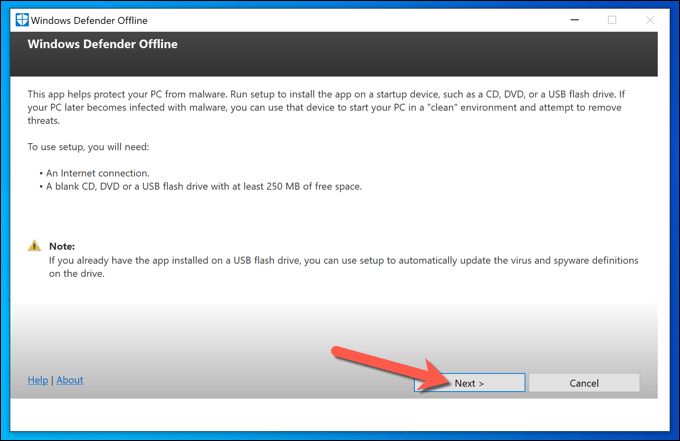
- À l'étape suivante, confirmez que vous acceptez le contrat de licence en sélectionnant le J'accepte bouton.
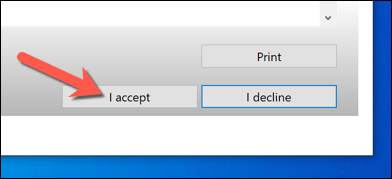
- Vous devrez sélectionner l'endroit où vous souhaitez installer Windows Defender hors ligne. Sélectionnez l'option appropriée (telle que Sur une clé USB non protégée par mot de passe) puis sélectionnez Suivant confirmer.
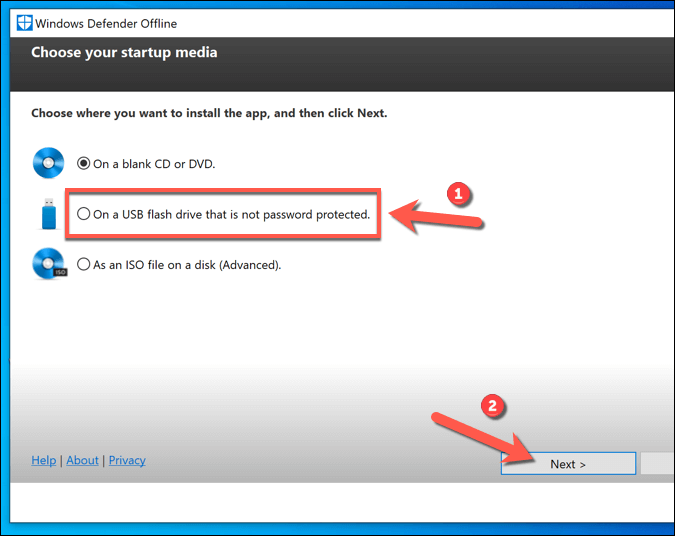
- Si vous utilisez la méthode du lecteur flash USB et que plusieurs périphériques USB sont connectés, sélectionnez le périphérique que vous souhaitez utiliser en fonction de la lettre de lecteur attribuée à l'aide du menu déroulant, puis sélectionnez le Suivant option.

- L'outil formatera et reflashera la clé USB que vous avez sélectionnée. Assurez-vous de sauvegarder d'abord tous les fichiers précédemment enregistrés sur l'appareil, puis sélectionnez Suivant continuer.
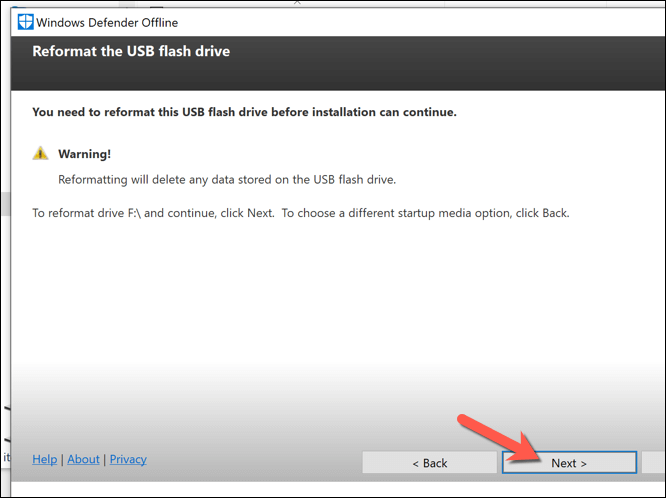
- L'outil de création Windows Defender Offline téléchargera les fichiers nécessaires pour flasher votre clé USB ou votre DVD (y compris les définitions de virus à jour). Une fois le processus terminé, vous devrez redémarrer votre PC.
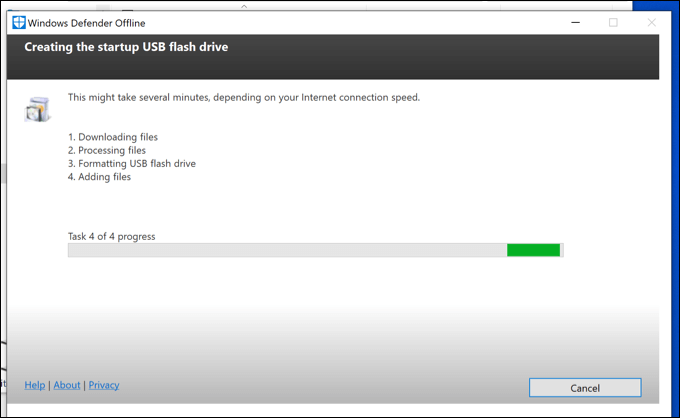
Analyse de votre PC à l'aide du support USB ou DVD hors ligne Windows Defender
- Lorsque vous redémarrez votre PC, vous devrez d'abord configurer votre BIOS ou votre chargeur de démarrage UEFI pour démarrer à partir de votre clé USB, plutôt qu'à partir de votre lecteur système Windows. Vous devrez généralement sélectionner une touche du clavier telle que F1, F12, ou DEL pour démarrer dans ce menu et modifier ces paramètres, consultez le manuel d'utilisation de votre PC pour plus d'informations sur la façon de procéder, car les étapes varient selon le fabricant.
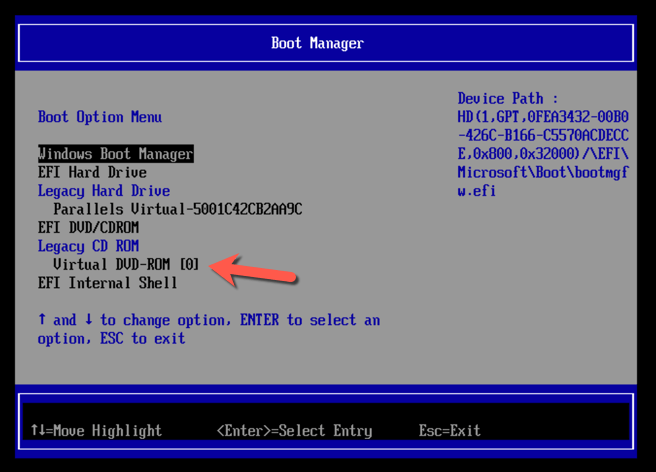
- Une fois que vous avez modifié votre ordre de démarrage, un environnement Windows minimal et isolé exécutant Windows Defender démarrera. Si votre version de Windows 10 prend en charge cet outil, les options d'analyse seront disponibles. Sinon, un 0x8004cc01 Une erreur apparaîtra et vous devrez essayer une méthode alternative.
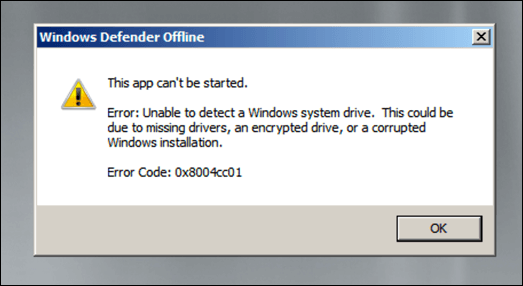
- Si l'outil Windows Defender peut fonctionner sur votre version de Windows 10, suivez les instructions à l'écran pour analyser votre PC et traiter les fichiers infectés. Une fois le processus terminé, votre PC redémarrera et le malware devra être supprimé. Assurez-vous de retirer votre clé USB ou votre DVD à ce stade et de restaurer l'ordre de démarrage correct dans vos paramètres BIOS ou UEFI pour garantir que Windows démarrera correctement par la suite.
Exécution d'une analyse antivirus hors ligne à l'aide d'un logiciel antivirus tiers
Bien que Microsoft Defender soit un antivirus intégré adapté aux utilisateurs de Windows 10, vous pouvez également utiliser des outils antivirus tiers pour effectuer une analyse antivirus hors ligne de votre PC. Tous les principaux fournisseurs d'antivirus prennent en charge cette fonctionnalité, y compris Avast Antivirus gratuit, bien que des alternatives à Avast soient disponibles et conviennent parfaitement.
- Pour commencer, vous devrez télécharger et installer Avast sur un PC non infecté (ou, si cela n'est pas possible, sur votre PC infecté si votre PC démarre toujours). Une fois installé, ouvrez l'interface utilisateur d'Avast en sélectionnant l'icône Avast dans la barre des tâches. Dans le menu Avast, sélectionnez protection > Analyses antivirus.

- Dans le Analyses antivirus menu, sélectionnez le Disque de secours option.
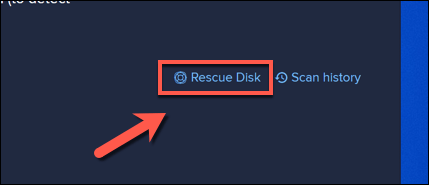
- Si vous préférez créer un disque de secours à l'aide d'un CD ou d'un DVD, sélectionnez l'option Créer un CD. Sinon, connectez une clé USB portable et sélectionnez Créer une clé USB plutôt.
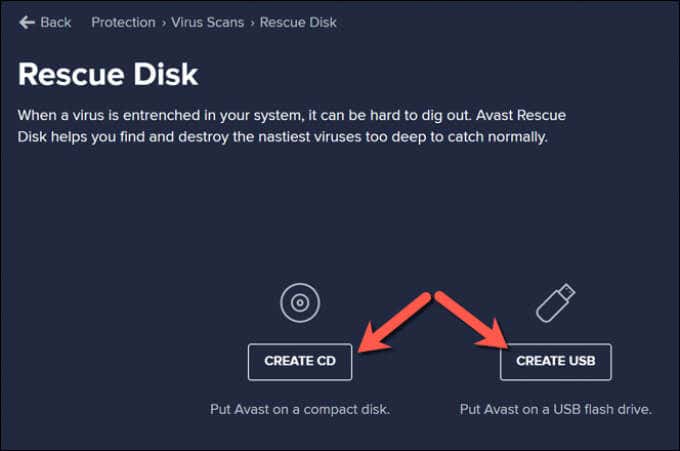
- Avast devra formater et reflasher votre disque avec les fichiers corrects. Sauvegardez d'abord tous les fichiers que vous souhaitez enregistrer à partir du lecteur, puis sélectionnez le Oui, écraser bouton pour continuer.
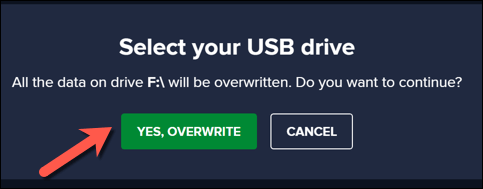
- Prévoyez un certain temps pour que le processus se termine. Une fois qu'Avast a créé votre disque de secours, supprimez-le en toute sécurité du PC que vous utilisez et connectez-le à votre PC infecté. Si vous avez utilisé votre PC infecté pour créer le disque de secours Avast, redémarrez votre PC à ce stade.
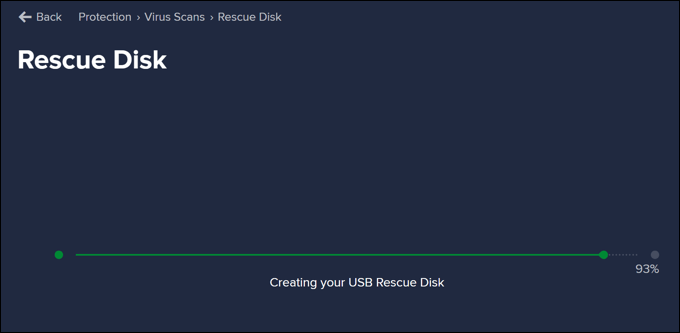
- Avant de démarrer sur le disque de secours Avast, vous devrez modifier l'ordre de démarrage dans les paramètres de votre BIOS ou UEFI en sélectionnant F1, F12, SUPPR, ou une clé similaire (selon votre matériel) pour démarrer dans ce menu. Assurez-vous de donner la priorité au DVD ou à la clé USB que vous avez créé, puis redémarrez votre PC.
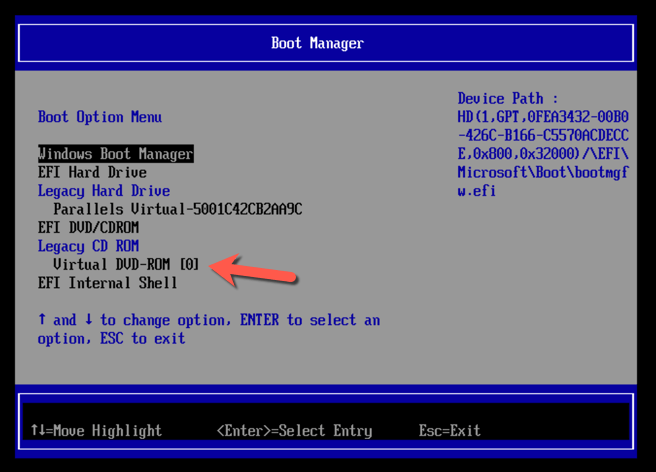
- Une fois que vous avez redémarré, sélectionnez n'importe quelle touche de votre clavier pour démarrer sur le disque de secours Avast. A l'aide de votre souris, sélectionnez Antivirus AvastPE.
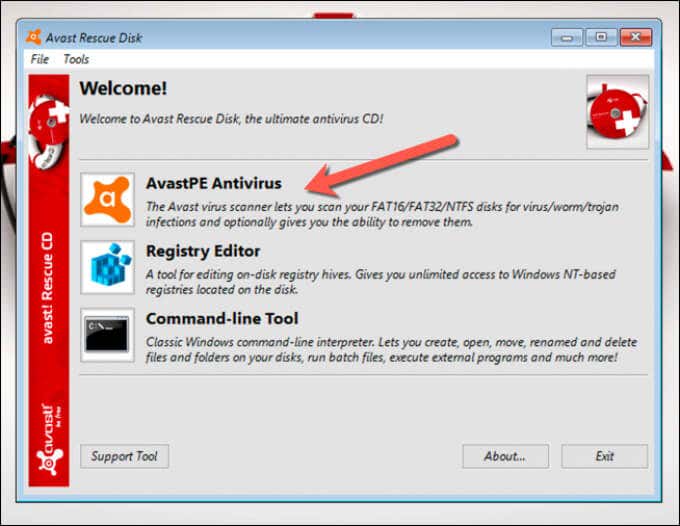
- Dans le Antivirus Avast Dans le menu d'options qui apparaît ensuite, vous pouvez choisir d'analyser tous les lecteurs connectés ou d'analyser uniquement certains dossiers/fichiers. Sélectionnez votre option préférée, puis sélectionnez Suivant.
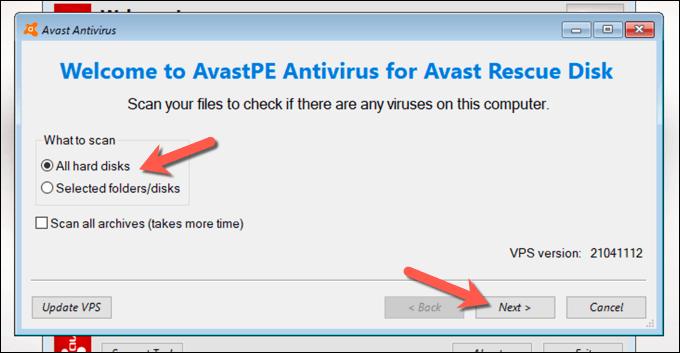
- Avast commencera à analyser vos disques pour rechercher des logiciels malveillants. Suivez toutes les instructions supplémentaires à l'écran pour confirmer la manière dont vous souhaitez gérer les fichiers infectés, comme les réparer, les mettre en quarantaine ou les supprimer.
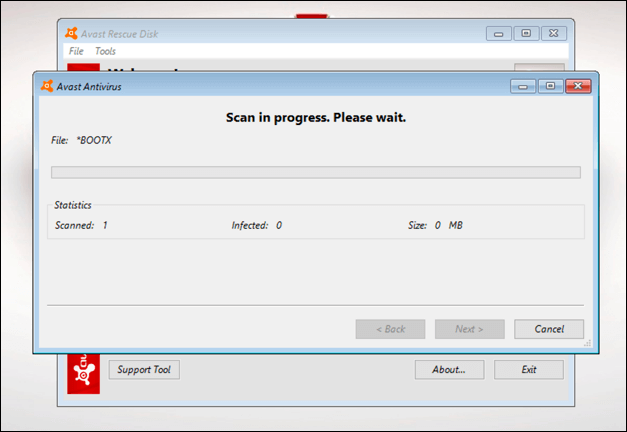
Une fois le processus terminé, quittez le logiciel du disque de secours Avast, redémarrez votre PC et retirez le disque de secours pour démarrer Windows. Cependant, vous devrez peut-être répéter les étapes ci-dessus pour restaurer l'ordre de démarrage d'origine dans le menu des paramètres de votre BIOS ou UEFI avant de pouvoir le faire.
Garder Windows 10 exempt de logiciels malveillants
Que vous utilisiez Microsoft Defender ou un antivirus tiers comme Avast, vous devriez pouvoir utiliser ces outils pour libérer votre PC d'une infection malveillante dommageable. Toutefois, si vous rencontrez toujours des problèmes, vous devrez peut-être penser à effacer votre disque dur et à réinstaller Windows pour redémarrer sans fichiers infectés.
Bien que nous ayons montré comment utiliser Avast pour supprimer les logiciels malveillants, ce n'est pas la seule option tierce disponible. Vous pouvez facilement désinstaller Avast sous Windows et essayer une autre solution comme Webroot à la place. Si tout le reste échoue, n'oubliez pas d'utiliser Microsoft Defender pour supprimer rapidement les logiciels malveillants de votre PC Windows.






