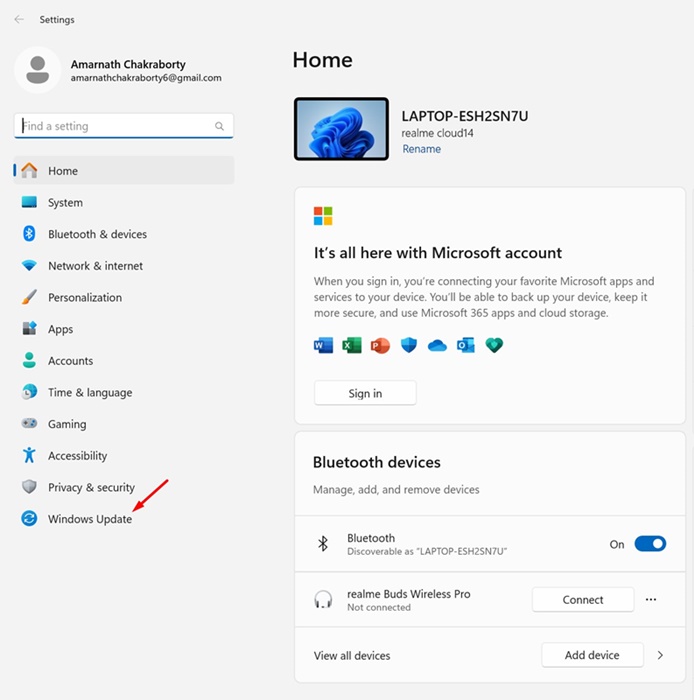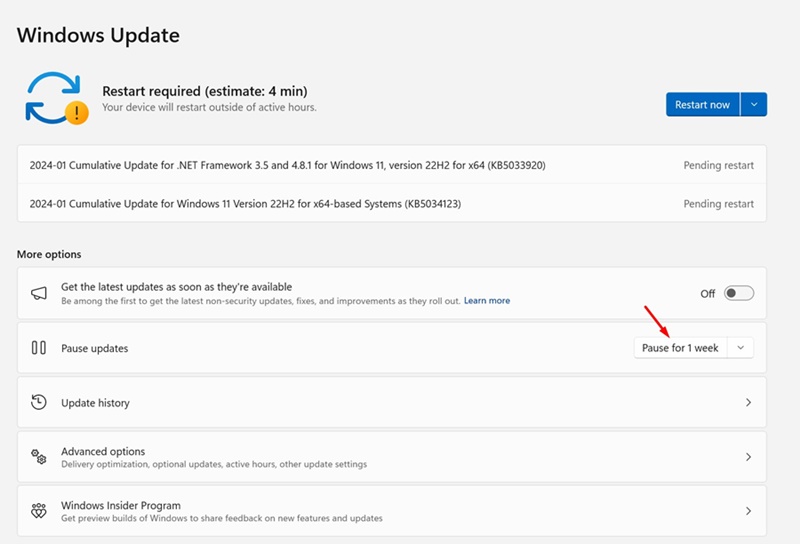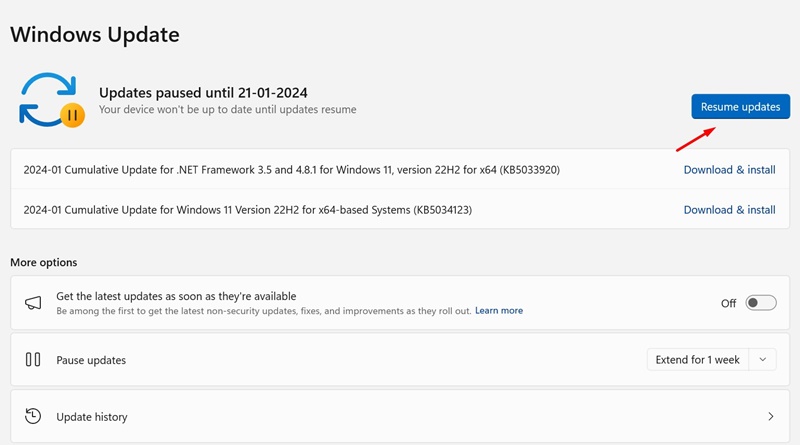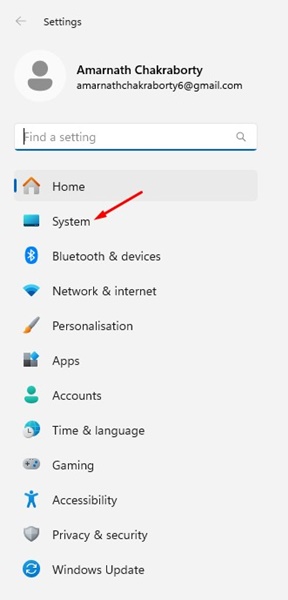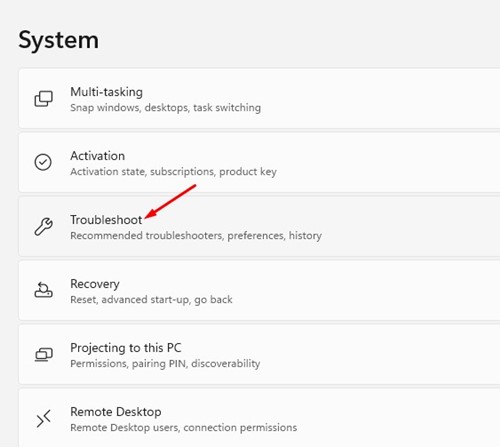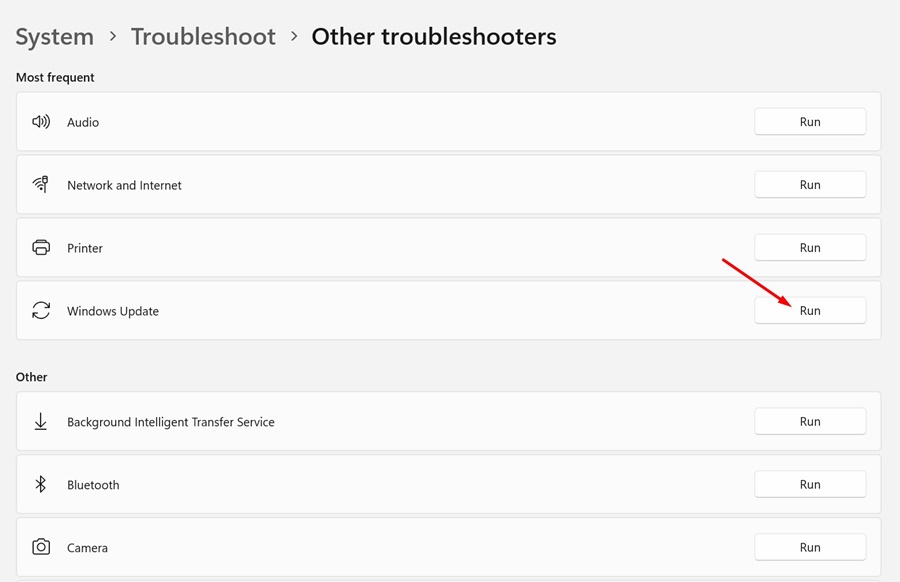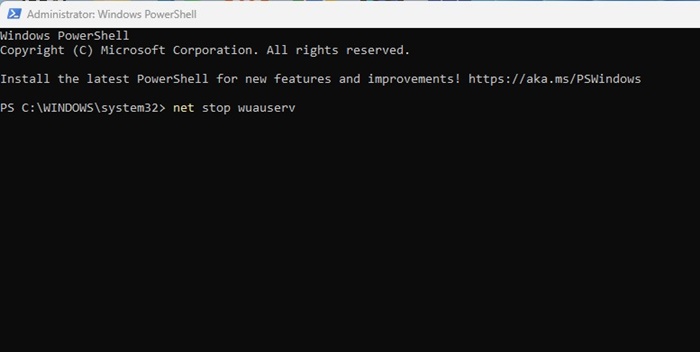Sous Windows 11, il n'est pas nécessaire d'installer manuellement les pilotes puisque le système d'exploitation installe automatiquement tous les pilotes requis lors des mises à jour du système. C’est une fonctionnalité plutôt intéressante car elle élimine beaucoup de travail manuel.
Cependant, lors de l'installation des mises à jour de Windows 11, les utilisateurs peuvent parfois rencontrer des problèmes. Windows 11 est sujet aux erreurs et peut vous afficher une erreur lors de l'installation d'une mise à jour qui vient d'être téléchargée.
Une erreur de mise à jour Windows a récemment dérangé de nombreux utilisateurs, affectant toutes les mises à jour disponibles et affichant le texte « Erreur d'installation ». Plusieurs utilisateurs de Windows 11 ont signalé avoir reçu une erreur indiquant « Erreur d'installation 0x80070103 » lors de la tentative de mise à jour de leur appareil.
Si vous obtenez la même « Erreur d'installation 0x80070103 » lors de la mise à jour de votre Windows 11, continuez à lire le guide jusqu'à la fin. Ci-dessous, nous avons répertorié quelques méthodes pour corriger l'erreur « 0x80070103 ». Commençons.
Pourquoi l'erreur 0x80070103 apparaît ?
L'erreur apparaît généralement lors du téléchargement ou de l'installation d'une mise à jour de Windows 11. Étant donné que plusieurs problèmes peuvent déclencher l’erreur, il est difficile d’identifier une seule raison.
Ci-dessous, nous avons répertorié quelques raisons courantes qui déclenchent l'erreur 0x80070103 sur la mise à jour de Windows 11. Voyons les raisons.
- Problèmes Internet lors du téléchargement des mises à jour.
- Fichiers système corrompus/endommagés.
- Le pilote est utilisé lors de la mise à jour.
- Le service de mise à jour ne fonctionne pas correctement.
- Windows 11 essaie d'installer une version non compatible du pilote.
Comment réparer l’erreur 0x80070103 de Windows 11 ?
Étant donné que la raison réelle de l’erreur n’est toujours pas connue, nous devons suivre quelques conseils de dépannage généraux pour la corriger. Voici quelques-unes des meilleures choses que vous pouvez faire pour résoudre l’erreur 0x80070103 de Windows 11.
1. Suspendre et reprendre la mise à jour Windows
La première chose que vous devez faire pour corriger l'erreur d'installation de Windows « 0x80070103 » est de suspendre et de reprendre les mises à jour Windows.
La suspension de la reprise de l'outil de mise à jour a aidé de nombreux utilisateurs de Windows 11 à corriger le message d'erreur « 0x80070103 ». Donc, vous pouvez également essayer de le faire. Voici ce que vous devez faire.
1. Appuyez sur la touche Windows + I de votre clavier pour ouvrir les paramètres. Vous pouvez également cliquer sur le bouton Démarrer de Windows 11 et sélectionner Paramètres.
2. Lorsque l'application Paramètres s'ouvre, passez à l'application Windows Update languette.
3. Sur le côté droit, cliquez sur le Pause pendant 1 semaine bouton.
4. Une fois en pause, cliquez sur le Reprendre les mises à jour bouton.
C'est ça! Désormais, Windows 11 vérifiera à nouveau toutes les mises à jour disponibles. Si une mise à jour est disponible, Windows 11 la téléchargera et l’installera automatiquement.
2. Redémarrez votre ordinateur Windows 11
Si la suspension et la reprise des mises à jour de Windows 11 n’ont pas aidé, vous devez redémarrer votre ordinateur Windows 11.
Le redémarrage supprimera éventuellement tous les bugs et problèmes pouvant être en conflit avec les services de mise à jour de Windows 11.
Donc, avant d'essayer les méthodes suivantes, assurez-vous de cliquer sur le menu d'alimentation de Windows 11 et de sélectionner Redémarrer. Après le redémarrage, exécutez à nouveau l'outil de mise à jour de Windows 11 en passant par Paramètres > Mises à jour > Rechercher les mises à jour.
3. Exécutez l'utilitaire de résolution des problèmes de Windows Update
Pour ceux qui ne le savent pas, Windows 11 dispose d'un outil de dépannage dédié pour gérer les problèmes liés aux mises à jour. Si vous obtenez toujours l'erreur d'installation 0x80070103, il est temps d'exécuter l'utilitaire de résolution des problèmes Windows Update. Voici comment l'exécuter.
1. Cliquez sur le menu Démarrer de Windows 11 et sélectionnez Paramètres.
2. Lorsque l'application Paramètres s'ouvre, passez à l'application Système languette.
3. Sur le côté droit, cliquez sur Dépanner.
4. Sur l'écran suivant, cliquez sur Autres dépanneurs.
5. Dans la section Les plus fréquents, recherchez Windows Update et cliquez sur le Courir bouton à côté.
6. Cela lancera l'utilitaire de résolution des problèmes de mise à jour de Windows 11. Suivez les instructions à l'écran pour terminer le processus de dépannage.
C'est ça! Une fois le processus terminé, assurez-vous de redémarrer votre ordinateur Windows 11.
4. Réinitialisez les composants Windows Update
Une autre meilleure chose que vous puissiez faire pour résoudre l’erreur d’installation de Windows 11 0x80070103 est de réinitialiser les composants Windows Update. Voici comment réinitialiser les composants de mise à jour Windows en quelques étapes simples.
1. Tapez PowerShell dans la recherche Windows 11. Ensuite, faites un clic droit sur l'application PowerShell et sélectionnez Exécuter en tant qu'administrateur.
2. Lorsque l'utilitaire PowerShell s'ouvre, exécutez ces commandes une par une et appuyez sur Entrée.
net stop wuauserv net stop cryptSvc net stop bits net stop msiserver ren C:\Windows\SoftwareDistribution SoftwareDistribution.old ren C:\Windows\System32\catroot2 catroot2.old net start wuauserv net start cryptSvc net start bits net start msiserver
C'est ça! Après avoir exécuté toutes ces commandes données, redémarrez votre ordinateur Windows 11. Après le redémarrage, exécutez à nouveau l'outil de mise à jour de Windows 11. Cette fois, vous n'obtiendrez pas l'erreur.
5. Masquer la mise à jour problématique
De nombreux utilisateurs de Windows 11 ont trouvé utile de masquer la mise à jour problématique. Cependant, pour masquer la mise à jour problématique, vous devez utiliser l'outil Afficher ou masquer les mises à jour de Microsoft. Voici comment l'utiliser.
1. Téléchargez la dernière version de Afficher ou masquer les outils de mise à jour sur votre PC.
2. Une fois l'outil téléchargé, lancez le programme et cliquez sur Suivant.
3. Sur l'écran suivant, sélectionnez Masquer les mises à jour.
4. Sélectionnez la mise à jour vous donnant l'erreur 0x80070103 et cliquez sur Suivant.
5. Maintenant, attendez que l'outil masque la mise à jour problématique.
C'est ça! Une fois que l'outil a terminé le processus de masquage, vous pouvez exécuter l'outil de mise à jour. La mise à jour cachée n'apparaîtra pas sur votre ordinateur.
6. Essayez le dépannage de base
Outre les éléments que nous avons mentionnés, vous pouvez également essayer d'autres correctifs génériques. Voici quelques-unes des meilleures choses que vous pouvez essayer pour corriger l’erreur d’installation de Windows 0x80070103.
Téléchargez manuellement la mise à jour et installez-la
Si vous pouvez détecter l'échec de l'installation du téléchargement sur votre ordinateur via l'outil de mise à jour, vous pouvez essayer d'installer cette mise à jour manuellement. Vous pouvez visiter le catalogue Microsoft Update et télécharger le fichier.
Installez les mises à jour Windows facultatives
L'installation des mises à jour Windows facultatives a aidé de nombreux utilisateurs à corriger l'erreur 0x80070103 Windows 11. Pour installer les mises à jour facultatives, accédez à Paramètres > Windows Update > Options avancées > Mises à jour supplémentaires > Mises à jour facultatives.
Réparer les fichiers système corrompus
Vous pouvez exécuter l'utilitaire System File Checker pour vous débarrasser de tous les fichiers d'installation Windows corrompus. Vous pouvez exécuter l'utilitaire System File Checker sur Windows 11 via l'invite de commande en exécutant la commande SFC.
Réinitialiser Windows 11
Si rien n’a fonctionné pour résoudre l’erreur 0x80070103 de Windows 11, le mieux que vous puissiez faire ensuite est de réinitialiser l’ordinateur Windows 11. Il est assez simple de réinitialiser Windows 11 ; pour cela, suivez notre guide –
Ce guide explique donc comment corriger l’erreur 0x80070103 de Windows 11 en quelques étapes simples. Faites-nous savoir si vous avez besoin d'aide supplémentaire pour résoudre l'erreur de mise à jour. De plus, si vous trouvez ce guide utile, n'oubliez pas de le partager avec vos amis.