Votre Chromebook peut s'éteindre sans avertissement s'il surchauffe, s'il a une batterie défectueuse ou s'il utilise un système d'exploitation obsolète. Cet article vous aidera à comprendre pourquoi votre Chromebook continue de s'éteindre brusquement et comment résoudre le problème.

1. Déconnectez les appareils externes ou les accessoires
Les accessoires externes (moniteur, webcam, station d'accueil, etc.) ou les périphériques de stockage peuvent interrompre le processus de démarrage de votre Chromebook. Débranchez tout accessoire ou appareil (clés USB, cartes SD, etc.) de votre Chromebook et essayez de le rallumer.
2. Retirez et réinsérez la batterie de votre Chromebook
Si la batterie de votre Chromebook est amovible, le retrait et la réinsertion de la batterie peuvent l'empêcher de s'éteindre pendant l'utilisation. Assurez-vous que le compartiment de la batterie est propre et exempt de poussière, de saleté ou de tout autre matériau susceptible d'interférer avec la connexion de la batterie. Utilisez également un chiffon propre et sec pour essuyer la saleté des contacts métalliques de la batterie.

Remplacez la batterie si elle est gonflée ou présente des dommages physiques. Sinon, vérifiez l'état de la batterie (voir la section suivante) si votre Chromebook continue de s'éteindre grâce à la batterie.
3. Vérifiez l'état de la batterie de votre Chromebook
Lorsqu'ils sont déconnectés d'une source d'alimentation, les Chromebooks dont les batteries se dégradent ou sont défectueuses peuvent ne pas démarrer ou rester sous tension.
Suivez les étapes ci-dessous pour vérifier l'état de la batterie de votre Chromebook dans Crosh, l'environnement ChromeOS Command Shell.
- Utilisez le Ctrl + Alt + T raccourci clavier pour ouvrir le Crosh Shell de votre Chromebook.

- Ensuite, tapez Battery_test dans le terminal et appuyez sur Entrer sur le clavier.
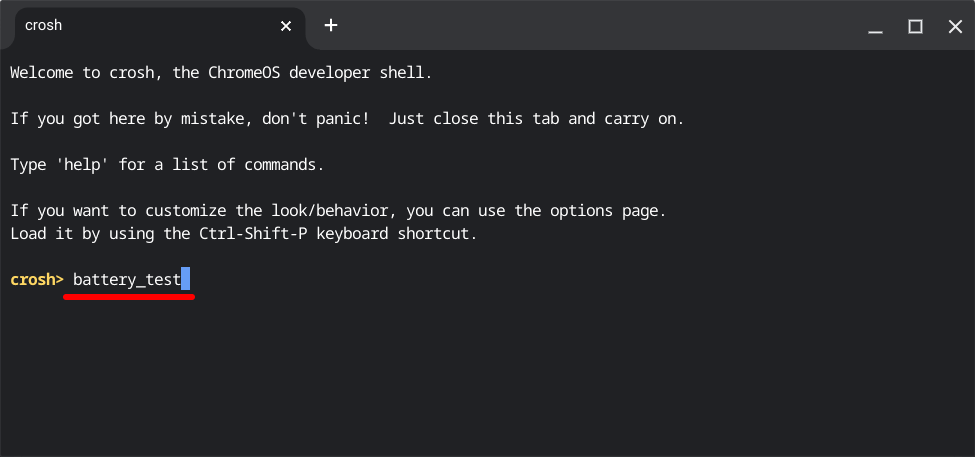
Attendez que Crosh exécute la commande (environ 3 à 5 minutes) et passez à l'étape suivante.
- Vérifier la État de la batterie ligne pour l'état de la batterie de votre Chromebook.
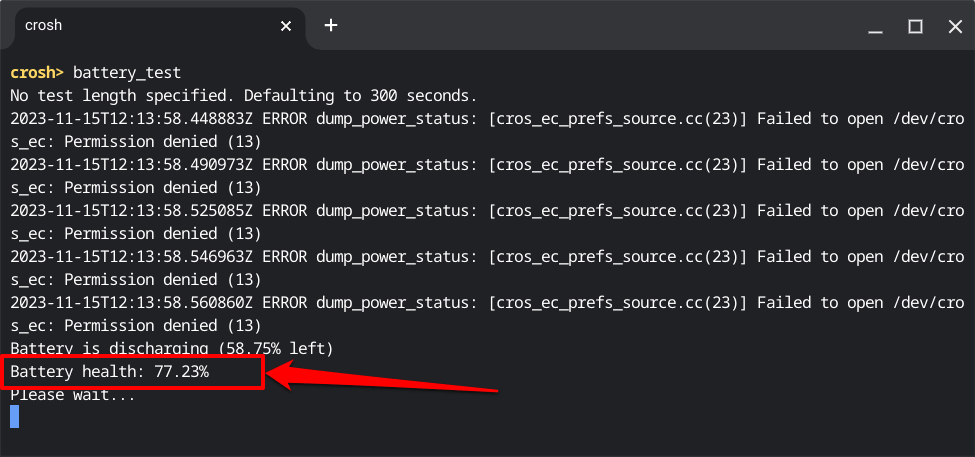
Un état de santé de batterie de 80 % (ou inférieur) indique une batterie en dégradation. Cela signifie que votre Chromebook ne peut plus conserver jusqu'à 80 % de sa capacité d'origine.
Attendez-vous à ce que votre Chromebook se décharge plus rapidement (que d'habitude) ou commence à s'éteindre sans avertissement lorsque son indice « batterie_santé » atteint 80 % ou moins.
Contactez le fabricant de votre Chromebook, votre administrateur ou tout autre technicien informatique pour faire remplacer la batterie mourante ou usée. Le fabricant de votre Chromebook ne vous facturera pas l'entretien ou le remplacement de la batterie si votre appareil est sous garantie.
4. Exécutez un test de décharge de la batterie
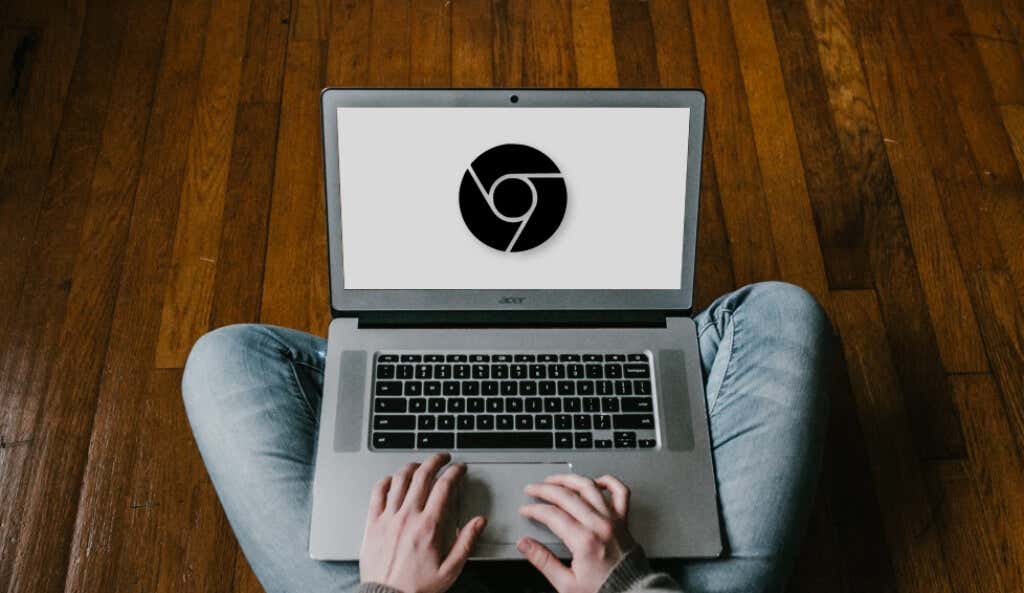
ChromeOS dispose d'un outil de diagnostic qui détecte les pannes de batterie et les problèmes de charge. Allumez votre Chromebook et suivez les étapes ci-dessous pour exécuter un test de décharge de la batterie avant qu'il ne s'éteigne.
Le test mesure la vitesse à laquelle la batterie de votre Chromebook se charge et se décharge sur une période spécifique.
- appuie sur le Ctrl + Recherche + Échap sur votre clavier pour lancer l'application Diagnostics. Sinon, dirigez-vous vers Paramètres > À propos de ChromeOS et sélectionnez Diagnostique.

- Ouvrez le Onglet Système dans la barre latérale, faites défiler jusqu'à la section « Batterie » et sélectionnez le Exécuter un test de décharge bouton.
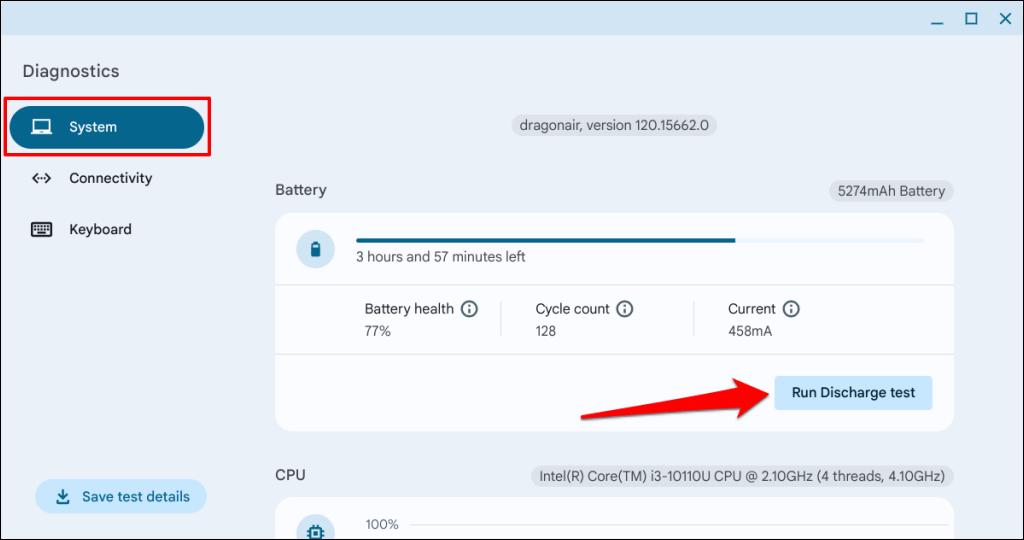
- Attendez que Diagnostics vérifie le taux de décharge de votre Chromebook (opération environ 2 à 3 minutes).
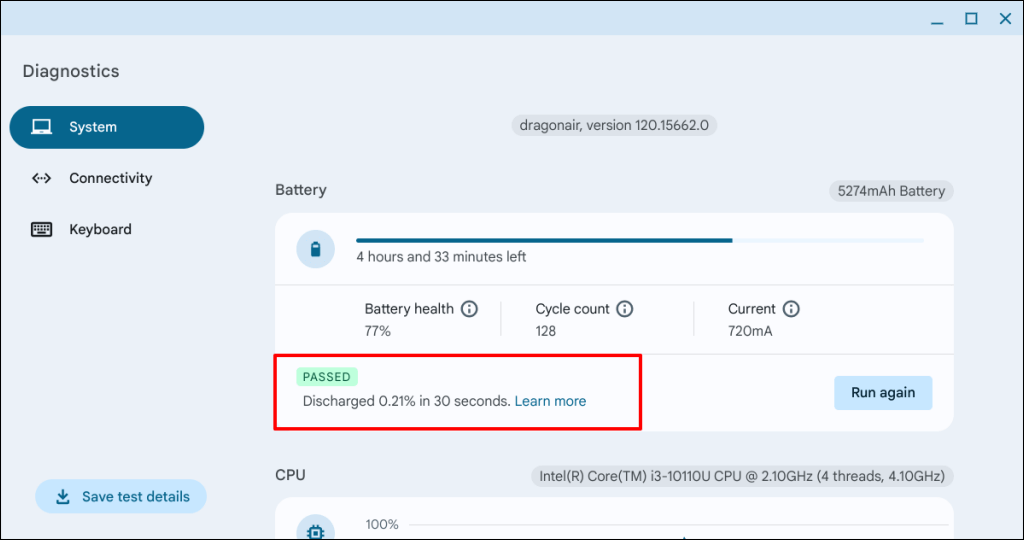
Votre Chromebook échouera au test s'il y a un problème avec sa batterie ou son port de chargement. Contactez le fabricant de votre Chromebook pour faire examiner sa batterie et son port de chargement. Vous devriez lire notre didacticiel sur la résolution des problèmes de chargement du Chromebook pour plus d'étapes de dépannage.
5. Laissez votre Chromebook refroidir
Les ordinateurs portables redémarrent parfois par intermittence ou restent temporairement éteints pour éviter les dommages causés par la chaleur. Votre Chromebook peut surchauffer en raison d'une mauvaise ventilation ou d'une accumulation de saleté dans la bouche d'aération. Attendez-vous également à ce que votre Chromebook surchauffe si son ventilateur de refroidissement fonctionne mal ou est obstrué.
Si la base de votre Chromebook est chaude ou chaude, laissez-la refroidir avant de le rallumer. Mieux encore, placez-le sur un support d'ordinateur portable ou sur un tapis de refroidissement pour un refroidissement plus rapide.

Vérifiez également la bouche d'aération de votre Chromebook pour déceler de la poussière, de la saleté ou des saletés qui bloquent l'entrée et la sortie d'air. Essuyez la bouche d'aération avec un chiffon propre et sec pour éliminer la poussière ou la saleté. Humidifiez le chiffon avec du liquide de nettoyage pour éliminer la crasse collée sur les grilles et les crevasses de l'évent.
Vous pouvez également utiliser de l’air comprimé pour éliminer la saleté et la poussière. Cela améliorera la circulation de l’air et empêchera votre Chromebook de surchauffer. La fermeture des onglets et des applications inutiles du navigateur peut également réduire la charge de travail et la température du processeur. Si vous chargez votre Chromebook, débranchez l'alimentation pendant quelques minutes.
Contactez le fabricant de votre Chromebook ou un technicien informatique si le ventilateur du processeur ne fonctionne pas ou si la surchauffe persiste. Si vous utilisez un Chromebook professionnel ou scolaire, signalez le problème d'arrêt persistant à votre administrateur.
6. Mettez à jour votre Chromebook
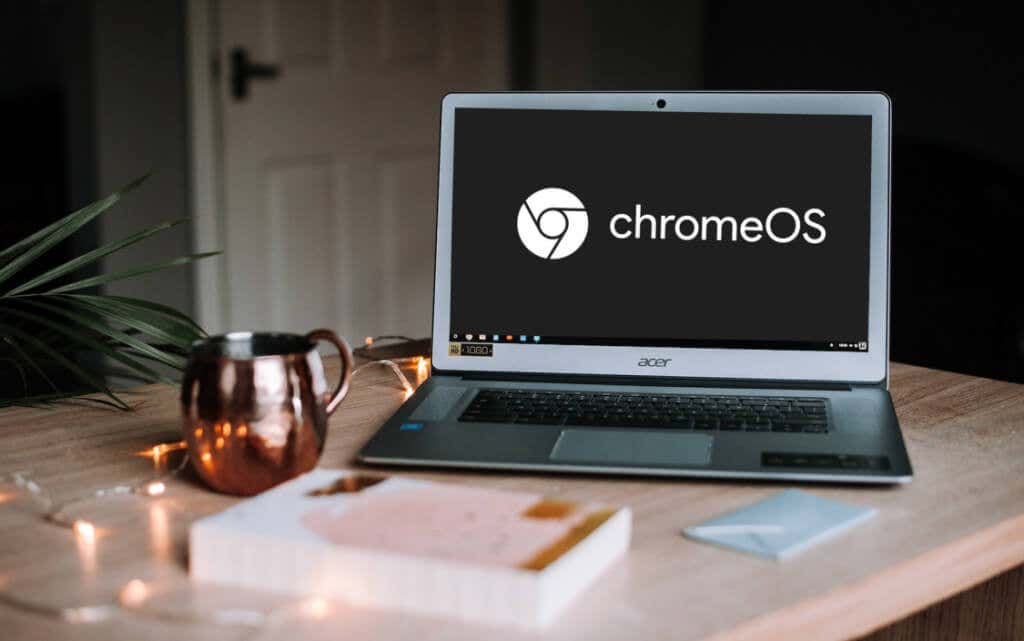
Des bugs dans le système d'exploitation de votre Chromebook peuvent également entraîner son arrêt continu sans avertissement. Si votre Chromebook reste brièvement allumé avant de s'éteindre, mettez à jour son système d'exploitation le plus rapidement possible.
Rejoignez un réseau Wi-Fi/Ethernet, rendez-vous sur Paramètres > À propos de ChromeOSet sélectionnez Vérifier les mises à jour pour mettre à jour votre Chromebook manuellement.
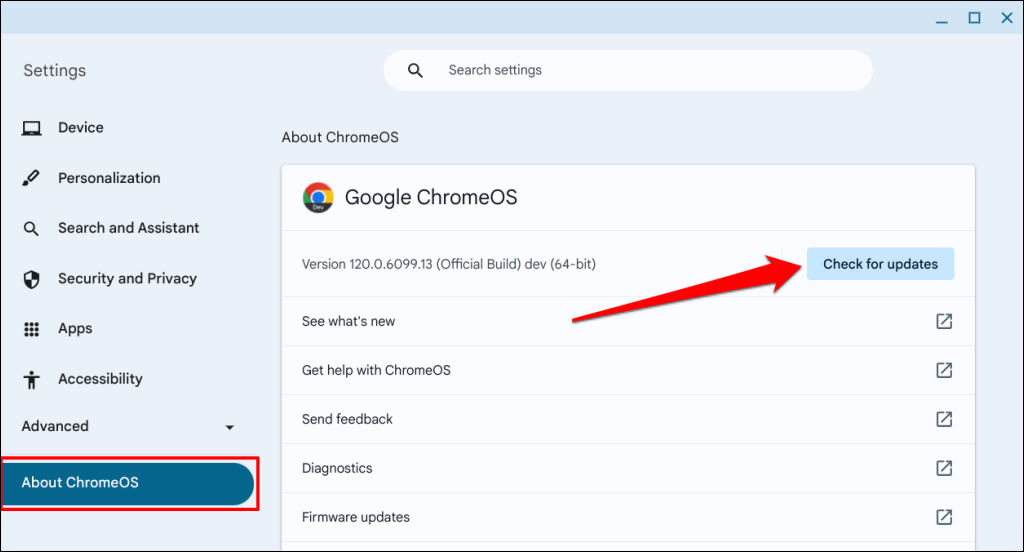
Vous verrez une option pour redémarrer votre Chromebook s'il y a une mise à jour logicielle en attente ou pré-téléchargée. Sélectionnez le Redémarrage bouton pour installer les mises à jour en attente.
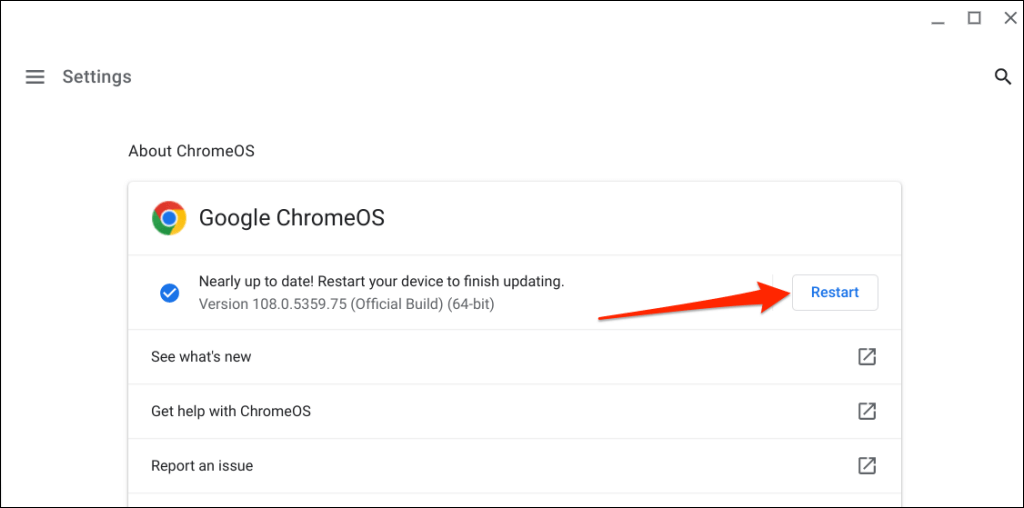
Réinitialisez matériellement votre Chromebook (voir la section suivante) s'il ne reste pas allumé malgré la mise à jour de son logiciel vers la dernière version.
7. Réinitialisez le matériel de votre Chromebook
La réinitialisation matérielle de votre Chromebook ne supprimera pas les fichiers ou applications personnels. Cependant, l'opération peut supprimer certains fichiers du dossier « Téléchargements ». Sauvegardez le dossier ou les fichiers importants sur Google Drive ou sur un périphérique de stockage externe avant d'effectuer une réinitialisation matérielle.
Réinitialiser le Chromebook à l'aide des raccourcis clavier
- Éteignez votre Chromebook et attendez 2 à 3 minutes qu'il s'éteigne complètement.
- Ensuite, maintenez enfoncée la touche Bouton Actualiser et appuyez sur le Bouton d'alimentation.
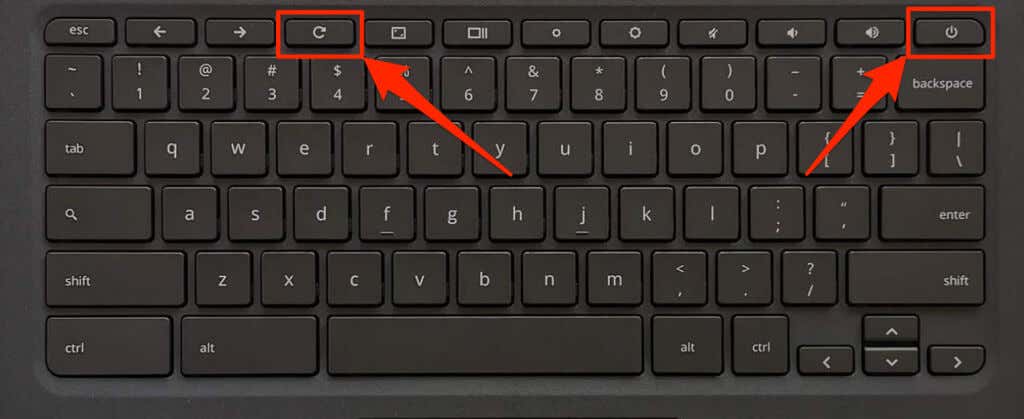
- Relâchez le Bouton Actualiser lorsque votre Chromebook démarre ou que le logo ChromeOS apparaît à l'écran.
Vous pouvez également réinitialiser votre Chromebook en appuyant longuement sur le bouton Dos + Rafraîchir + Pouvoir boutons pendant 10 à 15 secondes.
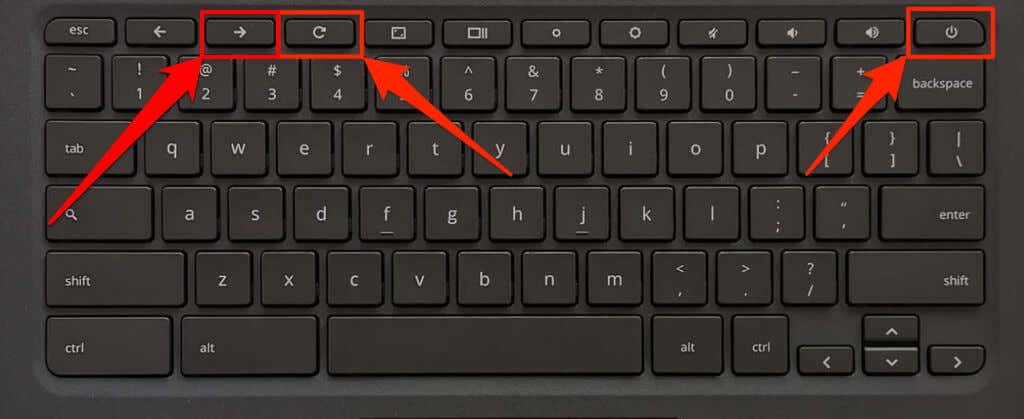
Réinitialiser le Chromebook à l'aide du bouton de réinitialisation spécial
Les modèles de Chromebook suivants disposent d'un bouton de réinitialisation spécial : Acer AC700, Lenovo Thinkpad X131e, Samsung Series 5 et Series 5 550. Vous trouverez le bouton de réinitialisation dans un trou au bas du boîtier de votre Chromebook.
Éteignez votre Chromebook, débranchez son chargeur et suivez les étapes ci-dessous pour réinitialiser son matériel.
- Insérez un éjecteur/une broche de carte SIM ou un trombone dans le trou de réinitialisation.
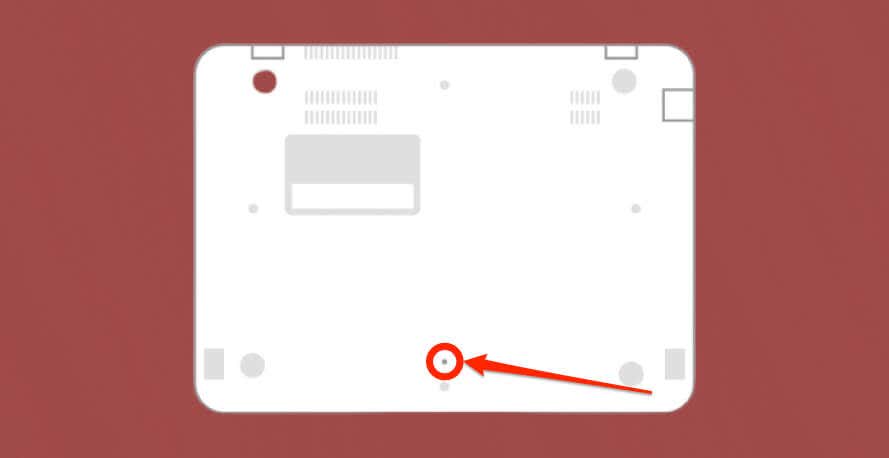
- Maintenez le trombone ou l'épingle en place et connectez l'adaptateur secteur de votre Chromebook.
- Appuyez sur le bouton de votre Chromebook Bouton d'alimentation et retirez l'éjecteur ou la broche de la carte SIM.
8. Exécutez une analyse des logiciels malveillants
ChromeOS exécute des applications et des pages Web dans un environnement « bac à sable » restreint qui protège les Chromebooks contre les infections par des logiciels malveillants. Les chances d'infection par des logiciels malveillants dans ChromeOS sont minces, mais ce n'est pas totalement impossible.

Les logiciels malveillants tenaces qui parviennent à s'infiltrer dans le système d'exploitation de votre Chromebook peuvent provoquer des problèmes de démarrage et d'alimentation. Exécutez une analyse complète du système à l’aide d’un antivirus/sécurité tiers pour détecter et supprimer les logiciels malveillants de votre appareil.
9. Réinitialisez votre Chromebook aux paramètres d'usine
Le lavage sous pression de votre Chromebook ou sa réinitialisation aux paramètres d'usine supprimera définitivement tout ce qui se trouve sur le disque dur. Sauvegardez les fichiers importants avant d'exécuter le Powerwash, si votre Chromebook reste allumé suffisamment longtemps pour que vous puissiez le faire.
Se diriger vers Paramètres > Avancé > Réinitialiser les options et sélectionnez le Réinitialiser bouton.
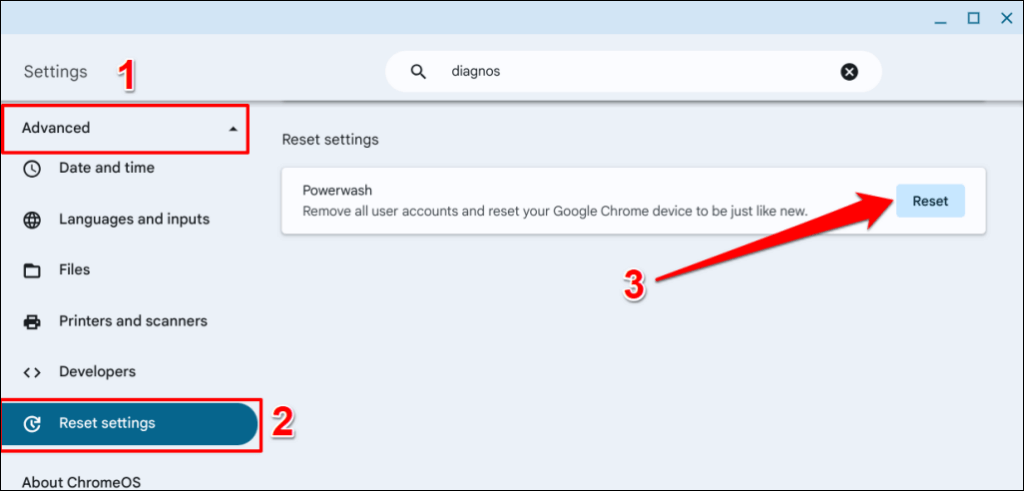
Reportez-vous à notre didacticiel sur le lavage sous pression des Chromebooks si vous rencontrez des difficultés pour réinitialiser votre appareil aux paramètres d'usine.
Empêchez votre Chromebook de s'éteindre tout seul
Nous sommes convaincus que l'une de ces recommandations de dépannage permettra à votre Chromebook de fonctionner à nouveau sans interruption. Apportez votre Chromebook dans un atelier de réparation ou contactez son fabricant s'il continue de s'éteindre.






