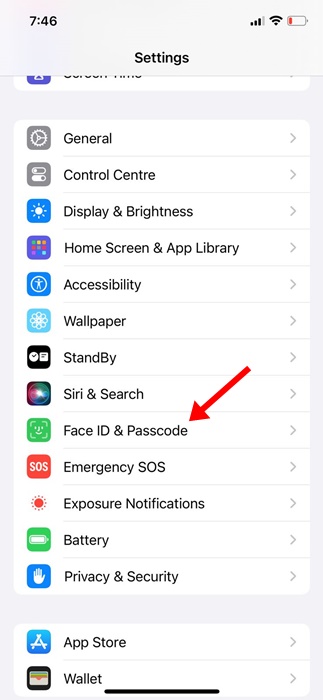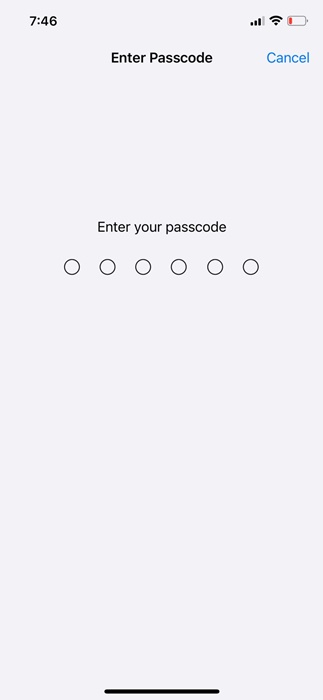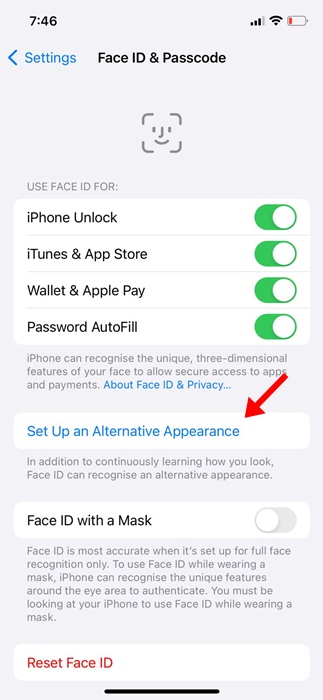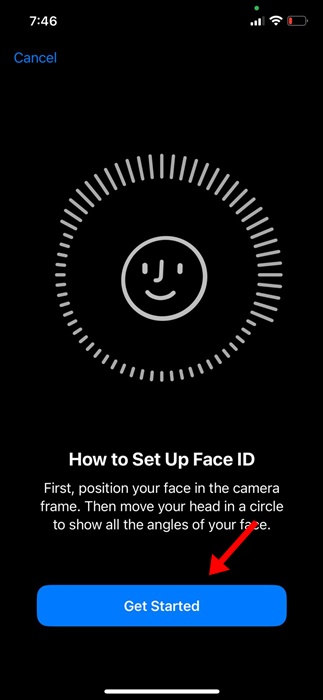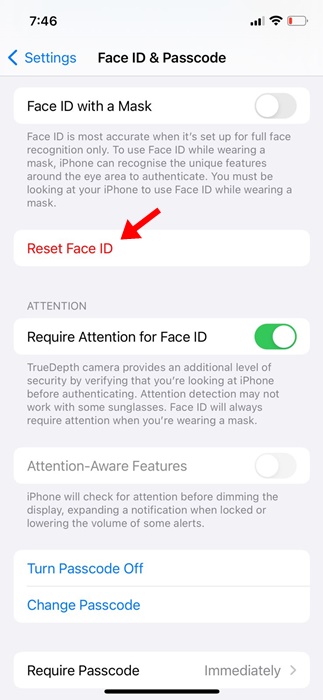Les smartphones sont des appareils portables et nous les partageons souvent avec d'autres. Même si le partage de smartphones n’est pas une question de sécurité et de confidentialité, nous devons quand même prêter nos téléphones à nos proches.
Parfois, vous devrez peut-être partager votre iPhone avec vos frères et sœurs, les membres de votre famille ou même votre partenaire ; et si vous utilisez la protection Face ID, vous devez déverrouiller l'appareil avant de le leur transmettre.
Et encore une fois, si la personne avec qui vous avez partagé votre iPhone ne l'a pas utilisé pendant 30 à 40 secondes, elle devra vous demander de déverrouiller à nouveau l'appareil. Pour éliminer ce processus irritant, Apple vous permet d'ajouter un autre Face ID sur votre iPhone.
Ainsi, si vous partagez souvent votre téléphone avec une personne de confiance dans votre famille, il est préférable d'ajouter son Face ID à votre iPhone. De cette façon, vous pouvez facilement déverrouiller, vous connecter et effectuer des achats sur votre iPhone.
Comment ajouter un autre Face ID sur iPhone
Apple vous permet d'ajouter plusieurs Face ID à votre iPhone en quelques étapes simples ; vous devez accéder aux paramètres Face ID et Passcode, puis ajouter un autre Face ID pour déverrouiller, vous connecter et effectuer des achats. Voici ce que vous devez faire.
1. Pour commencer, ouvrez le Paramètres application sur votre iPhone.
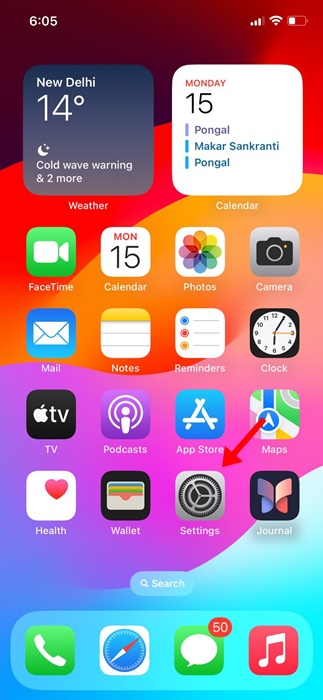
2. Lorsque l'application Paramètres s'ouvre, faites défiler vers le bas et appuyez sur Identification faciale et code d'accès.
3. Il vous sera maintenant demandé de saisir votre Code d'accès iPhone. Entrez-le.
4. Sur l'écran suivant, appuyez sur Configurer une apparence alternative.
5. Maintenant, vous verrez l’écran Comment configurer Face ID. Appuyez sur le Commencer bouton pour continuer.
6. Maintenant, vous devez positionner votre visage à l’intérieur du cadre. Fondamentalement, vous devrez suivre les mêmes étapes pour configurer Face ID que vous avez effectuées auparavant. Pour obtenir de l'aide, vous pouvez simplement suivre les instructions à l'écran.
C'est ça! Voici quelques étapes simples pour ajouter un autre Face ID sur votre iPhone. Une fois que vous avez configuré une apparence alternative, vous et l'autre personne pour laquelle vous avez configuré le Face ID pouvez vous connecter aux services Apple.
Comment supprimer le nouveau Face ID sur iPhone ?
Pour l’instant, il n’existe aucune option permettant de supprimer un seul visage de Face ID. Ainsi, si vous envisagez de supprimer le Face ID d'une deuxième personne que vous avez déjà ajoutée, vous devez réinitialiser complètement le Face ID et recommencer.
Vous trouverez ci-dessous les étapes pour réinitialiser complètement Face ID sur votre iPhone et recommencer. Voici ce que vous devez faire.
1. Ouvrez le Paramètres application sur votre iPhone.
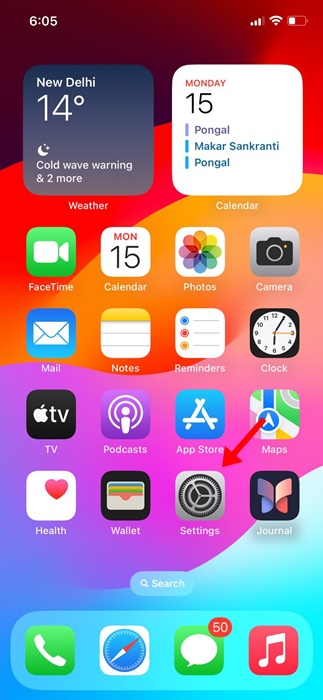
2. Lorsque l'application Paramètres s'ouvre, appuyez sur le Identification faciale et code d'accès.
3. Maintenant, il vous sera demandé de entrez le code d'accès de votre iPhone. Entrez le mot de passe pour ouvrir les paramètres de Face ID.
4. Sur Face ID et mot de passe, appuyez sur le Réinitialiser l'identification du visage.
5. Après avoir réinitialisé Face ID, vous devez configurer un nouveau Face ID pour vous-même. Si vous souhaitez ajouter un deuxième identifiant de visage, suivez les étapes partagées dans la section ci-dessus.
C'est ça! Voici comment réinitialiser Face ID sur votre iPhone en quelques étapes simples.
Ce guide concerne donc l’ajout d’un autre Face ID sur votre iPhone. Faites-nous savoir si vous avez besoin d'aide supplémentaire pour configurer un nouveau Face ID. De plus, si vous trouvez ce guide utile, n'oubliez pas de le partager avec vos amis.