Microsoft Teams est une plateforme de communication qui fait partie de la suite d'outils Office 365. Certains utilisateurs ont signalé que les messages de discussion de Microsoft Teams ne s'affichent pas, ce qui les empêche de communiquer avec leurs coéquipiers.
Dans cet article, nous expliquerons comment réparer Microsoft Teams qui n'affiche pas les discussions.

Pourquoi le chat ne s’affiche-t-il pas dans les équipes ?
Les utilisateurs ont signalé quelques variantes de cette erreur sur l'application de bureau et l'application Web sur les systèmes d'exploitation Windows 10, Windows 11 et Mac. Cela a également été signalé sur les applications Android et Apple iOS. Le plus souvent, l’intégralité de l’option de discussion est invisible. Cependant, certains utilisateurs signalent que soit la discussion récente ne se charge pas, soit que l'intégralité de l'historique des discussions a disparu.
Plusieurs raisons peuvent expliquer pourquoi vos messages de discussion Microsoft Teams ne s'affichent pas, notamment :
- Une mauvaise connexion Internet empêche Teams de charger de nouveaux messages
- L'application Microsoft Teams a des fichiers de cache corrompus
- L'application Microsoft Teams est obsolète ou est elle-même corrompue
- Problèmes avec votre compte Microsoft
- Bogues aléatoires
Comment réparer le chat Microsoft Teams n'affichant pas les messages
Étant donné que certains éléments pourraient provoquer la lecture de votre conversation Microsoft Teams, nous commencerons par les correctifs les plus simples qui sont les plus susceptibles de vous aider, puis nous progresserons vers des solutions plus approfondies.
1. Dépannez votre connexion Internet
Si votre connexion réseau ne fonctionne pas ou est instable, cela peut empêcher Microsoft Teams de charger des messages. Pour le savoir, chargez un site Web de test de vitesse comme Speedtest by Ookla et appuyez sur Aller. Si votre connexion Internet ne fonctionne pas comme elle le devrait, consultez notre guide détaillé sur la façon de résoudre les problèmes de connectivité réseau.
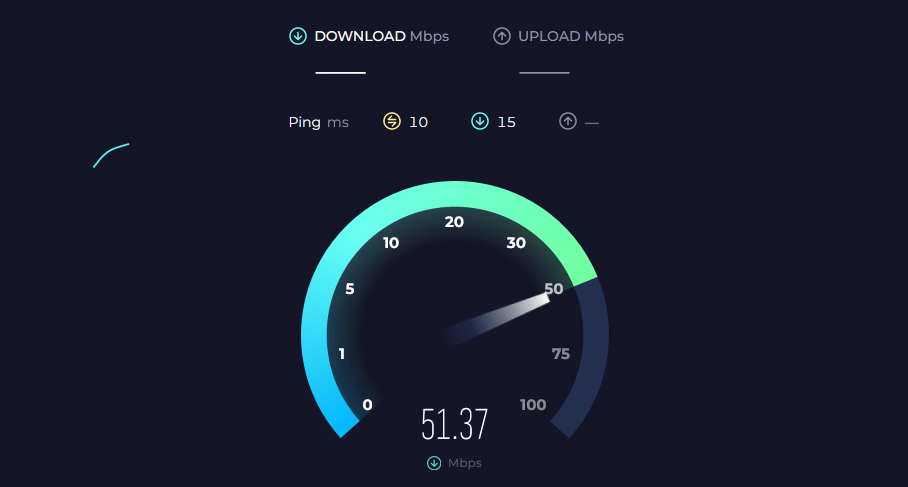
2. Déconnectez-vous et redémarrez l'application Microsoft Teams
La déconnexion et le redémarrage de l'application Microsoft Teams peuvent aider à éliminer les bogues temporaires. Voici comment fermer Microsoft Teams :
- Ouvrir Équipes Microsoft.
- Sélectionnez le icône de profil dans le coin supérieur droit et appuyez sur se déconnecter.
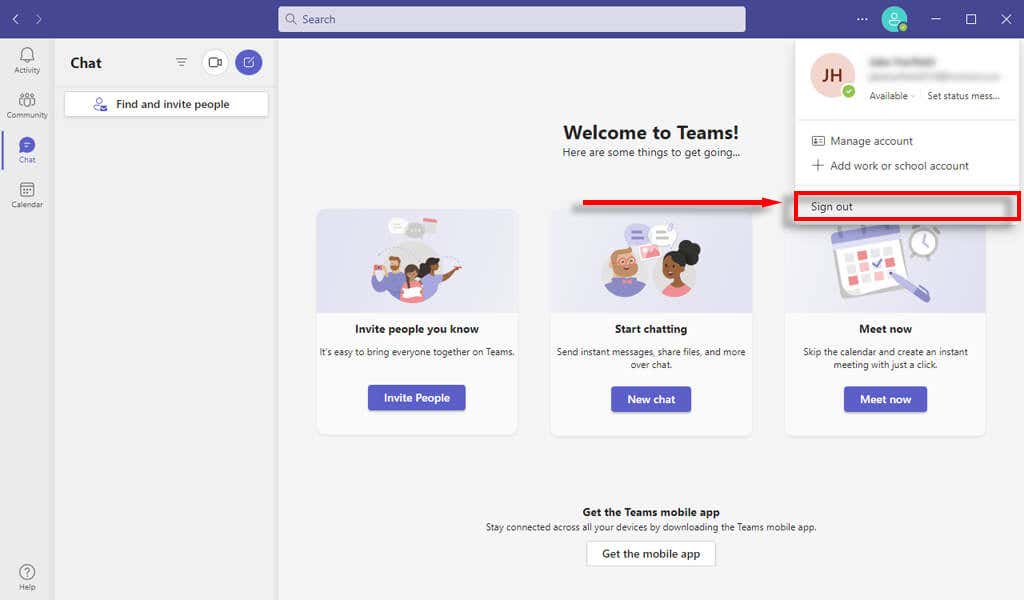
- Ensuite, fermez Équipes Microsoft au niveau du processus. Si vous utilisez l'application Microsoft Teams, appuyez sur Ctrl + Alt + Del pour ouvrir le Gestionnaire des tâches.
- Dans le Onglet Processus, trouver Équipes Microsoftfaites un clic droit dessus et sélectionnez Tâche finale. Sur un Mac, accédez au menu Apple et sélectionnez Forcer Quitter.
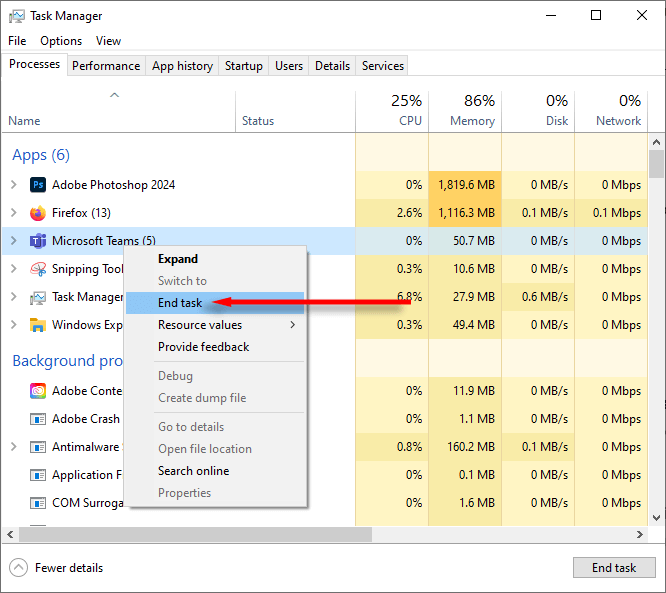
- Si vous utilisez l'application Web Microsoft Teams, fermez simplement votre navigateur Web.
- Redémarrez Teams et reconnectez-vous à votre compte Teams. Si l'erreur persiste, passez à la solution suivante.
Note: Si vous ne l'avez pas déjà fait, cela vaut peut-être la peine de redémarrer rapidement l'ensemble de votre PC. Cela peut aider à éliminer tout problème aléatoire dans le système d’exploitation qui pourrait entraîner un dysfonctionnement de Teams.
3. Effacez le dossier de cache Microsoft Teams
Un cache corrompu peut empêcher votre programme Microsoft Teams de fonctionner correctement. Voici comment l'effacer :
- appuie sur le les fenêtres clé + R. pour ouvrir le Courir boite de dialogue.
- Taper %Données d'application%\Microsoft\équipes\ et appuyez sur Entrer.
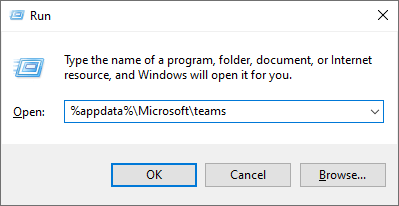
- Dans la nouvelle fenêtre, supprimez tout ce qui se trouve dans les dossiers suivants : Cache, blob_storage, bases de données, Cache GPU, Base de données indexéeet Stockage local.
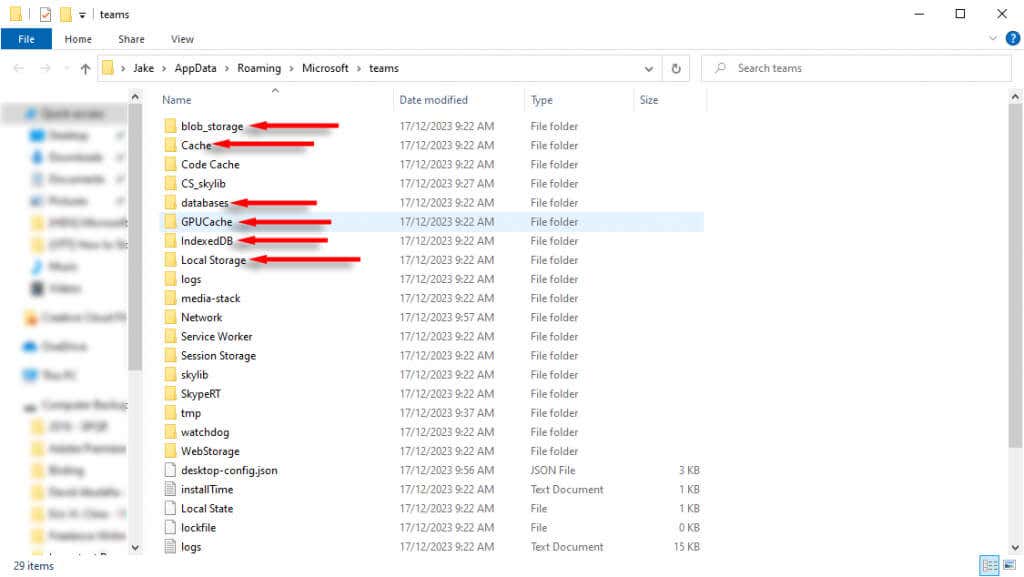
- Redémarrez Microsoft Teams et vérifiez s'il charge maintenant vos messages de discussion.
Note: Si vous utilisez la version Web de Microsoft Teams, essayez plutôt de vider le cache du navigateur Web. Voici comment vider le cache sur tous les navigateurs les plus populaires.
4. Vérifiez les mises à jour
Si vous n'avez pas mis à jour Microsoft Teams depuis un certain temps, il manque peut-être un correctif crucial qui corrigera votre erreur de chat. Pour mettre à jour le client Microsoft Teams :
- Ouvrir Équipes MS.
- Sélectionnez le trois points horizontaux à côté de l’icône de votre profil.
- Sélectionner Vérifier les mises à jour.
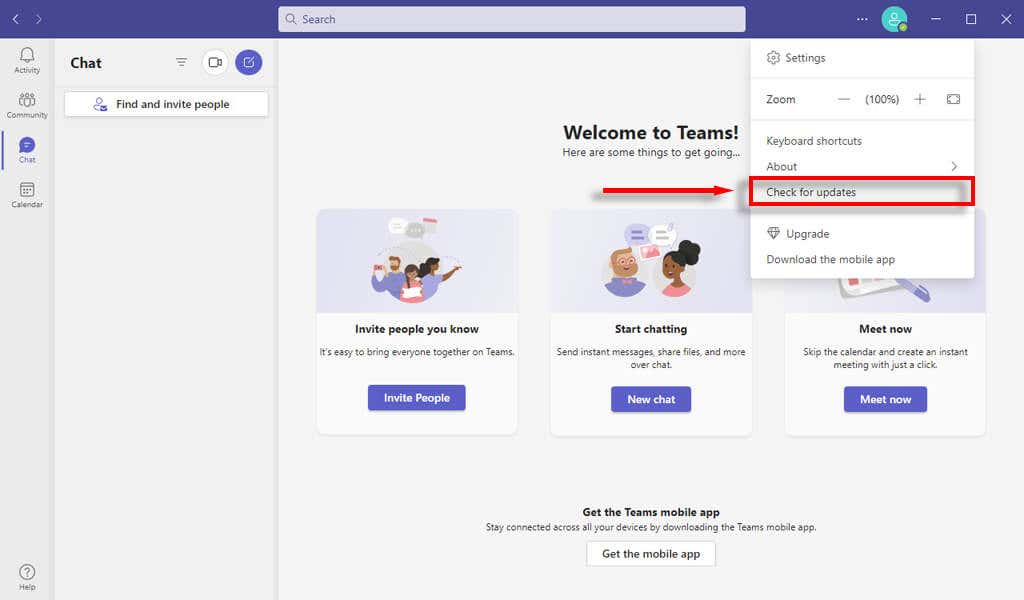
- Laissez le processus se terminer, puis vérifiez si votre discussion se charge correctement.
4. Réinstallez Microsoft Teams
Si tout le reste échoue, il est temps de réinstaller complètement votre application Teams. Souvent, une nouvelle installation aidera à restaurer les fonctionnalités à la normale et à supprimer les problèmes frustrants comme le chat qui ne se charge pas.
Voici comment réinstaller Microsoft Teams :
- appuie sur le les fenêtres clé + je ouvrir Paramètres.
- Sélectionner applications.
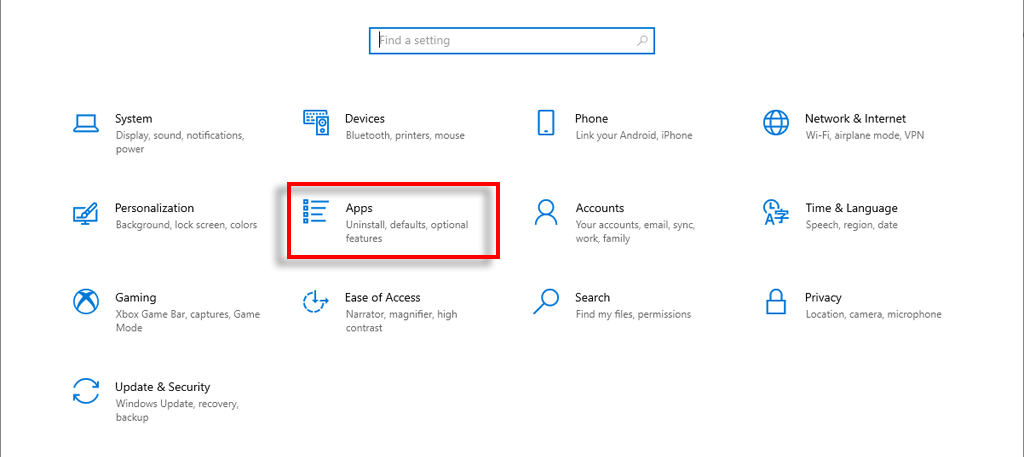
- Choisir Applications et fonctionnalités dans le panneau de gauche, puis localisez Équipes Microsoft dans la liste.
- Presse Désinstaller.
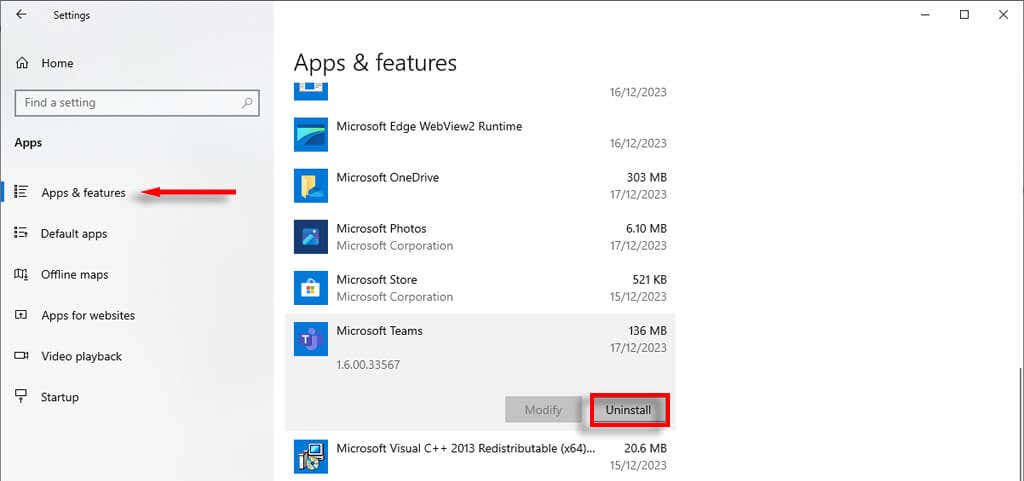
- Attendez la fin du processus, puis dirigez-vous vers la page de téléchargement MS Teams sur le site Web de Microsoft. Vous pouvez également ouvrir le Boutique Microsoft et trouve Équipes Microsoft en utilisant la barre de recherche.
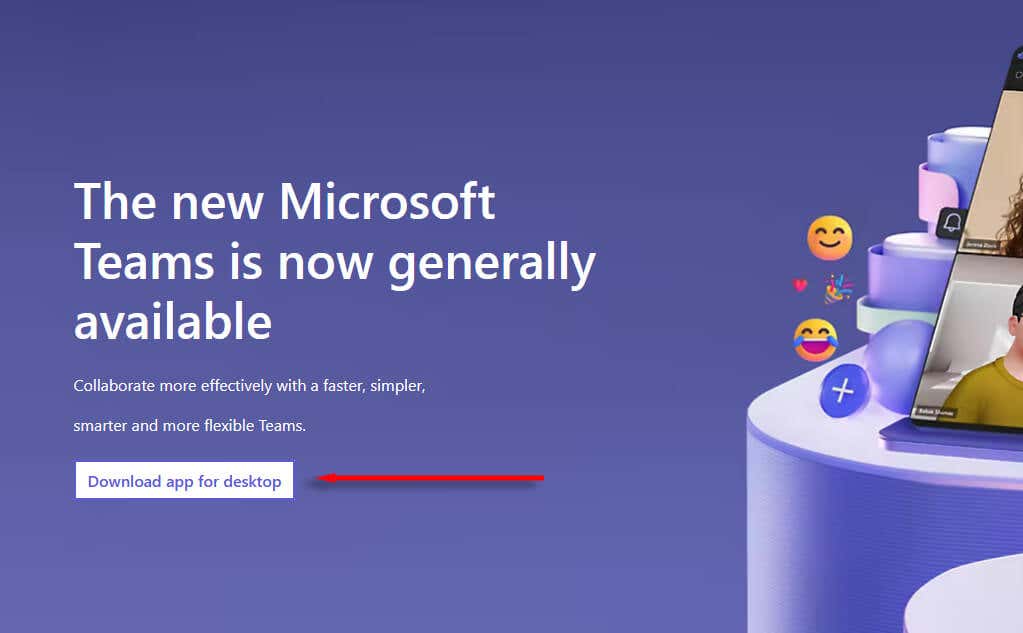
- Attendez que le fichier d'installation soit téléchargé, puis double-cliquez dessus. Terminez l'assistant d'installation, lancez l'application et reconnectez-vous à votre compte Teams.
Rien n’a fonctionné ? Utiliser Teams sur un autre appareil
Espérons que cet article vous ait aidé à faire fonctionner à nouveau vos réunions Microsoft Teams. Cependant, si votre Microsoft Teams n'affiche toujours pas l'option de discussion, votre dernière option consiste à utiliser Microsoft Teams sur un autre appareil. Par exemple, si vous utilisez habituellement l'application de bureau Windows, vous devrez peut-être passer à l'application Web ou à l'application Android.






