La plupart du temps, les mises à jour Windows sont des processus automatiques qui nécessitent peu ou pas d'intervention de la part des utilisateurs. Cela est particulièrement vrai pour Windows 10 et 11, car ils sont configurés pour télécharger et installer automatiquement les mises à jour importantes.
Cela ne signifie pas que vous ne devriez pas vérifier régulièrement les nouvelles mises à jour, d'autant plus que vous pourriez trouver votre mise à jour Windows bloquée à 0 %. Si votre mise à jour Windows prend une éternité, cela nécessitera votre intervention. Mais ne vous inquiétez pas, vous n'avez pas besoin d'être un expert en technologie pour dépanner et résoudre ce problème.
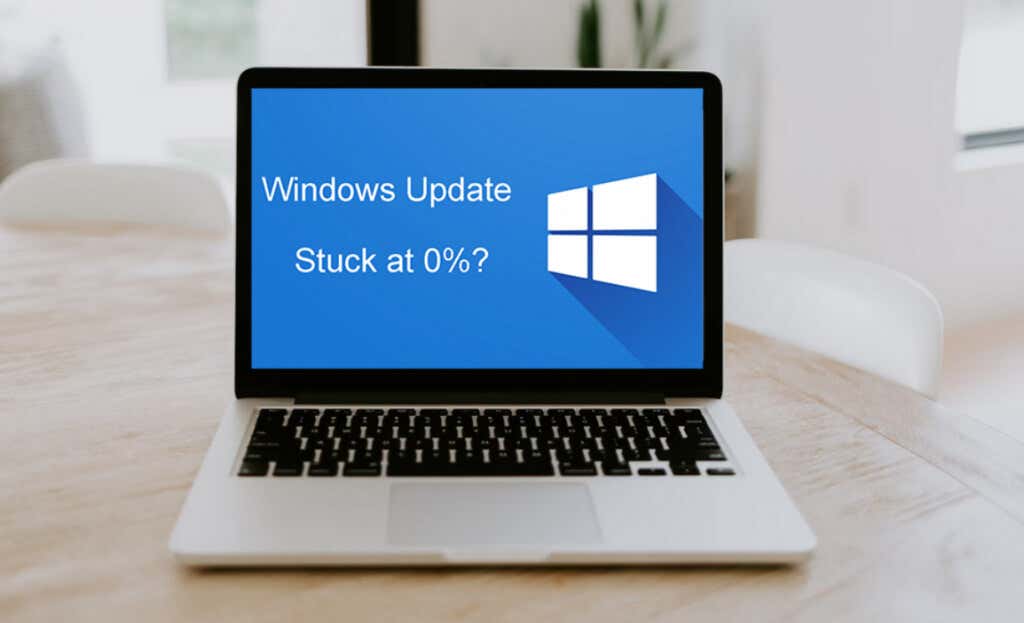
Pourquoi la mise à jour Windows est-elle bloquée ?
Les mises à jour Windows peuvent rester bloquées pendant le processus de téléchargement ou d'installation, et différentes raisons expliquent ce problème. Voici la liste des raisons les plus courantes pour lesquelles votre mise à jour Windows peut rester bloquée à 0 % :
- Connexion Internet instable. Une connexion Internet lente et instable est la principale raison du blocage des mises à jour Windows. Les mises à jour nécessitent une connexion stable pour télécharger et installer correctement tous les fichiers. Vérifiez votre connexion Internet et votre vitesse de téléchargement. Réinitialisez votre routeur si nécessaire et si vous utilisez le WiFi, assurez-vous que votre appareil Windows est proche du routeur afin qu'il n'y ait pas d'interruption du signal.
- Espace disque insuffisant. Les mises à jour Windows nécessitent une quantité importante d'espace disque pour télécharger et installer tous les nouveaux fichiers. Si votre PC ne dispose pas de suffisamment d’espace de stockage, le processus de mise à jour peut facilement rester bloqué. Vous devez vous assurer que vous disposez d'au moins 10 Go d'espace libre avant de commencer le processus de mise à jour de Windows.
- Conflit de logiciels ou de services. Si vous exécutez des applications tierces sur votre PC ou si certains services s'exécutent en arrière-plan pendant la mise à jour de Windows, cela pourrait bloquer le processus. Vous pouvez facilement résoudre ce problème en désactivant ou en désinstallant tout logiciel en conflit. Vous devez également arrêter tous les services d'arrière-plan non essentiels.
- Fichiers de mise à jour corrompus. Si les fichiers téléchargés par Windows sont corrompus, ils peuvent bloquer le processus de mise à jour. L'utilitaire de résolution des problèmes de Windows Update et le vérificateur de fichiers système (SFC) peuvent vous aider à rechercher et à réparer les fichiers corrompus sur votre PC.
- Problème du service Windows Update. Le service Windows Update peut ne plus répondre pour diverses raisons. Cela pourrait être la cause de l'arrêt du processus de mise à jour. Le redémarrage du service de mise à jour devrait résoudre ce problème.
- Mises à jour incompatibles. Certaines mises à jour spécifiques peuvent être incompatibles avec le système de votre PC et provoquer divers problèmes lors de l'installation. Si vous pensez qu'une mise à jour spécifique est à l'origine du problème, essayez de la masquer de la liste des mises à jour disponibles, ou si elle est déjà installée, désinstallez-la simplement.
- Virus et logiciels malveillants peut interférer avec le processus de mise à jour de Windows. Ils consomment les ressources système nécessaires à la mise à jour ou affectent directement les fichiers d'installation de la mise à jour. Exécutez une analyse de malware ou de virus pour détecter d'éventuels problèmes.
- Pilotes système obsolètes peut facilement bloquer votre processus de mise à jour Windows à 0 %. Assurez-vous que vos pilotes sont à jour avant de procéder à la mise à jour Windows.
Le plus important est d'être patient. Certaines mises à jour Windows sont volumineuses et le processus peut même prendre plusieurs heures. Avant de commencer à résoudre le problème, assurez-vous que la mise à jour est bloquée.
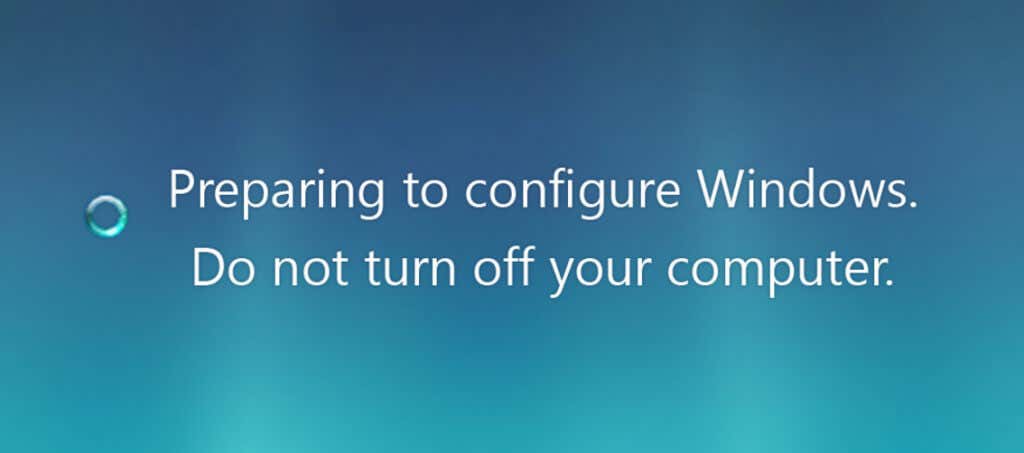
Si rien n'a changé sur l'écran de votre ordinateur pendant environ trois heures depuis le début de la mise à jour, il est bloqué. Votre moniteur affiche peut-être l'un de ces messages :
- Préparation à la configuration de Windows. Ne pas éteindre votre ordinateur.
- Configuration de la mise à jour Windows x%complete. Ne pas éteindre votre ordinateur.
- Installation de la mise à jour x sur x. Veuillez ne pas éteindre ou débrancher votre ordinateur.
- Préparer Windows. N'éteignez pas votre ordinateur.
- Étape 1 sur 3.
Tout message similaire peut être affiché mais avec une formulation différente. Voyons maintenant comment résoudre ce problème.
1. Attendez ou redémarrez votre ordinateur
Comme expliqué précédemment, les mises à jour de Windows peuvent prendre un certain temps. Parfois, la meilleure chose à faire est de ne rien faire. L'attente peut être nécessaire lorsqu'il s'agit de mises à jour Windows. Si le nouveau correctif ou un service pack est volumineux, le téléchargement et l'installation de tous les fichiers sur votre ordinateur peuvent prendre jusqu'à plusieurs heures. Alors soyez patient et attendez.
Si vous pensez que la mise à jour de Windows prend trop de temps en raison d'une mauvaise connexion Internet, vous pouvez essayer de redémarrer votre routeur et votre ordinateur. Cela résout généralement le problème. En règle générale, il n'y aura pas de message d'erreur spécifique si une connexion Internet pose des problèmes avec la mise à jour, alors continuez et redémarrez votre ordinateur.
2. Exécutez l'utilitaire de résolution des problèmes de Windows Update
Microsoft est conscient des différents problèmes qui peuvent survenir lors de la mise à jour de Windows, et c'est pourquoi il a créé l'utilitaire de résolution des problèmes Windows Update. L'exécution de ce programme prend plusieurs minutes car l'utilitaire de résolution des problèmes parcourra l'ensemble du système d'exploitation pour rechercher les problèmes possibles et appliquer des réparations automatiques lorsque cela est possible. Suivez ces étapes pour exécuter l'utilitaire de résolution des problèmes Windows Update :
Accédez à la page d'assistance Microsoft et téléchargez l'utilitaire de résolution des problèmes. Vous pouvez choisir de télécharger et d'installer cet outil pour Windows 10 ou Windows 11. S'il n'y a pas d'option de téléchargement, l'utilitaire de résolution des problèmes est déjà installé sur votre appareil.
Pour Windows 10 :
- Aller à Paramètreset sélectionnez Mise à jour et sécurité.
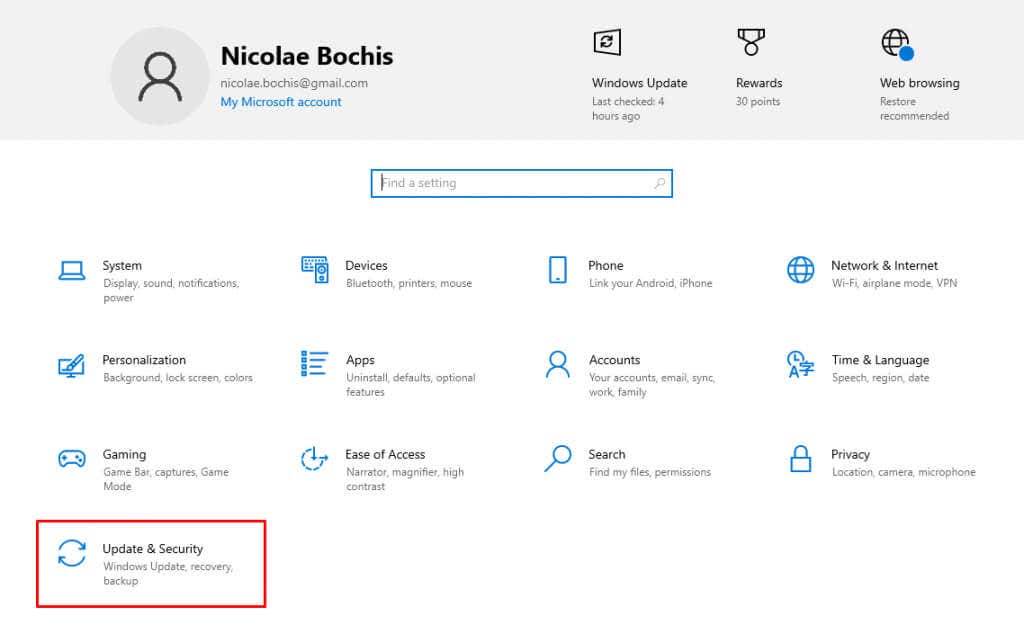
- Sélectionner Dépanneret dans le panneau de droite, sélectionnez Dépanneurs supplémentaires.
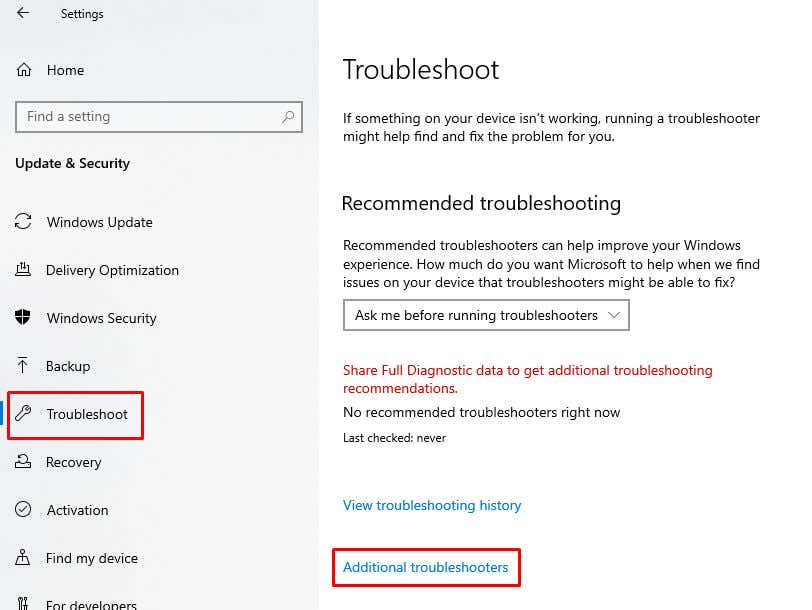
- Sous le Soyez opérationnel sélection de section Windows Update.
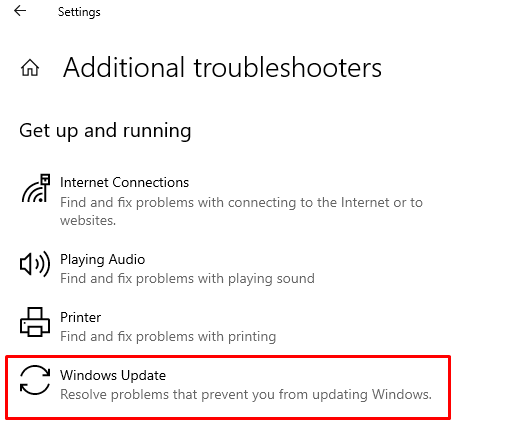
- Exécutez l'utilitaire de résolution des problèmes.

Pour Windows 11 :
- Ouvrir Paramètres et allez à Système. Sélectionner Dépanner.
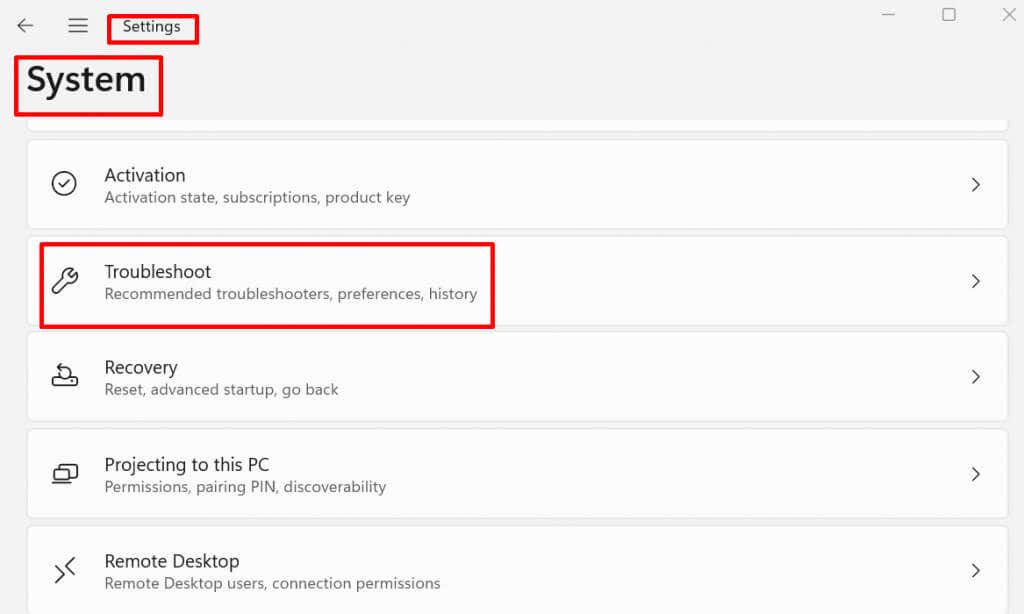
- Sélectionner Autres dépanneurs.
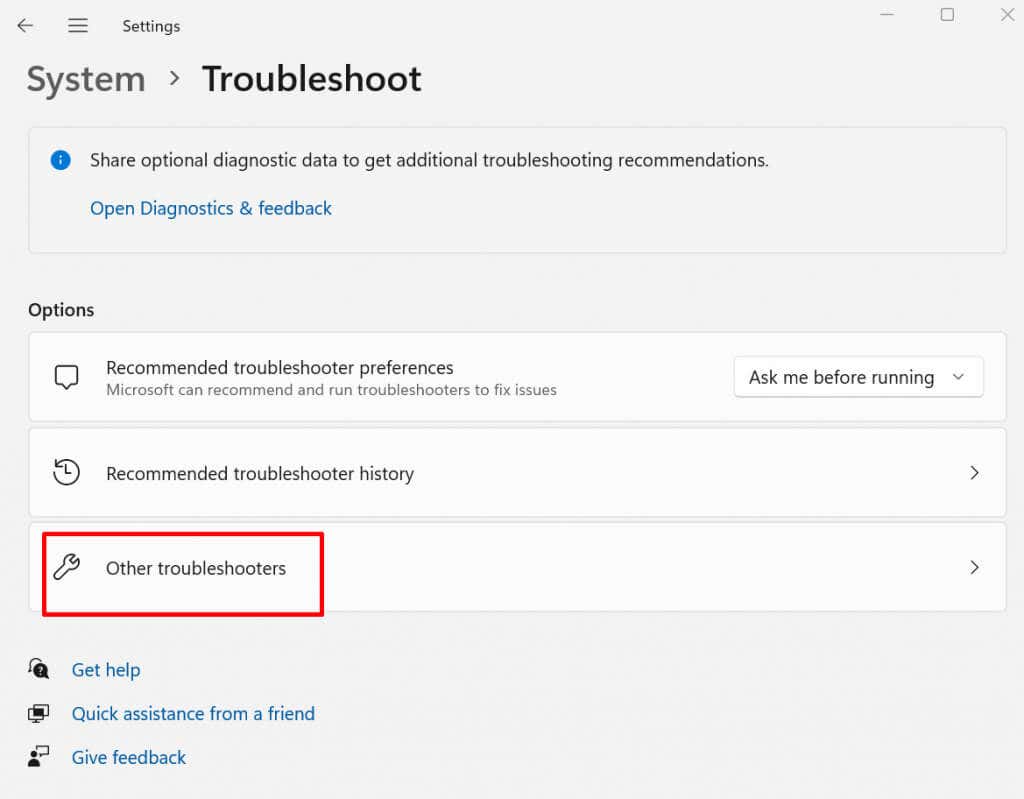
- Sous le Le plus fréquent section rechercher et sélectionner Windows Update.
- Cliquez sur Courir.
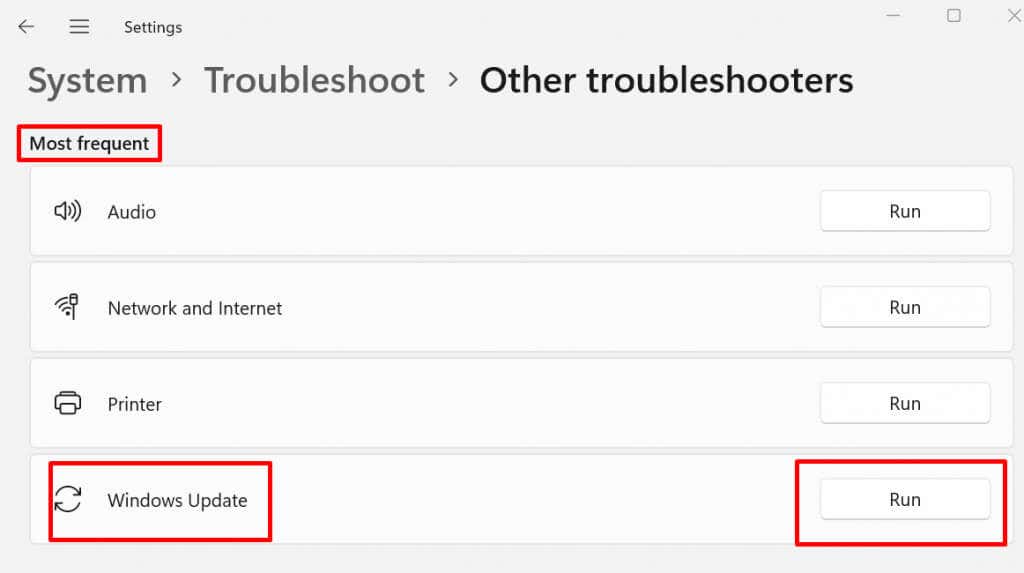
Lorsque vous avez terminé de dépanner la mise à jour Windows, vous devez redémarrer votre PC et voir si le problème est résolu.
3. Redémarrez le service Windows Update
Le redémarrage du service Windows Update peut résoudre divers problèmes pouvant survenir pendant le processus de mise à jour. Voici comment procéder :
- Presse les fenêtres + R. sur votre clavier et tapez services.msc dans la zone Exécuter. Frapper Entrer sur votre clavier pour ouvrir le Prestations de service fenêtre.

- Faites défiler vers le bas jusqu'à ce que vous trouviez le Windows Update service. Faites un clic droit dessus et sélectionnez le Arrêt bouton.
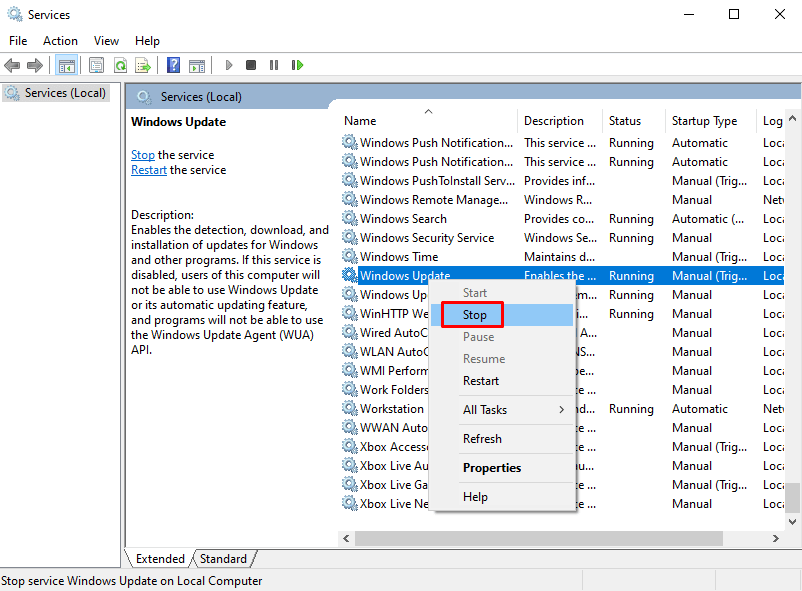
- Ouvrez le Explorateur de fichiers et accédez à C:Distribution de logiciels Windows.
- Il s'agit du répertoire dans lequel tous les fichiers d'installation sont stockés. Supprimez tout le contenu de ce dossier.

- Redémarrez votre ordinateur et vérifiez si cela a résolu le problème de Windows Update.
- Vous pouvez maintenant revenir à la fenêtre Services, rechercher le service Windows Update, cliquer dessus avec le bouton droit et sélectionner Commencer.
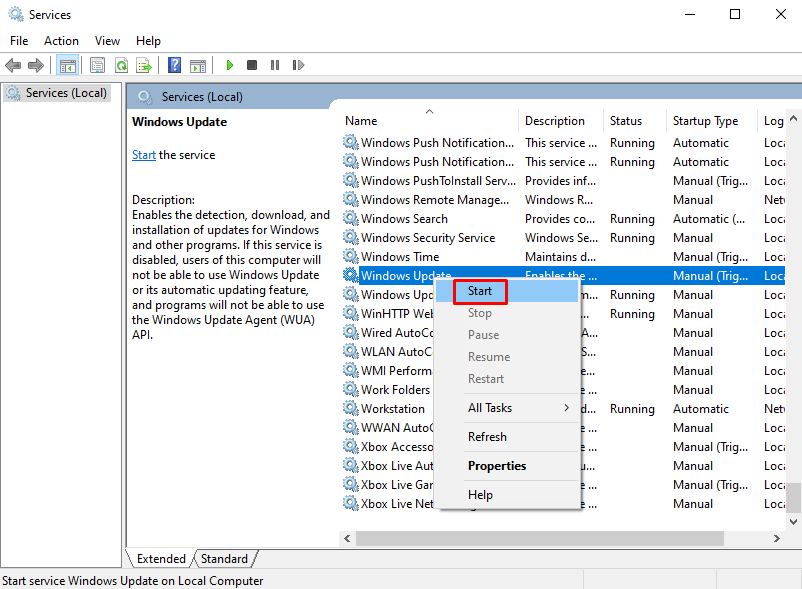
Lancez à nouveau Windows Update pour voir si cela a résolu le problème.
4. Vérifiez l'espace disque
Si votre système manque d'espace, la mise à jour de Windows s'arrêtera. Vérifiez si vous disposez d'au moins 10 Go d'espace disque avant de démarrer la mise à jour Windows.
Si vous ne disposez pas de suffisamment d’espace disque, vous pouvez le libérer.
Voici comment procéder sous Windows 10 :
- Aller à Paramètres et sélectionnez Système.

- Sélectionner Stockage et puis Sens du stockage.
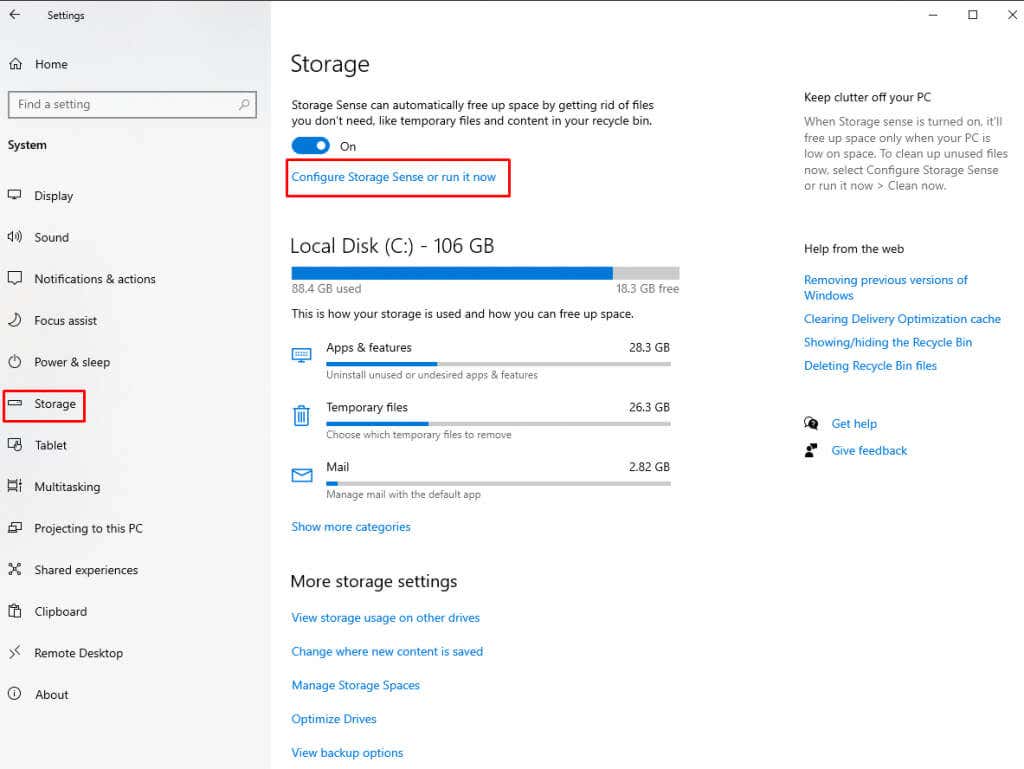
- Cochez la case à côté du Supprimer les fichiers temporaires que mes applications n'utilisent pas et/ou cliquez sur le Nettoie maintenant sous la section Libérer de l'espace maintenant.

Voici comment procéder sous Windows 11 :
- Taper nettoyage de disque dans la barre de recherche et sélectionnez le Nettoyage de disque outil.
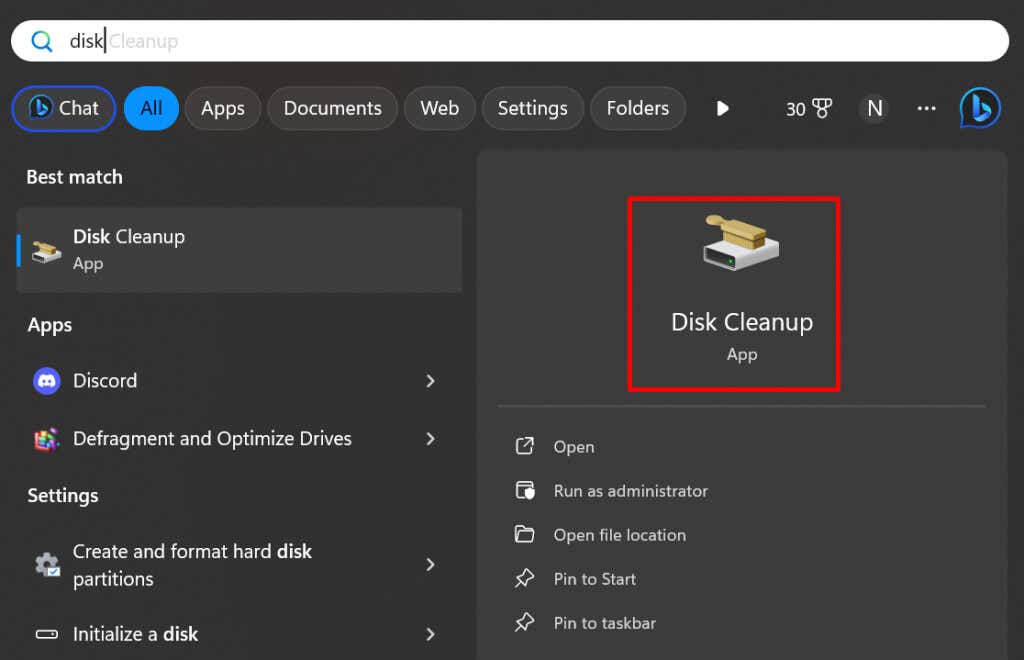
- Sélectionnez le lecteur sur lequel vous souhaitez libérer de l'espace et sélectionnez D'ACCORD.
- Sélectionnez les types de fichiers à supprimer sous Fichiers à supprimer section.
- Cliquez sur D'ACCORD.
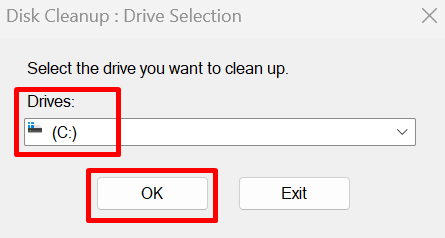
5. Désactivez temporairement le pare-feu Windows
Le pare-feu Windows peut parfois bloquer les mises à jour Windows car il considère les fichiers qu'il télécharge comme étrangers. Si tel est le cas, désactivez temporairement le pare-feu. Voici comment:
- Ouvrez la boîte de dialogue Exécuter en appuyant sur les fenêtres + R. sur votre clavier.
- Taper pare-feu.cpl dans la zone Exécuter et appuyez sur le bouton Entrée. Cela vous mènera à la fenêtre du pare-feu Windows Defender.

- Dans le panneau gauche de la fenêtre Pare-feu, sélectionnez Activer ou désactiver le pare-feu Windows option.
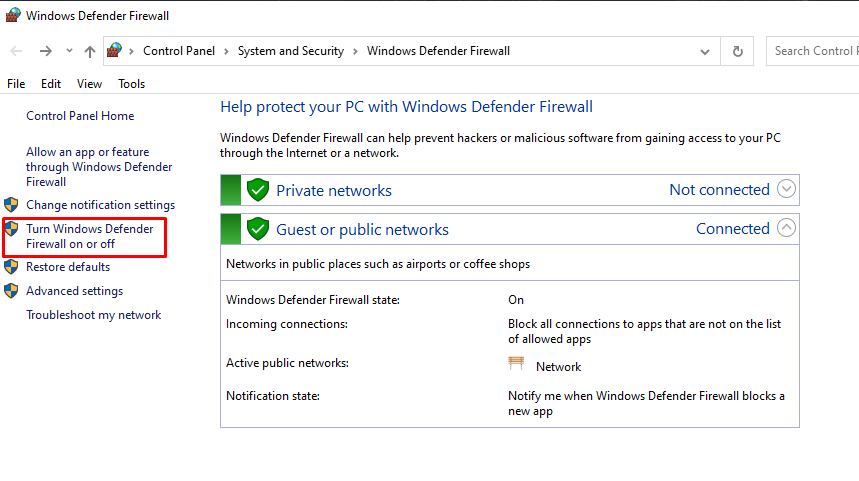
- Vérifier la Désactivez le pare-feu Windows (non recommandé), dans les sections Paramètres du réseau public et privé. Appuyez ensuite sur le D'ACCORD bouton.
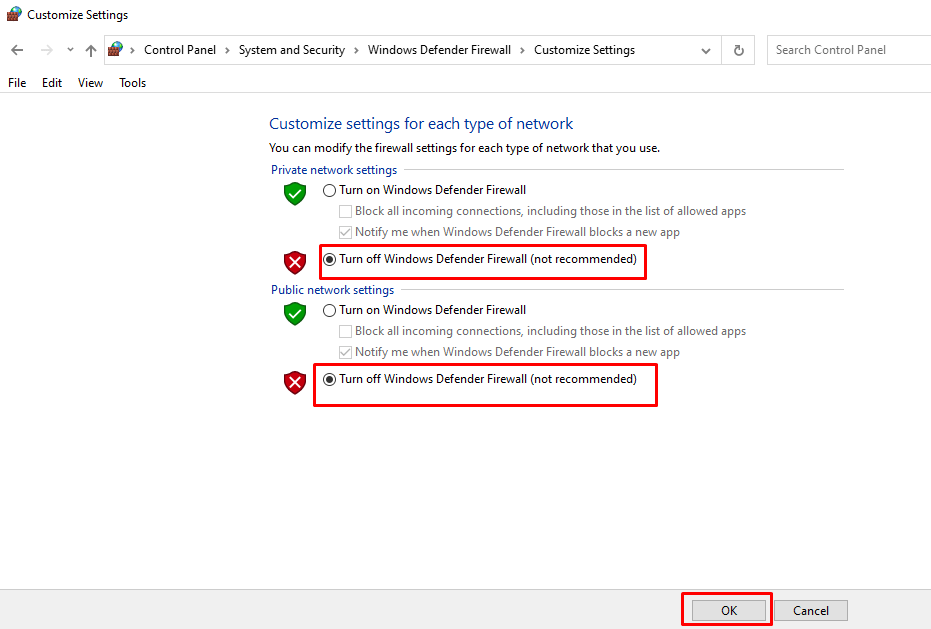
Essayez maintenant de mettre à jour votre système et voyez si cela a résolu le problème.
6. Analysez votre ordinateur à la recherche de virus
Si les méthodes décrites ci-dessus ne vous ont pas aidé à résoudre le problème de mise à jour Windows bloquée à 0 %, essayez d'analyser votre ordinateur à la recherche de logiciels malveillants. Exécutez Windows Defender ou tout autre programme antivirus tiers sur lequel vous pouvez compter et voyez s'il existe des logiciels malveillants susceptibles d'interférer avec la mise à jour.
7. Désactivez tous les services d'arrière-plan et les programmes non Microsoft
Si des processus s'exécutent en arrière-plan de votre système informatique, ils pourraient interférer avec la mise à jour de Windows, la provoquant ainsi à rester bloquée à 0 %. Désactivez ce processus pour permettre à la mise à jour Windows de se terminer.
- Ouvrez la boîte de dialogue Exécuter en appuyant sur les fenêtres + R. sur votre clavier.
- Taper msconfig et appuyez sur Entrée.
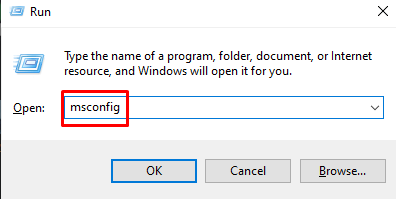
- Lorsque la fenêtre Configuration du système s'ouvre, sélectionnez le Prestations de service languette.
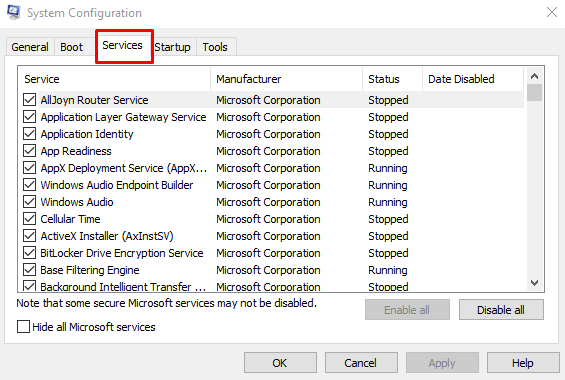
- Vérifier la Cacher tous les services Microsoft dans le coin inférieur gauche de l’écran. Cliquez sur Désactiver tous les et puis D'ACCORD en bas de l'écran.
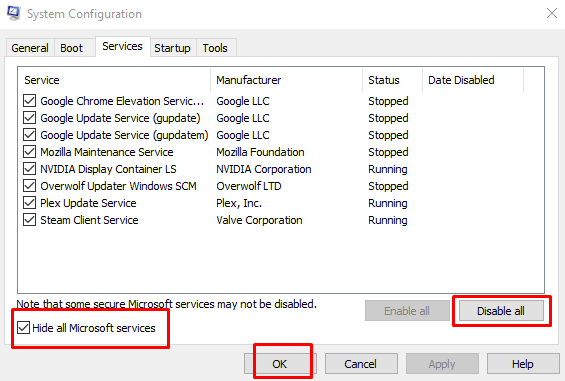
- Redémarrez votre PC pour appliquer les modifications.
Lancez la mise à jour Windows et voyez si cela a aidé votre PC à terminer le processus de mise à jour.
Une fois la mise à jour terminée, réactivez les services en revenant à la fenêtre Configuration du système. Décochez Cacher tous les services Microsoftet sélectionnez le Activer tout bouton. Puis clique D'ACCORD pour appliquer les modifications.

8. Exécutez le vérificateur de fichiers système Windows
Vous pouvez exécuter le vérificateur de fichiers système (SFC) de Windows pour rechercher des fichiers système, des pilotes ou des installations téléchargées corrompus susceptibles de bloquer les mises à jour Windows à 0 %. Suivez ces étapes:
- Taper cmd dans la barre de recherche Windows, puis sélectionnez l'invite de commande et cliquez sur Exécuter en tant qu'administrateur.
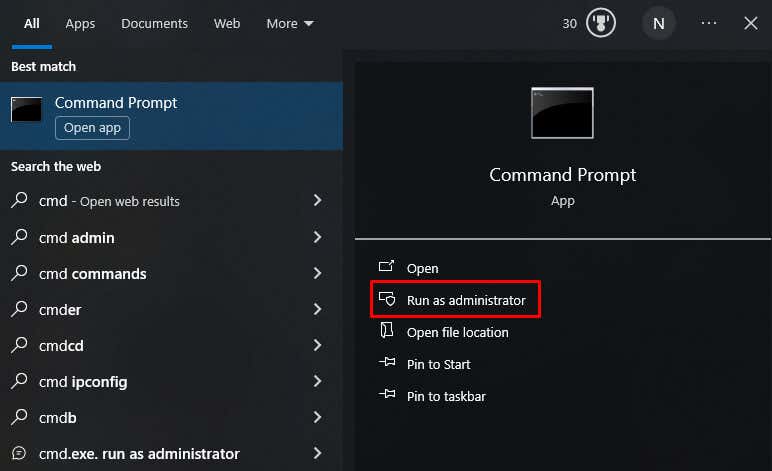
- Lorsque l'invite de commande s'ouvre, tapez sfc/scannow et appuyez sur Entrée. Attendez que le SFC termine l'analyse, puis fermez l'invite de commande.
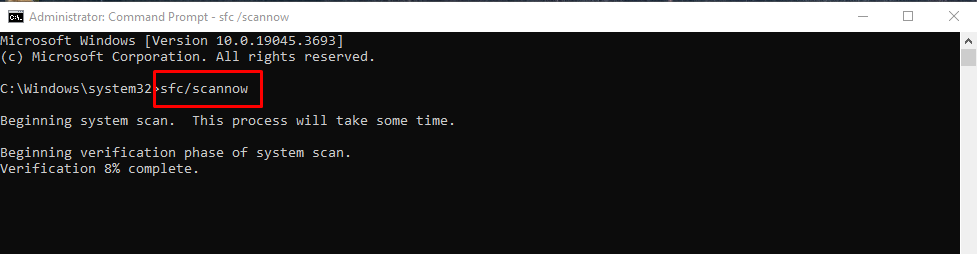
- Redémarrez votre PC. Une fois le système opérationnel, essayez de mettre à jour Windows et voyez s'il reste à nouveau bloqué à 0 %.
Et voilà, huit correctifs pour sauver votre mise à jour Windows des limbes de 0 %. De la vérification de votre connexion Internet à un dépannage plus avancé, vous disposez désormais d'une boîte à outils pour résoudre ces problèmes de mise à jour tenaces. Alors, voici des mises à jour transparentes et un système fonctionnant sans problème.






