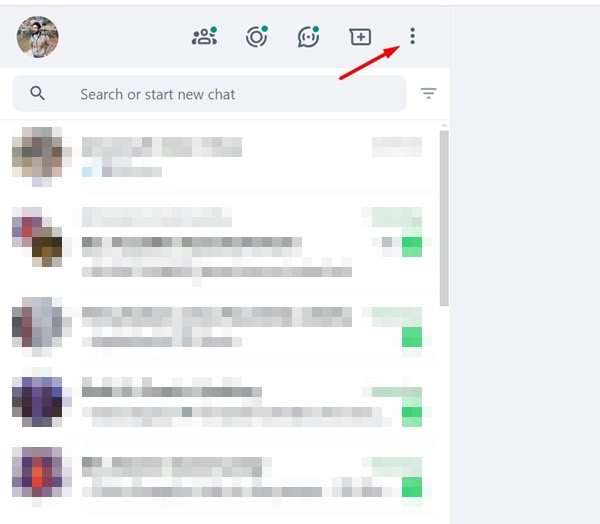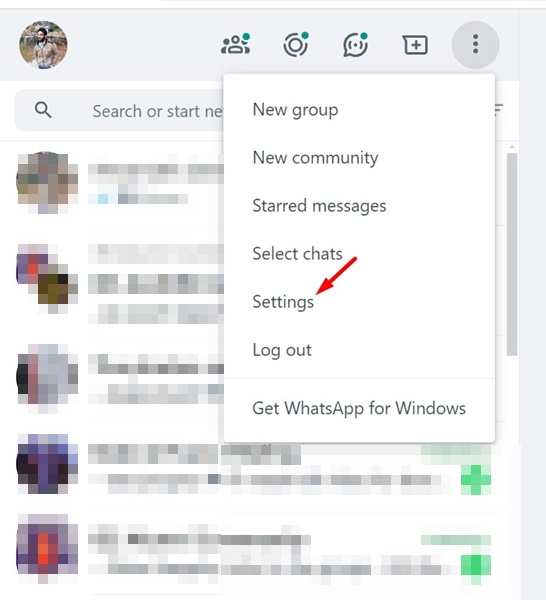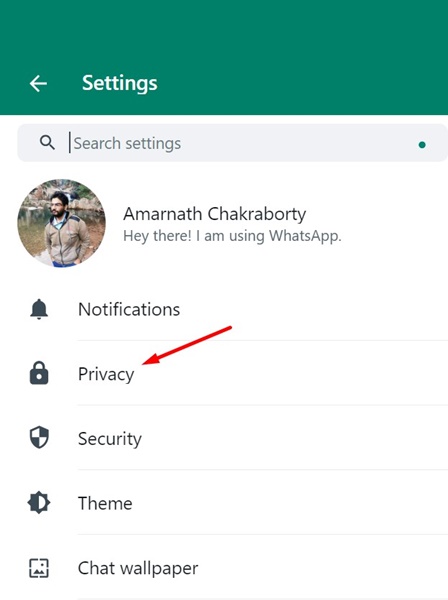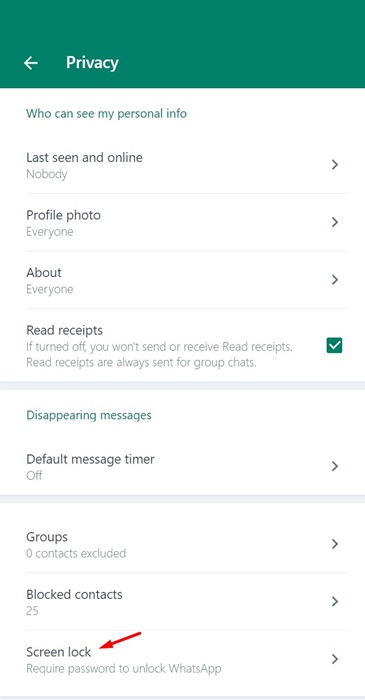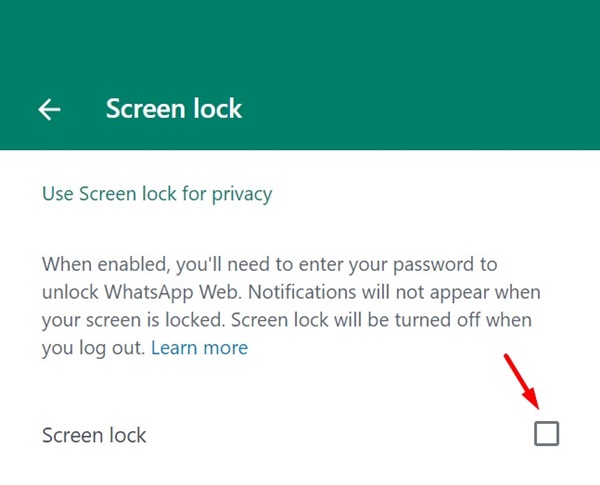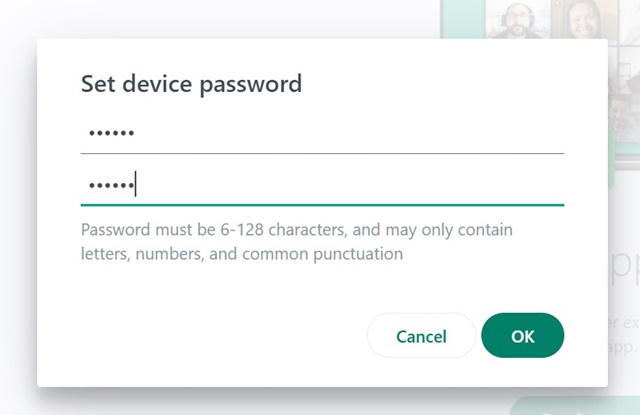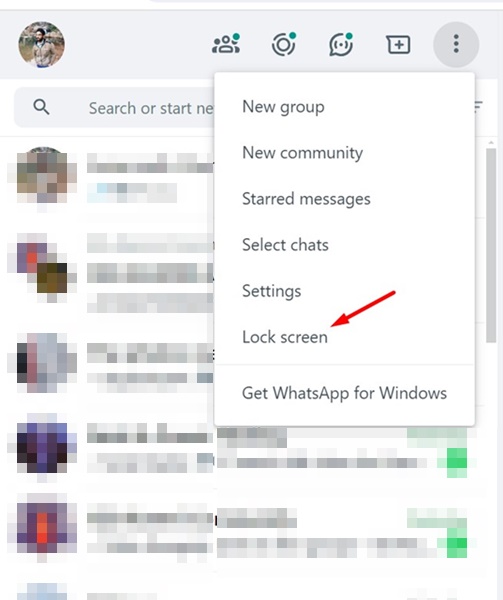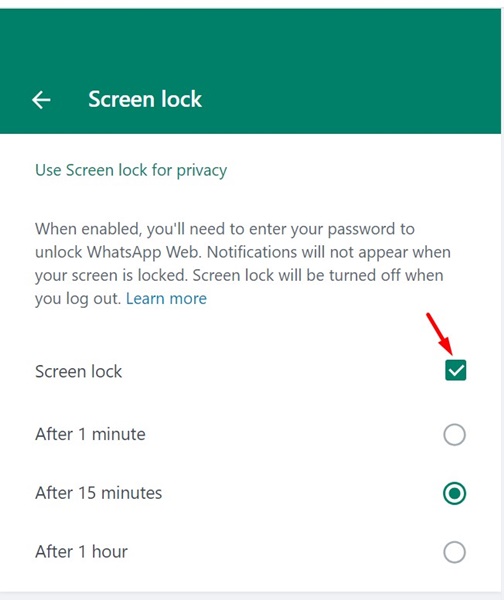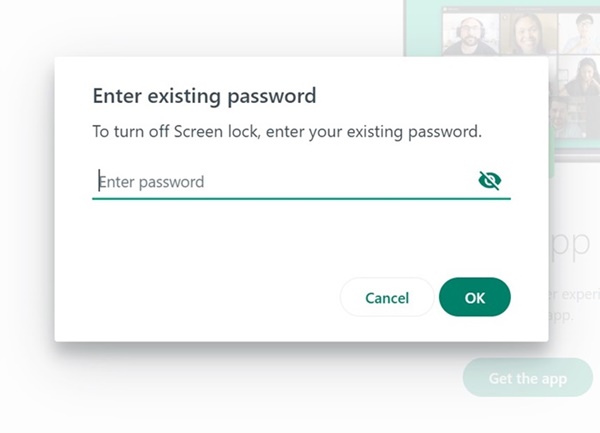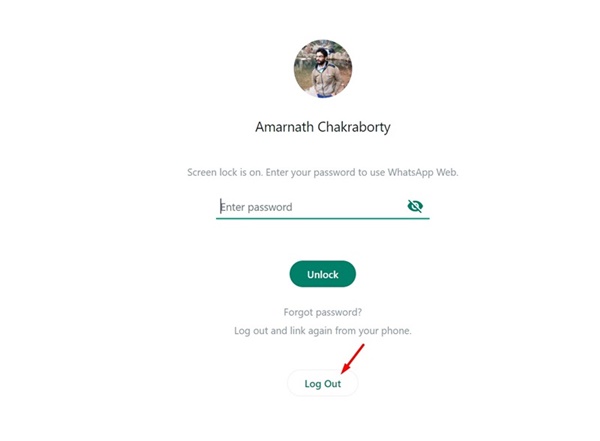Nous dépendons tous désormais trop de WhatsApp pour la messagerie et les appels vocaux/vidéo. Puisqu’elle fait désormais partie intégrante de nos interactions quotidiennes, il est logique de prendre les mesures appropriées pour sécuriser l’application.
Bien que l'application mobile WhatsApp soit ultra sécurisée, qu'en est-il de la version Web de WhatsApp que vous utilisez via un navigateur Web ? La version Web de WhatsApp est moins sécurisée que l'application mobile, mais elle ne manque pas des options de confidentialité les plus utiles.
Si vous partagez souvent votre ordinateur/ordinateur portable avec d'autres membres de votre famille, il est important de sécuriser WhatsApp Web avec un mot de passe. WhatsApp prend en charge la configuration d'un mot de passe pour votre compte Web WhatsApp, empêchant tout accès non autorisé.
Comment verrouiller WhatsApp Web avec un mot de passe
Donc, si vous êtes un utilisateur de WhatsApp Web et que vous cherchez des moyens de protéger les discussions, continuez à lire le guide. Dans cet article, nous saurons comment protéger WhatsApp Web par mot de passe. Commençons.
Comment verrouiller WhatsApp Web avec un mot de passe
Le verrouillage d'écran est une fonctionnalité que nous utiliserons pour protéger par mot de passe WhatsApp Web. Avant que la fonctionnalité ne soit déployée sur la version Web, les utilisateurs s'appuyaient sur des extensions tierces pour verrouiller les discussions WhatsApp sur le bureau/le Web. Voici comment verrouiller WhatsApp Web avec un mot de passe.
1. Ouvrez votre navigateur Web préféré et visitez le web.whatsapp.com.
2. Maintenant, attendez que le chat se charge. Une fois le chat chargé, cliquez sur trois pointscomme le montre la capture d'écran ci-dessous.
3. Dans le menu qui apparaît, sélectionnez Paramètres.
4. Sur l'écran Paramètres, cliquez sur Confidentialité.
5. Faites maintenant défiler vers le bas de l'écran et sélectionnez Verrouillage d'écran.
6. Sur le verrouillage de l'écran, coche la case à côté du verrouillage de l'écran.
7. Dans la fenêtre contextuelle Définir le mot de passe de l'appareil, entrer le mot de passe vous souhaitez définir. Sur la deuxième case, ressaisissez le mot de passe et cliquez sur D'ACCORD.
8. Une fois que vous avez défini le mot de passe, définissez l'heure de déclenchement du verrouillage de l'écran. Vous pouvez choisir la minuterie selon vos besoins.
9. C'est tout ! Les discussions seront verrouillées une fois le temps imparti écoulé. Si vous souhaitez verrouiller les discussions WhatsApp immédiatement, cliquez sur les trois points sur l'écran principal et sélectionnez Écran verrouillé.
C'est ça! C'est ainsi que vous pouvez sécuriser WhatsApp Web avec un mot de passe.
Comment supprimer le verrouillage de l'écran sur WhatsApp Web
Si vous ne souhaitez pas verrouiller WhatsApp Web, vous devez supprimer le verrouillage d'écran que vous avez configuré. Voici ce que vous devez faire.
1. Visitez WhatsApp Web à partir de votre navigateur Web préféré et cliquez sur le trois points.
2. Dans le menu qui apparaît, sélectionnez Paramètres.
3. Dans Paramètres, sélectionnez Confidentialité.
4. Faites maintenant défiler vers le bas de l'écran et cliquez sur Verrouillage d'écran.
5. Décochez la case à côté du Verrouillage d'écran pour désactiver la fonctionnalité.
6. Il vous sera demandé de saisir le Mot de passe de verrouillage d'écran. Entrez-le et cliquez D'ACCORD.
C'est ça! C'est ainsi que vous pouvez désactiver la protection du verrouillage de l'écran sur la version Web de WhatsApp.
Comment récupérer WhatsApp Web si vous oubliez le mot de passe ?
Eh bien, si vous avez configuré le verrouillage d'écran et que vous avez oublié votre mot de passe, il n'y a aucun moyen de récupérer votre mot de passe. Pour récupérer WhatsApp Web, déconnectez-vous et associez à nouveau votre compte WhatsApp à votre téléphone.
1. Sur l'écran de connexion principal, cliquez sur le Se déconnecter bouton en bas.
2. Lancez maintenant WhatsApp sur Android ou iOS. Appuyez sur les trois points et sélectionnez Appareils liés.
3. Sur l'écran Appareils liés, appuyez sur Lier un appareil et scannez le code QR affiché sur WhatsApp Web.
C'est ça! Une fois l’analyse réussie, vous pourrez utiliser WhatsApp Web. Maintenant, vous pouvez répéter les mêmes étapes pour définir la fonction de verrouillage de l'écran.
Ce guide concerne donc la sécurisation de WhatsApp Web avec un mot de passe. Si vous partagez souvent votre ordinateur de bureau ou portable avec d'autres utilisateurs, il est préférable de configurer un verrouillage d'écran. Faites-nous savoir si vous avez besoin d'aide supplémentaire pour configurer le verrouillage d'écran sur WhatsApp Web.
Lisez également : Comment réparer le code QR WhatsApp qui ne se charge pas sur le bureau