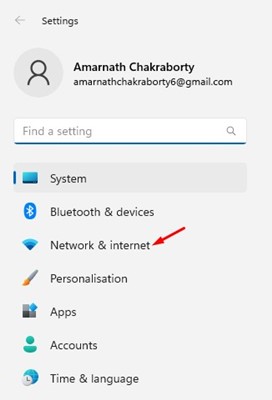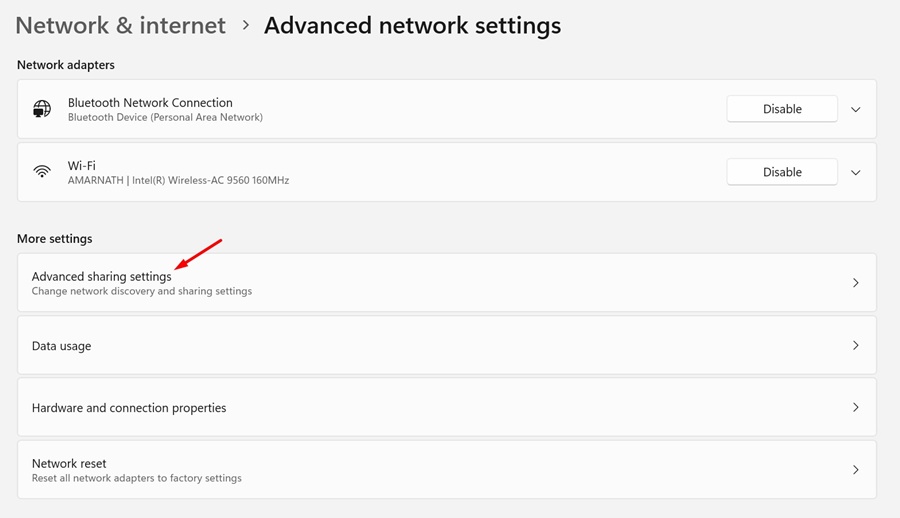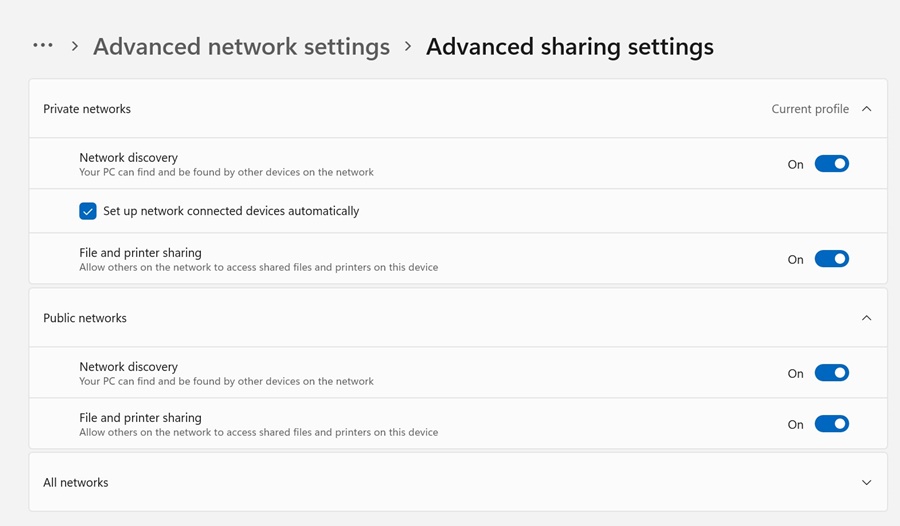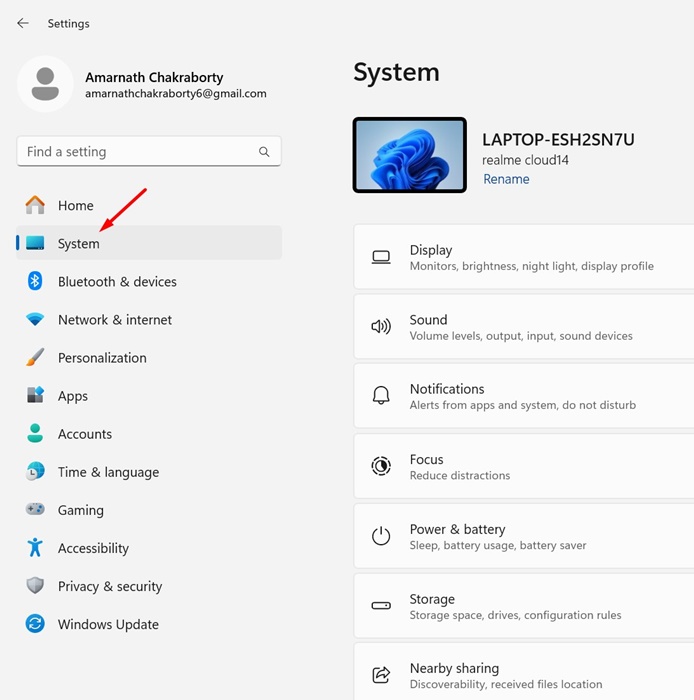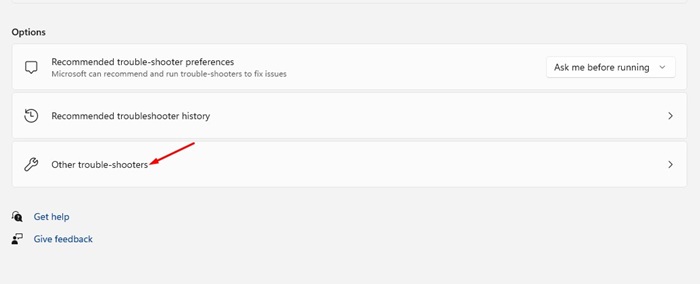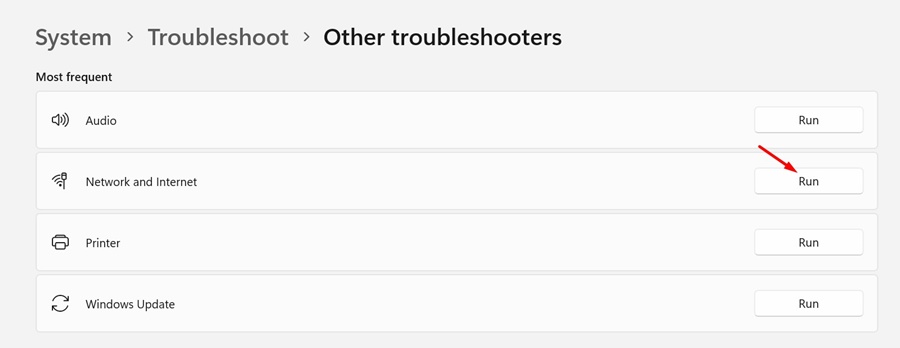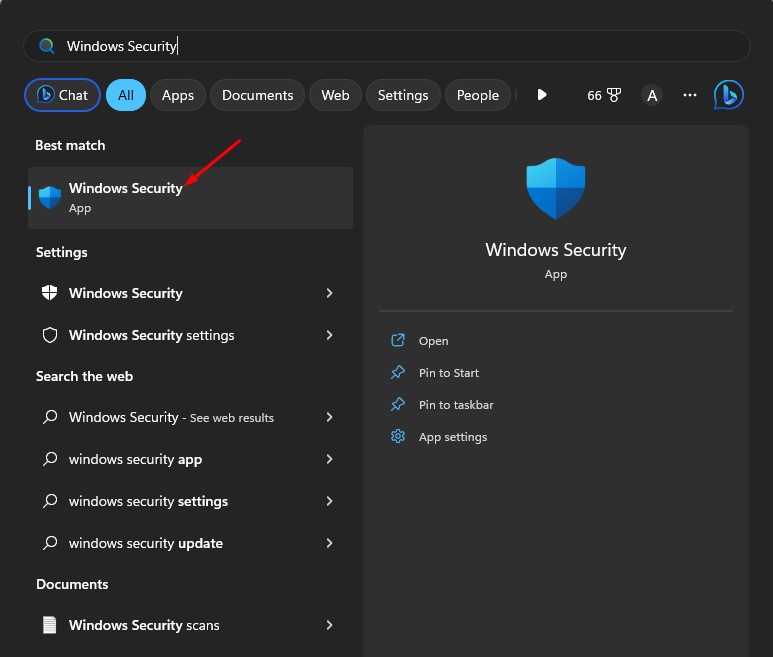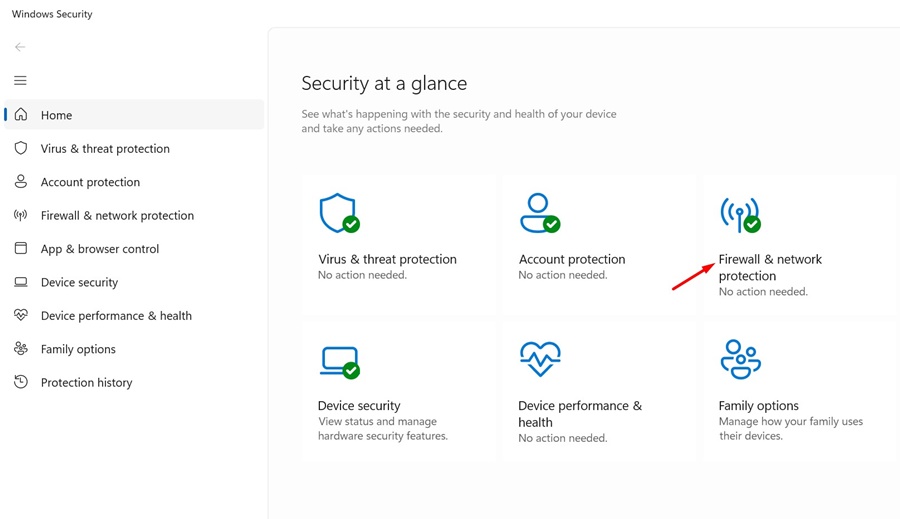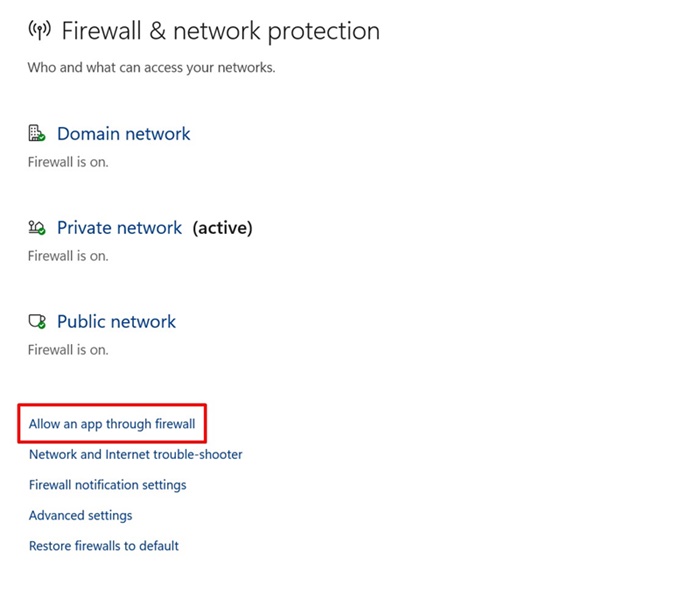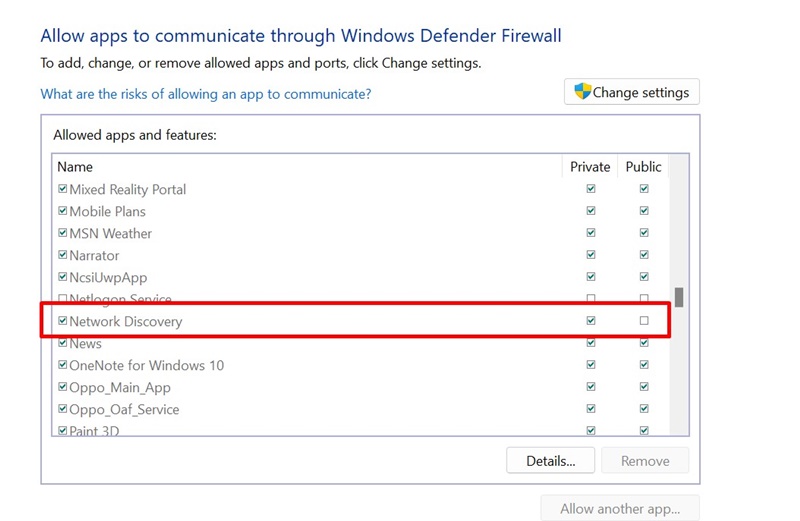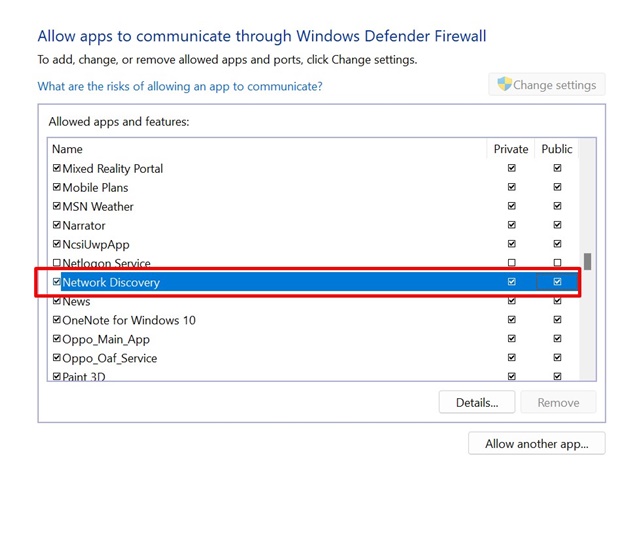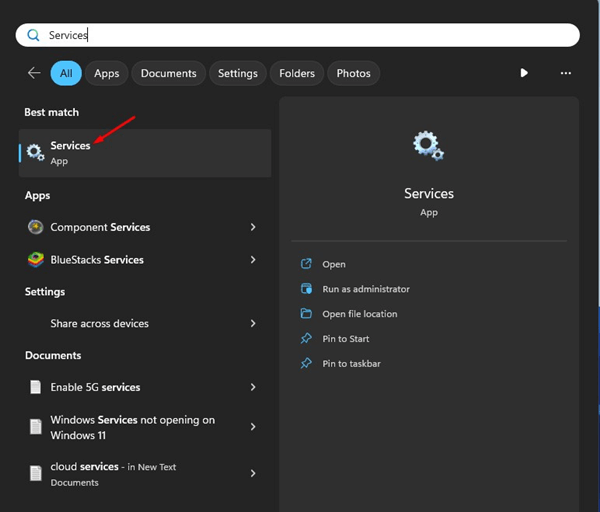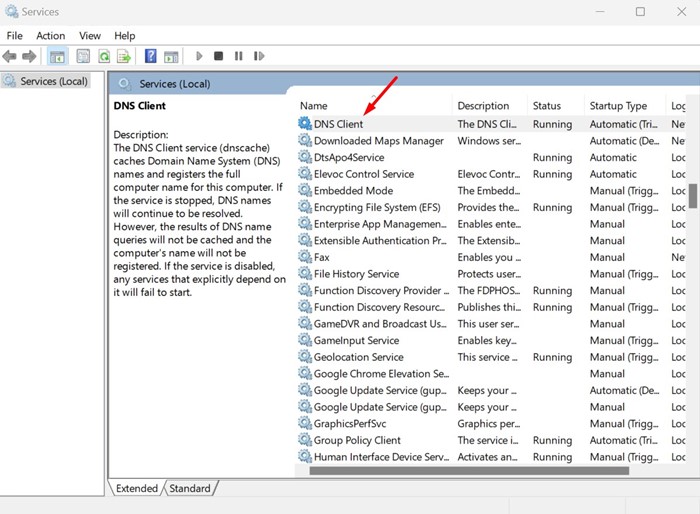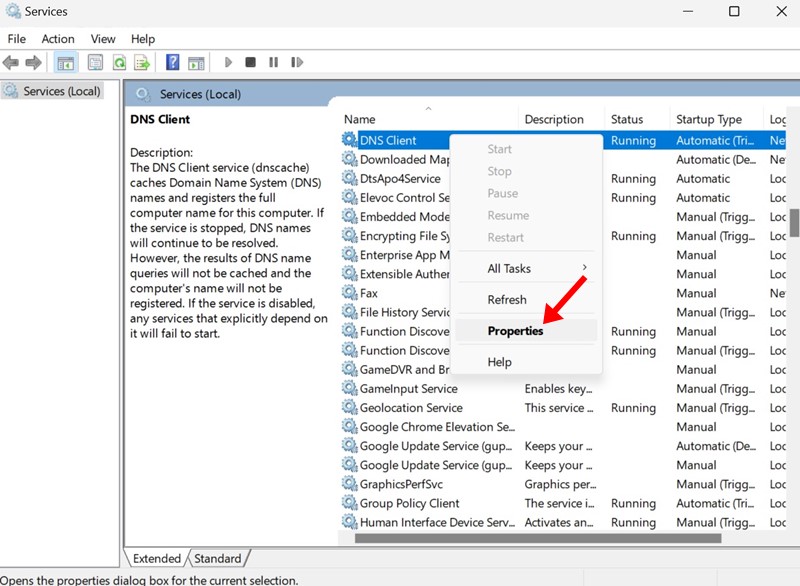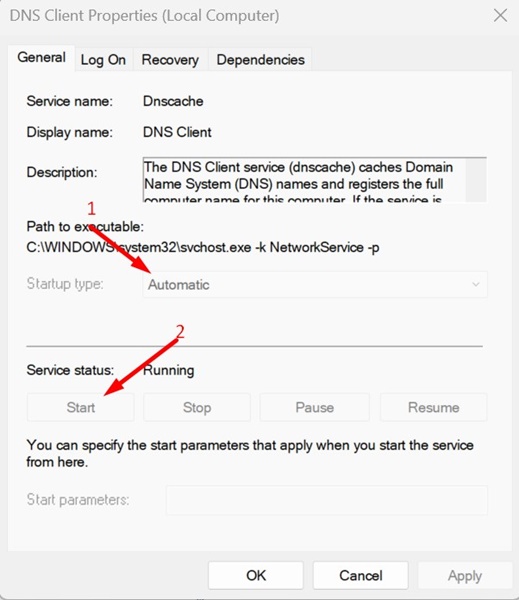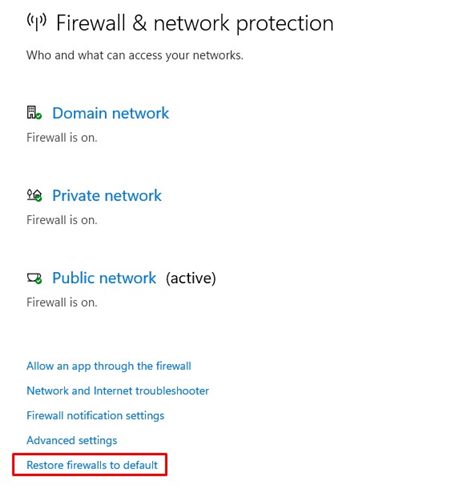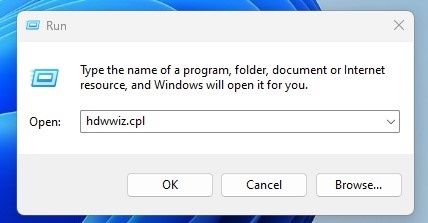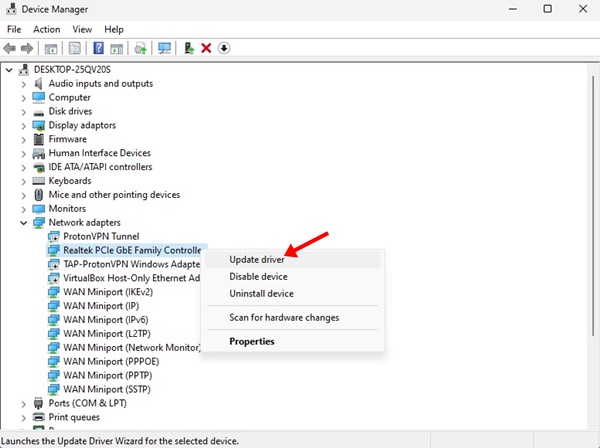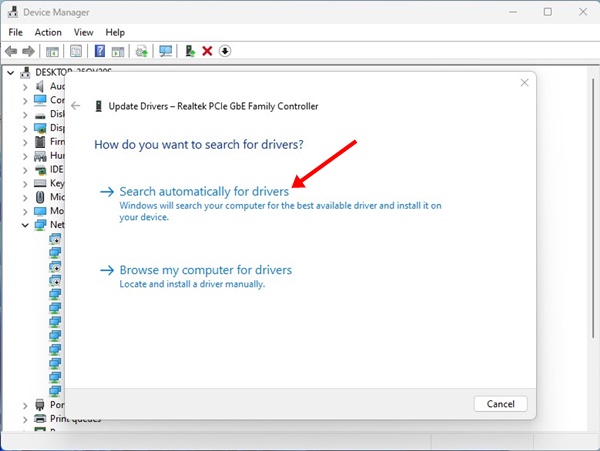Si vous êtes un utilisateur Windows, vous connaissez peut-être la découverte du réseau. Cette fonctionnalité liée au réseau est censée simplifier le processus de connexion à d'autres appareils sur un réseau.
La découverte de réseau fait déjà partie de Windows 10/11 et est activée par défaut lorsque vous êtes connecté à des réseaux privés. Cependant, il est désactivé lorsqu'il est connecté à des réseaux publics auxquels il ne faut pas faire confiance.
Bien qu'il s'agisse d'une fonctionnalité intéressante et qu'elle fonctionne bien, vous pouvez parfois rencontrer des problèmes lors de son utilisation. Récemment, de nombreux utilisateurs de Windows 10/11 ont affirmé avoir reçu une erreur « La découverte du réseau est désactivée » lors de la recherche d'un appareil sur un réseau.
Ainsi, si vous possédez un appareil Windows 10/11 et que vous obtenez la même erreur « La découverte du réseau est désactivée » lors de la recherche d'autres appareils sur un réseau, continuez à lire le guide. Ci-dessous, nous avons partagé quelques étapes simples pour résoudre l'erreur « Découverte du réseau désactivée » sous Windows.
Pourquoi l'erreur « Découverte du réseau désactivée » apparaît-elle ?
L'erreur « Découverte du réseau désactivée » apparaît généralement en raison de pilotes de carte réseau obsolètes et lorsque le pare-feu bloque le fonctionnement de la fonction. Vous trouverez ci-dessous quelques raisons possibles de l'erreur « Découverte du réseau désactivée » sous Windows.
- Pilotes de carte réseau obsolètes ou corrompus.
- Le programme de pare-feu interrompt les services de découverte de réseau.
- Les services de découverte de réseau sont désactivés.
Ce sont les véritables raisons de l’erreur Network Discovery Is Turned Off sous Windows.
Comment réparer l'erreur de découverte de réseau désactivée sous Windows ?
Maintenant que vous connaissez toutes les raisons de l'erreur « La découverte du réseau est désactivée » sous Windows, il est temps d'apprendre comment la résoudre. Voici ce que vous devez faire.
1. Redémarrez votre ordinateur
Parfois, un simple redémarrage peut facilement corriger les erreurs Windows les plus compliquées. Un bug ou un problème au niveau du système peut empêcher le fonctionnement correct du service de découverte de réseau.
Vous pouvez facilement éliminer ces bugs avec un simple redémarrage de l’appareil. Sous Windows 10/11, cliquez sur le menu d'alimentation de Windows 11 et sélectionnez Redémarrer.
2. Assurez-vous que la découverte du réseau est activée
Avant d'essayer de corriger l'erreur, il est important de savoir que la fonctionnalité de découverte de réseau est activée. Si la fonctionnalité n'est pas activée, vous recevrez le message d'erreur « La découverte du réseau est désactivée ». Voici ce que vous devez faire.
1. Cliquez sur le bouton Démarrer de Windows 11 et sélectionnez Paramètres.
2. Lorsque l'application Paramètres s'ouvre, passez à l'application Réseau & Internet languette.
3. Sur le côté droit, cliquez sur Paramètres réseau avancés.
4. Dans la section Plus de paramètres, cliquez sur Paramètres de partage avancés.
5. Développez les réseaux privés et publics. Vous devez développer les deux sections individuellement et vous assurer que la bascule à côté de 'Découverte du réseau' est allumé.
6. Assurez-vous également que les cases « Configurer automatiquement les appareils connectés au réseau » et « Partage de fichiers et d'imprimantes » sont activées.
C'est ça! Voici comment activer la fonctionnalité de découverte de réseau sur un ordinateur Windows 11.
3. Exécutez l'utilitaire de résolution des problèmes réseau et Internet
Si la découverte du réseau est déjà activée et que vous obtenez toujours l'erreur « La découverte du réseau est désactivée », vous devez exécuter l'utilitaire de résolution des problèmes réseau et Internet. Voici ce que vous devez faire.
1. Ouvrez l'application Paramètres sur Windows 11. Ensuite, passez à l'application Paramètres. Système onglet sur le côté gauche.
2. Sur le côté droit, cliquez sur le Dépannage > Autres dépanneurs.
3. Dans Autres solutions de dépannage, cliquez sur le bouton Courir à côté de Réseau et Internet.
C'est ça! Suivez maintenant les instructions à l'écran pour terminer la partie Dépannage réseau et Internet.
4. Liste blanche de découverte de réseau sur le pare-feu
Le pare-feu Windows Defender, lorsqu'il bloque une connexion au réseau, déclenche le message d'erreur « La découverte du réseau est désactivée ». Par conséquent, vous pouvez essayer de mettre sur liste blanche la découverte du réseau à partir de Windows Defender et voir si cela aide. Voici ce que vous devez faire.
1. Lancez le Sécurité Windows application à partir de la recherche Windows.
2. Lorsque l'application de sécurité Windows s'ouvre, passez à l'application Pare-feu et protection du réseau.
3. Sur le côté droit, cliquez sur Autoriser une application à travers le pare-feu.
4. Dans Autoriser les applications à communiquer via, recherchez Découverte du réseau.
5. Assurez-vous que le Privé & Publique La case à côté de la découverte du réseau est cochée.
6. Si l'une de ces cases n'est pas cochée, cliquez sur Modifier les paramètres et cochez les cases à côté de Privé et Public. Une fois terminé, cliquez sur OK.
C'est ça! Voici comment vous pouvez ajouter la découverte de réseau à la liste blanche à partir de l'application Windows Defender sur Windows 11.
5. Assurez-vous que les services liés à la découverte du réseau sont activés
Quelques services doivent être activés pour le bon fonctionnement de Network Discovery. Si l'un de ces services n'est pas activé, la fonction de découverte du réseau ne fonctionnera pas. Voici comment activer les services sur lesquels repose la découverte du réseau.
1. Lancez le Prestations de service application à partir de la recherche Windows 11.
2. Lorsque l'application de services s'ouvre, recherchez ces services un par un.
- Hôte du fournisseur de découverte de fonctions
- Publication de ressources de découverte de fonctions
- Découverte SSDP
- Hôte du périphérique UPnP
- Client DNS
3. Faites un clic droit sur chaque service et sélectionnez Propriétés.
4. Assurez-vous 'Automatique' est sélectionné dans le type de démarrage. Et sur l'état du service, cliquez sur Commencer.
5. Après avoir effectué la modification, cliquez sur Appliquerpuis clique D'ACCORD.
C'est ça! Vous devez répéter les étapes pour chaque service Windows que nous avons mentionné.
6. Réinitialisez les paramètres du pare-feu
Si vous vous souvenez d'avoir créé des règles ou des paramètres personnalisés sur le pare-feu Windows Defender, vous pouvez supprimer les règles. Ou bien, vous pouvez réinitialiser les paramètres du pare-feu Windows Defender pour résoudre le problème.
L'erreur de découverte du réseau est désactivée se produit principalement en raison d'une configuration incorrecte de Windows Defender. Il est donc préférable de réinitialiser les paramètres par défaut du pare-feu Windows Defender pour résoudre les problèmes liés à la découverte du réseau.
7. Mettez à jour les pilotes de la carte réseau
La mise à jour des adaptateurs réseau est cruciale pour des connexions réseau appropriées et interrompues. Les pilotes de carte réseau obsolètes entraînent souvent un message d'erreur « Découverte du réseau désactivée ».
Par conséquent, il est recommandé de mettre à jour les pilotes de la carte réseau pour exclure d’éventuels problèmes. Voici comment mettre à jour les pilotes de la carte réseau sous Windows 11.
1. Appuyez sur le bouton Touche Windows + R bouton de votre clavier. Dans la boîte de dialogue EXÉCUTER, tapez hdwwiz.cpl et appuyez sur Entrée.
2. Développez maintenant l'arborescence des adaptateurs réseau. Ensuite, faites un clic droit sur la carte réseau et sélectionnez Mettre à jour le pilote.
3. À l'invite qui apparaît, sélectionnez Rechercher automatiquement des pilotes.
Maintenant, vous devez suivre les instructions à l'écran pour terminer le processus de mise à jour du pilote. Une fois le processus terminé, redémarrez votre PC.
Voici donc les quelques meilleures façons de corriger l'erreur de désactivation de Network Discovery sous Windows 11. Faites-nous savoir dans les commentaires ci-dessous si vous connaissez d'autres moyens de résoudre le problème ou si vous avez besoin de plus d'aide.
Lisez aussi : Comment oublier le réseau WiFi dans Windows 11