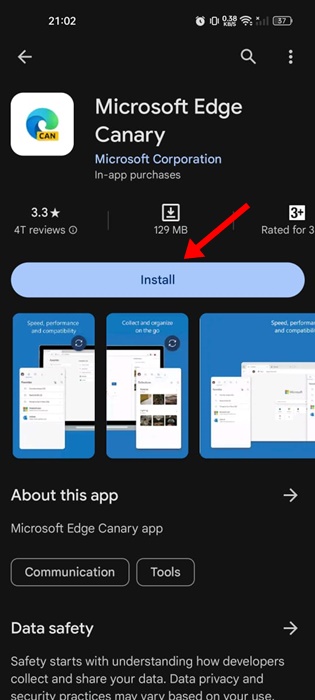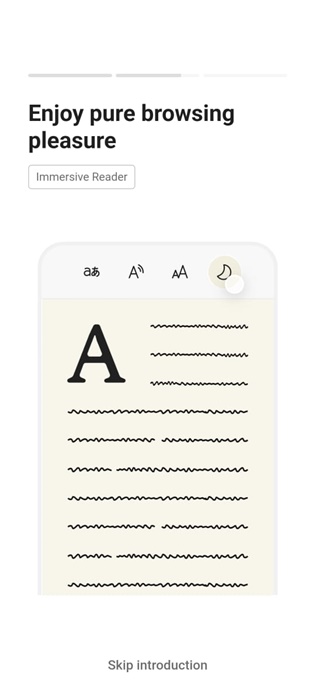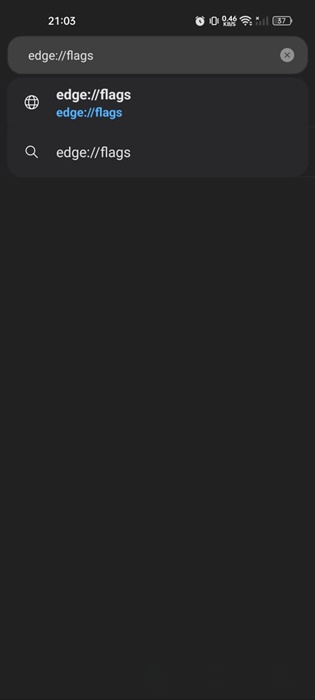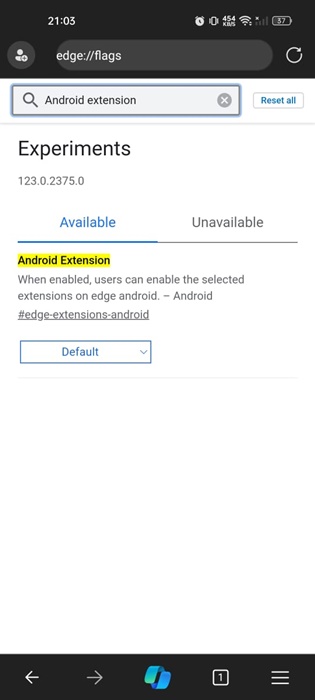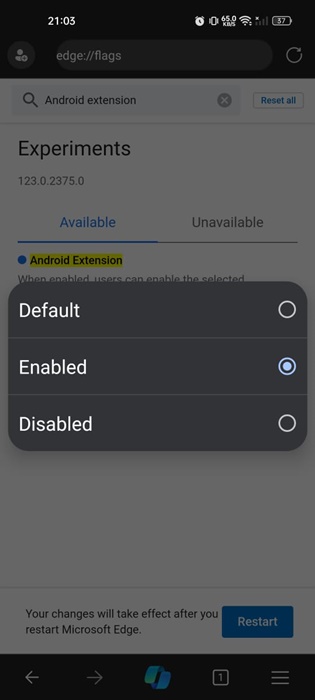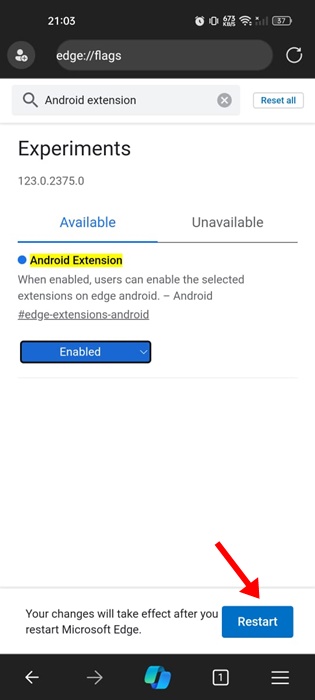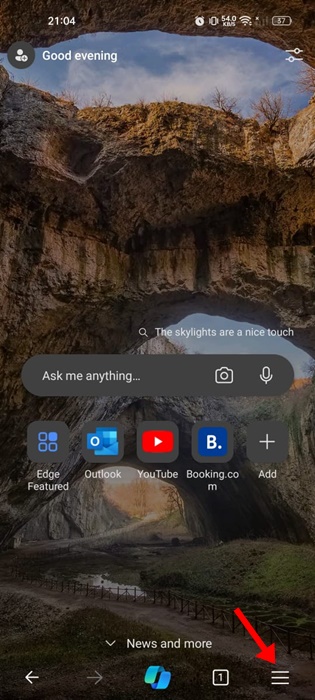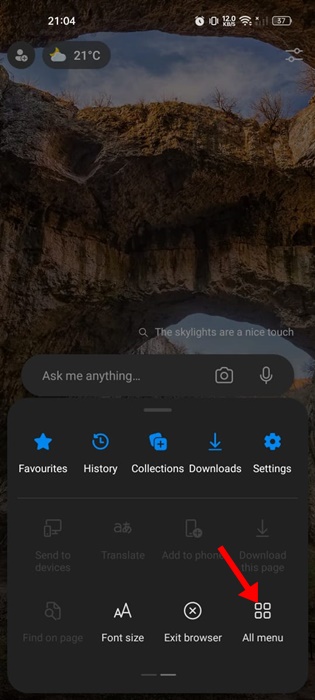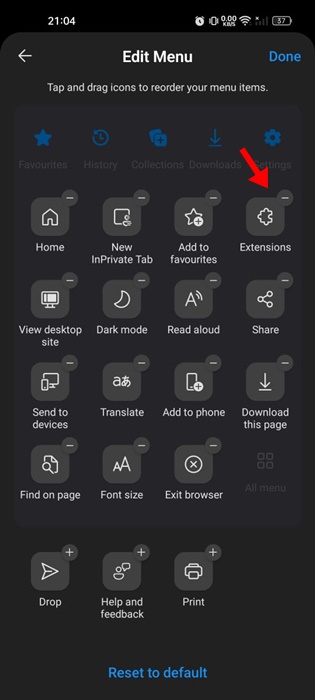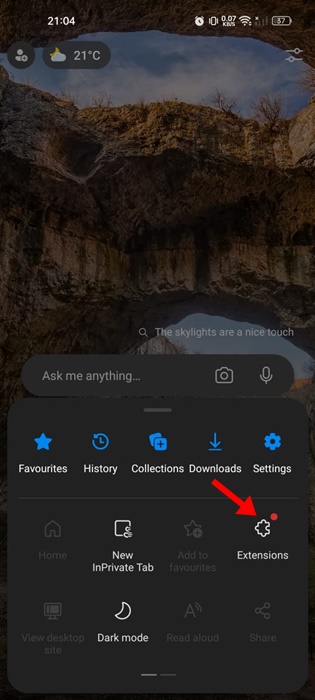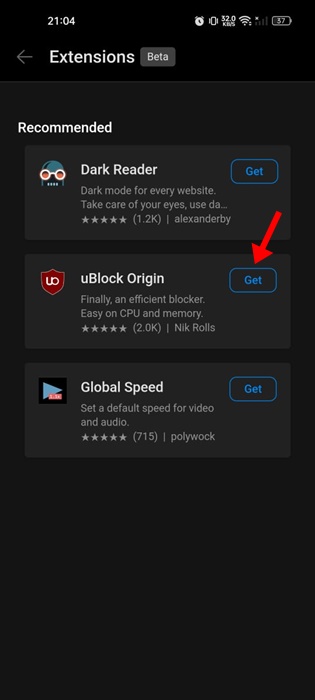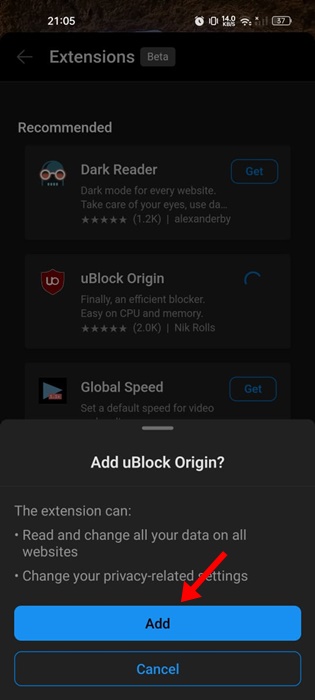Google Chrome est plus populaire sur ordinateur en raison de la prise en charge de ses extensions ; cependant, Google n'a montré aucun intérêt à apporter la prise en charge de l'extension à Android. Les navigateurs Yandex et Firefox pour Android apportent des extensions/addons, mais la fonctionnalité de ces navigateurs Web n'était pas à la hauteur.
Les utilisateurs de Chrome pour Android ont toujours manifesté leur intérêt pour la prise en charge de l'extension, mais comme Google n'a pas l'intention de la proposer, Microsoft a désormais trouvé une solution. Récemment, Microsoft a déployé une mise à jour d'Edge Canary pour Android qui ajoute la prise en charge des extensions.
Vous pouvez désormais installer des extensions dans le navigateur Edge pour Android, mais vous devez activer un indicateur Edge masqué. Ainsi, si vous utilisez Edge pour Android pour satisfaire vos besoins de navigation Web, voici les étapes à suivre pour activer et utiliser les extensions Edge.
Comment installer des extensions dans Microsoft Edge pour Android
Il est important de noter que la prise en charge des extensions est disponible sur Microsoft Edge Canary version 123 ; il n'est pas encore disponible sur la version stable. Voici ce que vous devez faire.
1. Téléchargez et installez le Microsoft Edge Canari navigateur sur votre Android depuis le Google Play Store.
2. Après avoir installé Microsoft Edge Canary, ouvrez-le sur votre smartphone.
3. Dans la barre d'adresse, tapez bord://drapeaux et appuyez sur Entrée.
4. L'adresse ci-dessus vous mènera à la page Edge Experiments. Tapez Extension Android sur la barre de recherche.
5. Cliquez maintenant sur la liste déroulante de l'extension Android et sélectionnez Activé.
6. Après avoir effectué les modifications, appuyez sur le Redémarrage bouton en bas de l’écran.
C'est ça! Cela activera la prise en charge de l'extension Android sur Edge pour Android.
Comment ajouter des extensions dans Microsoft Edge pour Android ?
Maintenant que vous avez activé les extensions Android, voici comment les installer sur Edge pour Android.
1. Lancez le navigateur Edge Canary sur votre Android. Ensuite, appuyez sur le menu de hamburgers dans le coin inférieur droit.
2. Dans le menu Bord, sélectionnez Tous les menus.
3. Ensuite, appuyez longuement sur les extensions et faites-le glisser vers la section ci-dessus. Une fois terminé, appuyez sur Fait.
4. Ouvrez à nouveau le menu Edge et appuyez sur Rallonges.
5. Vous pourrez désormais trouver toutes les extensions disponibles. Appuyez sur le Obtenir à côté du nom de l’extension pour l’installer.
6. Dans la boîte de dialogue de confirmation, appuyez sur Ajouter.
Pour l'instant, seules trois extensions de navigateur sont disponibles dans la boutique d'extensions du navigateur Edge. Cependant, Microsoft apportera probablement bientôt davantage d'extensions à son Edge pour Android.
La prise en charge des extensions pour le navigateur Edge est très appréciée, mais seules quelques-unes d'entre elles sont disponibles. Alors, est-ce suffisant pour convaincre les utilisateurs d’Android de passer au navigateur Edge ? Veuillez partager votre opinion avec nous dans les commentaires ci-dessous.