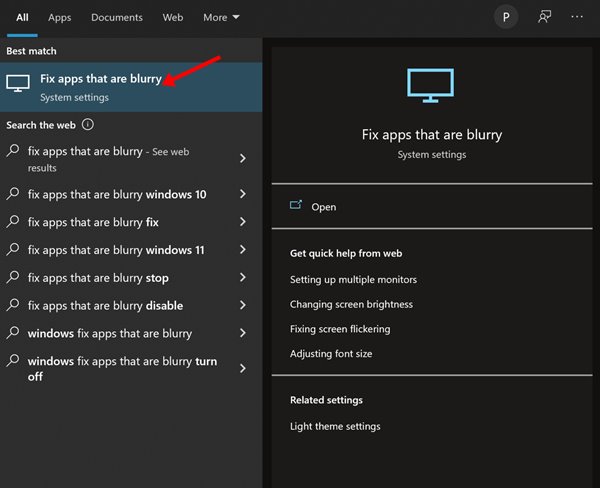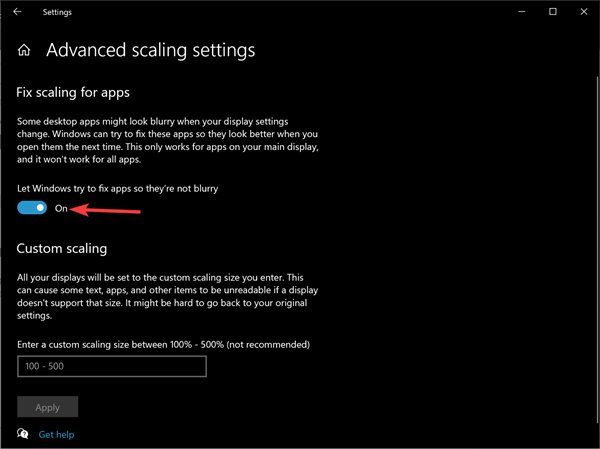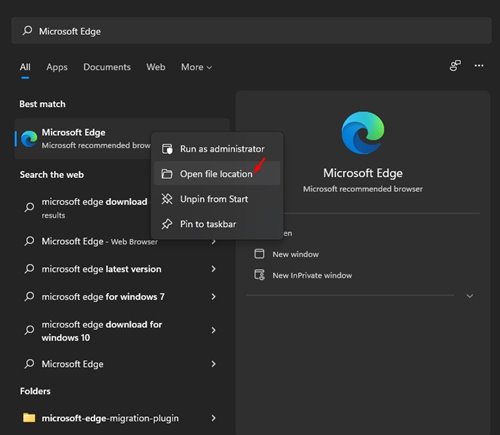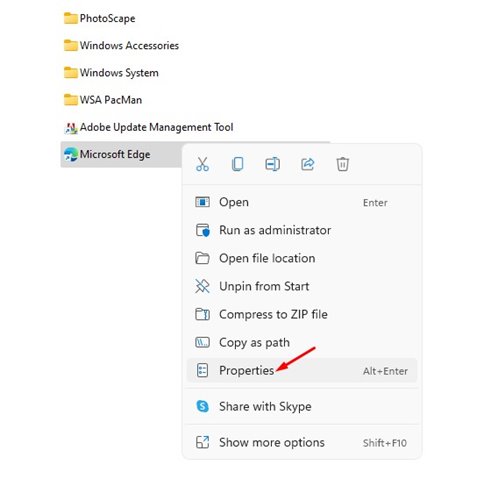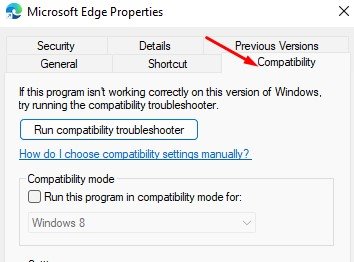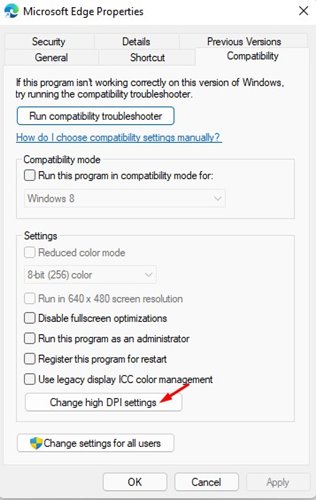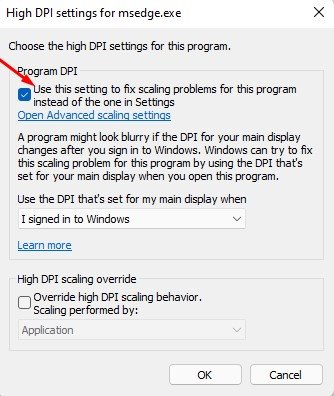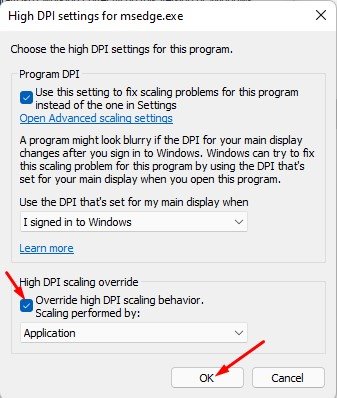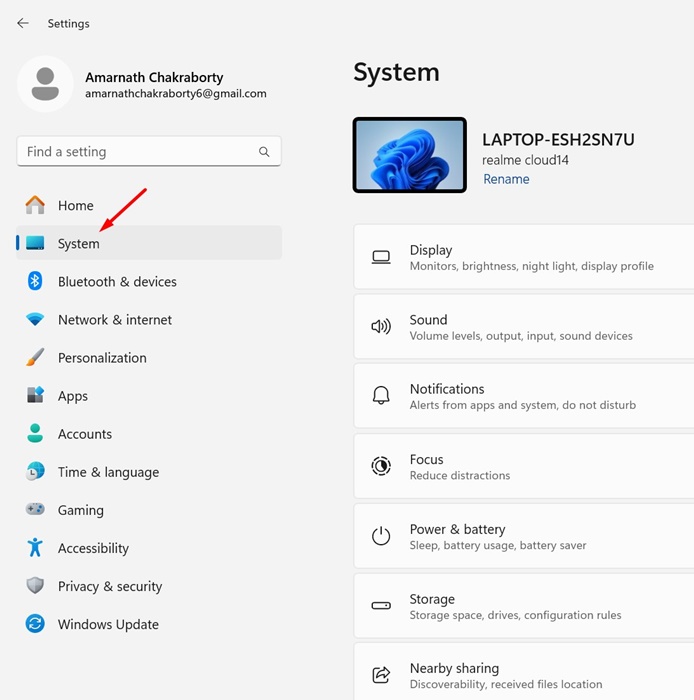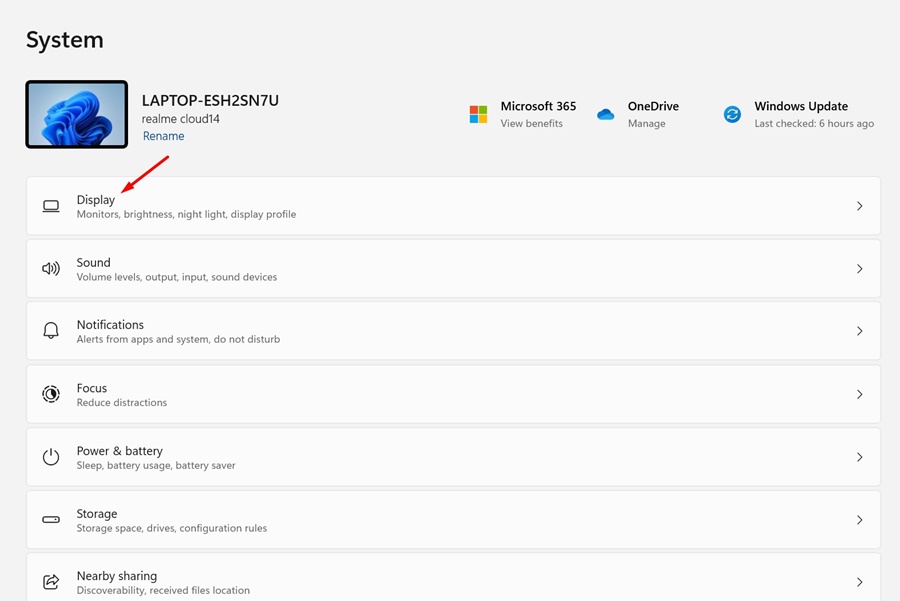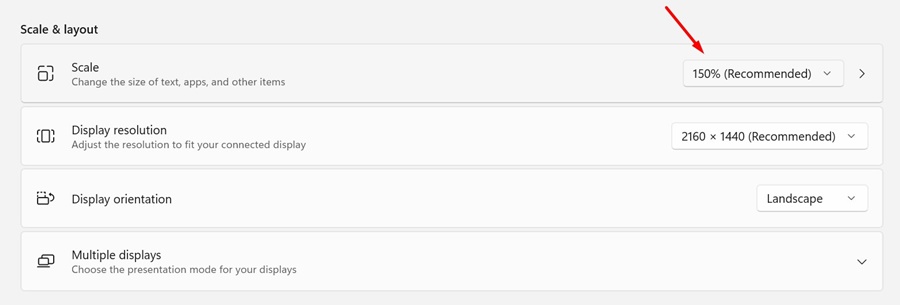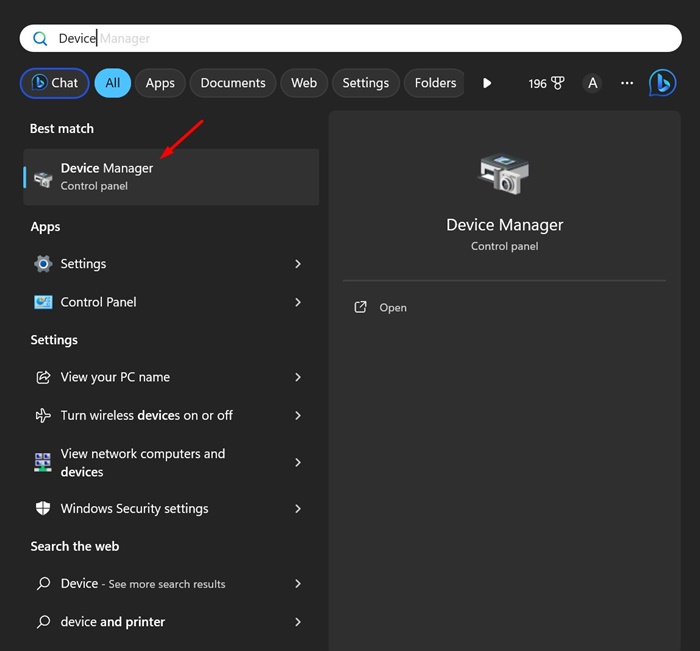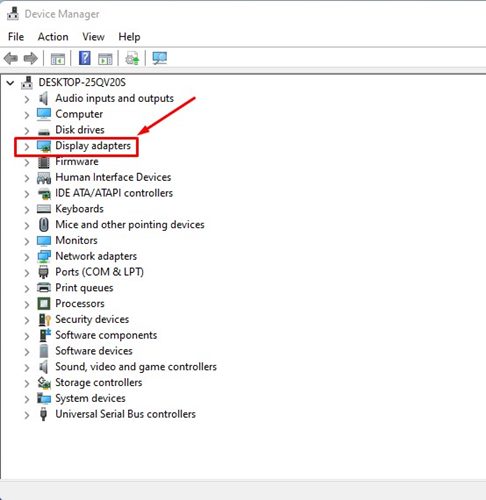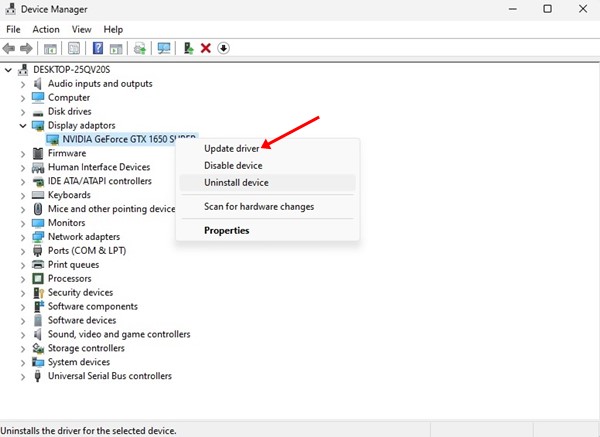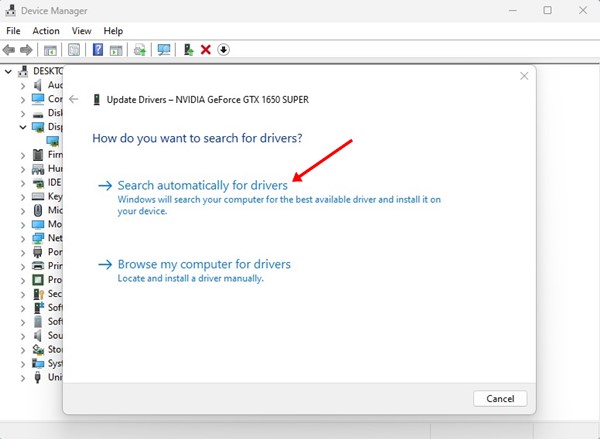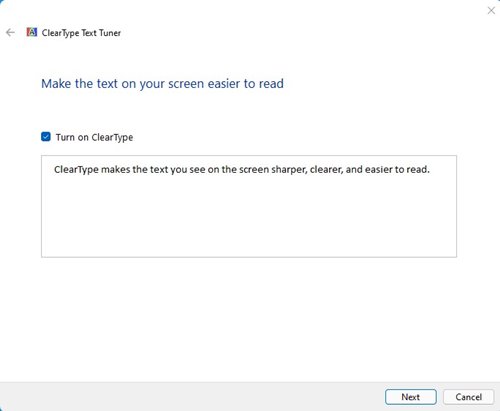Si vous utilisez Windows 11, vous rencontrerez probablement des bugs et des problèmes car il est encore en cours de test. Par exemple, récemment, de nombreux utilisateurs de Windows 11 se sont plaints des applications Blurry.
Quelques utilisateurs de Windows 11 ont signalé que certaines applications semblaient floues. Donc, si vous rencontrez un problème d’application Blurry sous Windows 11, vous êtes au bon endroit.
Cet article partagera les quelques meilleures méthodes pour corriger les applications floues sur Windows 11. Avant de suivre les méthodes, veuillez noter que certaines applications peuvent apparaître floues lors du changement de moniteur ou de la modification des paramètres d'affichage.
Lisez également : Comment télécharger et installer des applications Android sous Windows 11
Comment réparer les applications floues sur Windows 10/11
Windows 11 résout automatiquement ce problème, mais vous devez suivre certaines des méthodes simples ci-dessous s'il n'est pas résolu. Voyons d’abord comment corriger les applications floues sur Windows 10/11.
1. Ajustez la mise à l'échelle
Nous utiliserons la fonctionnalité intégrée de Windows pour corriger les applications floues avec cette méthode. Voici ce que vous devez faire.
1. Tout d’abord, ouvrez la recherche Windows 10/11 et saisissez flou Fixer les applications. Dans la liste des options, cliquez sur les paramètres Corriger les applications floues.
2. Cela ouvrira le Paramètres de mise à l'échelle avancés page.
3. Vous devez activer le basculer bouton derrière la Laissez Windows essayer de réparer les applications afin qu'elles ne soient pas floues.
C'est ça! Vous avez terminé. Après avoir effectué les modifications, redémarrez votre ordinateur Windows 10/11. Cela corrigera les applications floues sur votre PC.
2. Modifiez les paramètres DPI des applications
Si vous rencontrez des problèmes de texte ou d'image flous sur une application spécifique, vous devez modifier les paramètres DPI de l'application. Voici ce que vous devez faire.
1. Tout d’abord, ouvrez la recherche Windows 10/11 et saisissez le nom de l’application que vous souhaitez corriger. Faites un clic droit sur l'application et sélectionnez Lieu de fichier ouvert.
2. Dans le dossier ouvert, cliquez avec le bouton droit sur le fichier exécutable de l'application et sélectionnez Propriétés.
3. Sur la page Propriétés de l'application, passez à l'onglet compatibilité languette.
4. Sous Paramètres, cliquez sur le Modifier les paramètres DPI élevés option.
5. Dans le cadre du Programme DPI, coche la case « Utilisez ce paramètre pour résoudre les problèmes de mise à l'échelle de ce programme au lieu de celui des paramètres ».
6. Sur la même page, cochez la case « Remplacer le comportement de mise à l'échelle DPI élevé ». Une fois terminé, cliquez sur le bouton « Ok ».
C'est ça! Vous avez terminé. Après avoir effectué les modifications, relancez l'application. Cela résoudra le problème du texte flou.
3. Modifiez la taille des textes et des applications
La meilleure chose que vous puissiez faire pour résoudre les applications floues sous Windows est de modifier la taille des textes et des applications. Voici ce que vous devez faire.
1. Cliquez sur le bouton Démarrer de Windows 11 et sélectionnez Paramètres.
2. Lorsque l'application Paramètres s'ouvre, passez à l'application Système.
3. Dans le volet de droite, cliquez sur Afficher.
4. Dans la liste déroulante Échelle et mise en page, choisissez celle qui est Recommandé.
C'est ça! Après avoir effectué les modifications, redémarrez votre PC Windows. Cela devrait résoudre le problème de l'application floue sur votre PC.
4. Mettez à jour les pilotes d'affichage
Le pilote d’affichage corrompu est l’une des principales raisons pour lesquelles le texte des applications apparaît flou. Vous pouvez exclure les problèmes de pilote d'affichage en mettant à jour le pilote graphique à partir du Gestionnaire de périphériques. Voici ce que vous devez faire.
1. Tapez Gestionnaire de périphériques dans la recherche Windows 11. Ensuite, ouvrez le Gestionnaire de périphériques application dans la liste des meilleurs résultats de correspondance.
2. Lorsque le Gestionnaire de périphériques s'ouvre, développez le Adaptateurs d'affichage.
3. Cliquez avec le bouton droit sur la carte graphique et sélectionnez Mettre à jour le pilote.
4. À l'invite qui apparaît, sélectionnez Rechercher automatiquement des pilotes.
Assurez-vous que votre PC est connecté à Internet. Après la mise à jour, redémarrez votre PC.
5. Utilisez le tuner de texte ClearType
Eh bien, ClearType est un utilitaire intégré qui améliore la lisibilité du texte. Cela rend le texte sur votre écran plus net, plus précis et plus facile à lire.
Nous avons partagé un guide détaillé sur l'utilisation de ClearType Text Tuner sous Windows. Nous vous recommandons de suivre ce guide pour résoudre le problème de texte flou sur le système d'exploitation Windows 10/11.
Toutes les méthodes, si elles sont suivies attentivement, peuvent résoudre les problèmes d'applications floues sous Windows 10/11. J'espère que cet article vous a aidé! S'il vous plaît, partagez-le également avec vos amis. Si vous avez des doutes à ce sujet, faites-le-nous savoir dans la zone de commentaires ci-dessous.