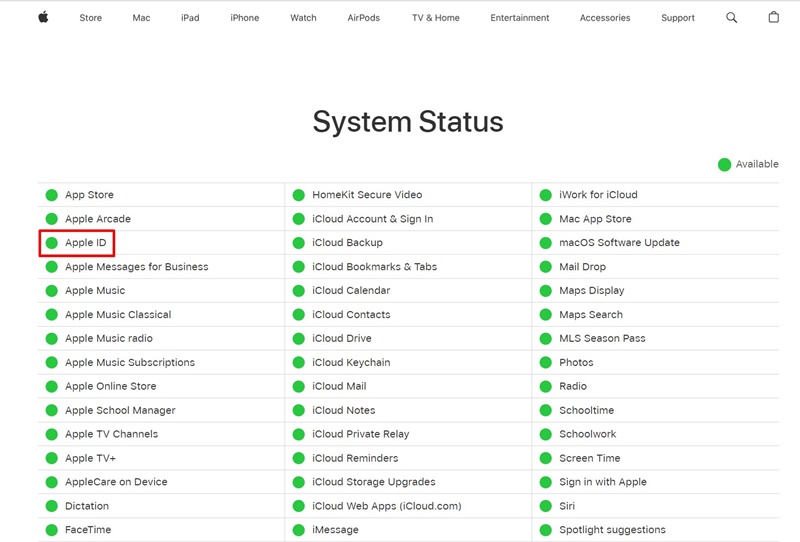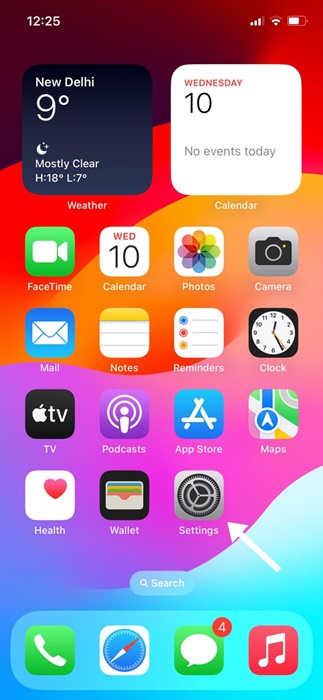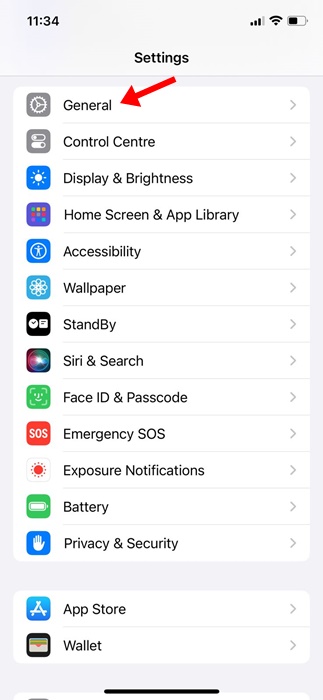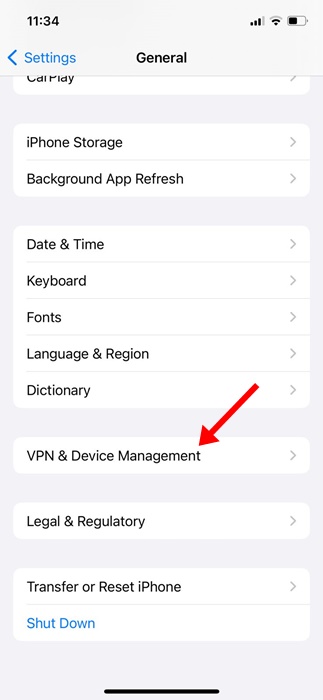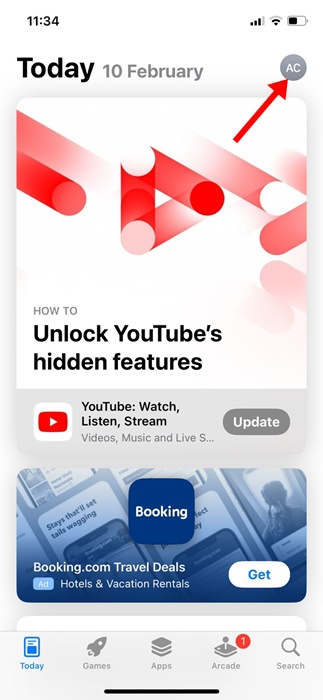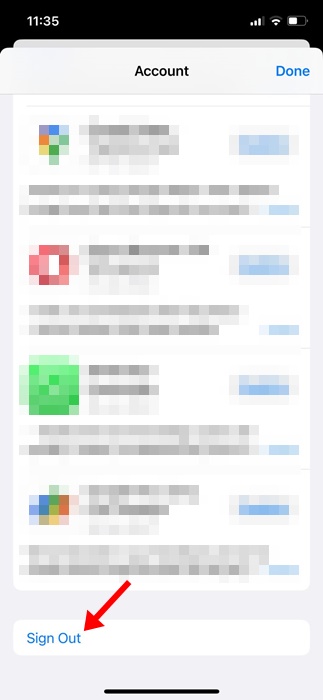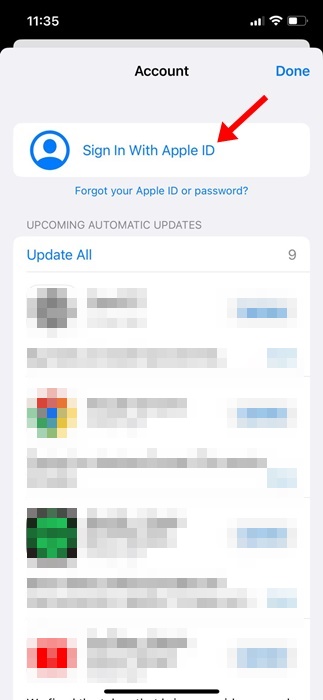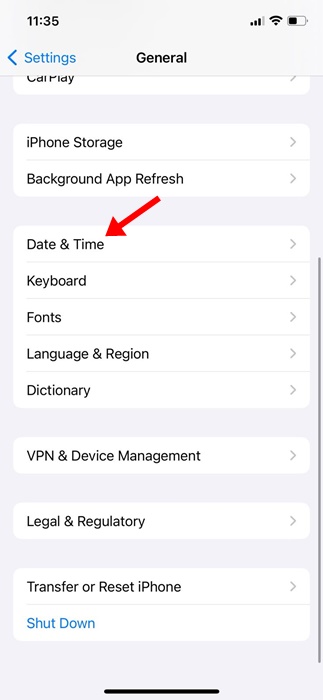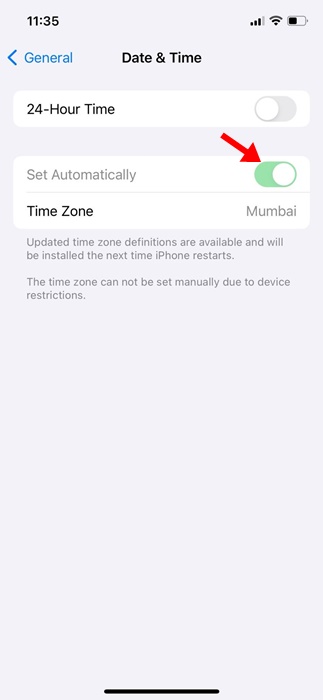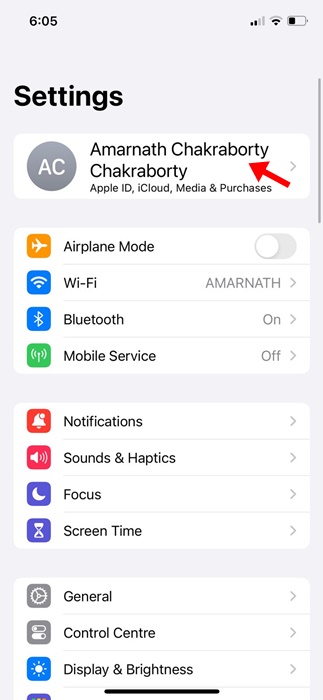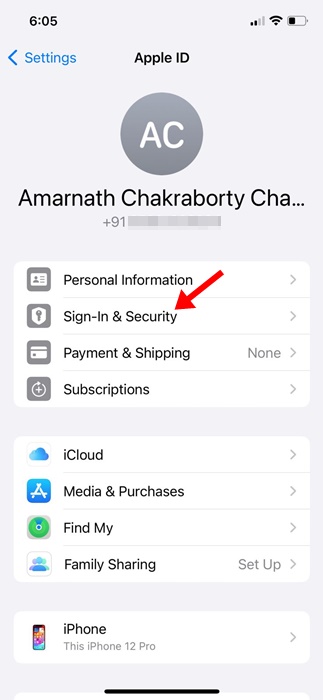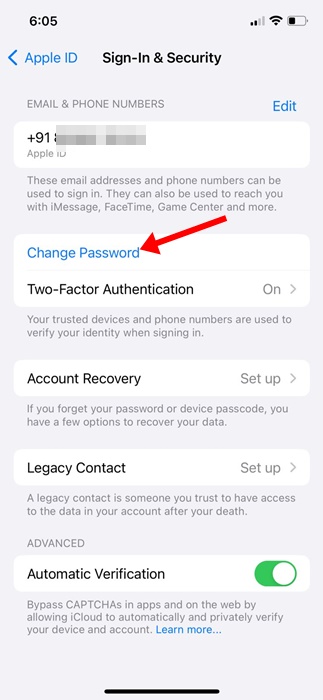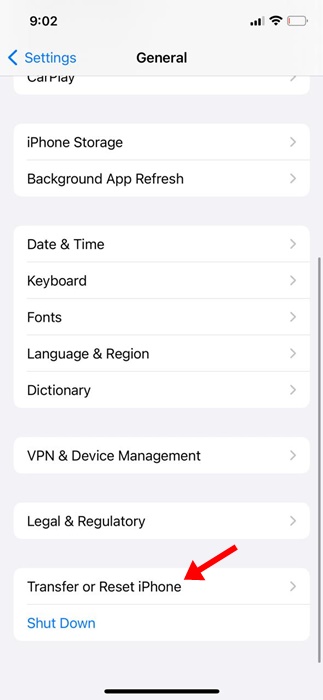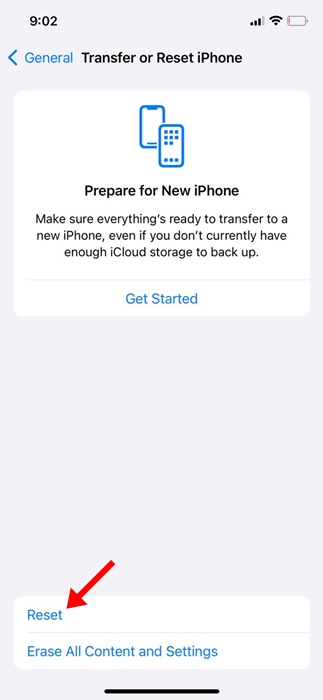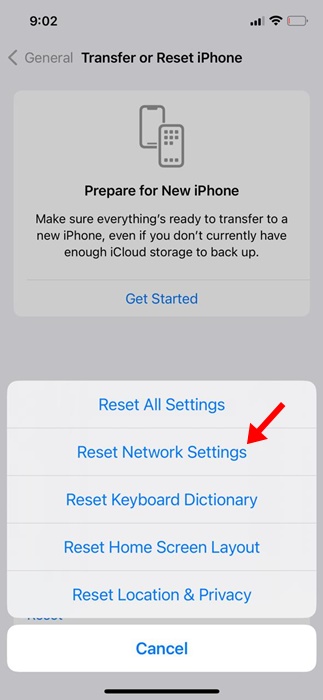Après avoir installé la mise à jour iOS 17 v3 Beta, de nombreux utilisateurs rencontrent des problèmes avec la vérification de l'identifiant Apple. Selon les utilisateurs, l'erreur « Apple ID Verification » apparaît de nulle part, empêchant l'accès à iCloud.
L'erreur pourrait vous frustrer puisque les informations de connexion utilisées sont correctes. L'erreur d'identification Apple « Échec de la vérification » peut vous empêcher d'accéder à des services essentiels comme iCloud et l'App Store.
Comment réparer « Échec de la vérification de l'identifiant Apple » sur iPhone (9 méthodes)
Si vous obtenez déjà l’erreur d’échec de la vérification de l’identifiant Apple sur votre iPhone, continuez à lire l’article. Ci-dessous, nous avons partagé quelques méthodes simples pour corriger l'erreur « Échec de la vérification de l'identifiant Apple » sur iPhone.
1. Assurez-vous que votre iPhone est connecté à Internet
Votre iPhone doit être connecté au WiFi ou aux données mobiles pour terminer le processus de vérification de l'identifiant Apple. Ainsi, si votre connexion Internet ne fonctionne pas, votre connexion Internet est la première chose à vérifier.
Si votre iPhone est déjà connecté à Internet via WiFi ou données mobiles, visitez fast.com pour vérifier si votre Internet fonctionne.
Vous pouvez également essayer de basculer le mode Avion sur votre iPhone pour exclure tout problème de connectivité Internet. Ouvrez le centre de contrôle et appuyez sur l'icône Avion pour activer le mode Avion.
Une fois terminé, appuyez à nouveau sur l'icône Avion pour désactiver le mode Avion. Vous pouvez également redémarrer votre iPhone.
2. Vérifiez l'état du serveur Apple
Bien que cela soit rare, il est tout à fait possible que l'état du serveur Apple soit en panne lors de la vérification. Comme tous les autres services Web, les serveurs d'Apple sont souvent en panne pour cause de maintenance ou lorsqu'ils rencontrent des problèmes.
Donc, avant d'essayer le dépannage, il est important de visiter ceci page web à partir de votre navigateur Web préféré et vérifiez l’état du serveur.
Si le statut « identifiant Apple » indique disponible, il n'y a pas de problème. Cependant, si le statut indique « Non disponible », vous devez attendre quelques heures et essayer.
3. Désactivez le VPN
Les VPN sont parfaits pour protéger votre confidentialité en ligne, mais ils peuvent parfois déclencher des erreurs telles que « Échec de la vérification de l'identifiant Apple ». Cela se produit en raison de l'inadéquation régionale qui entraîne des problèmes d'authentification. Voici comment désactiver le VPN.
1. Ouvrez le Paramètres application sur votre iPhone.
2. Lorsque l'application Paramètres s'ouvre, sélectionnez Général.
3. Dans Général, appuyez sur « VPN et gestion des appareils ».
4. Ensuite, éteindre la bascule à côté de Statut VPN (si activé).
Après avoir désactivé le VPN, redémarrez votre iPhone pour résoudre le problème d'authentification.
4. Déconnectez-vous de l'App Store et reconnectez-vous
Une autre meilleure chose que vous puissiez faire pour corriger l'erreur d'échec de la vérification de l'identifiant Apple est de vous déconnecter de l'App Store d'Apple et de vous reconnecter.
1. Ouvrez le Apple App Store sur votre iPhone.
2. Lorsque l'App Store s'ouvre, appuyez sur le Image de profil dans le coin supérieur droit.
3. Sur l'écran Compte, faites défiler vers le bas et appuyez sur Se déconnecter.
4. Pour vous reconnecter, appuyez sur le bouton icône de profil dans le coin supérieur droit.
5. Dans la fenêtre contextuelle Compte, appuyez sur Connectez-vous avec l'identifiant Apple.
C'est ça! Saisissez vos informations d'identification Apple ID pour vous connecter à l'App Store d'Apple.
5. Vérifiez la date et l'heure sur votre iPhone
Une sélection incorrecte du fuseau horaire peut entraîner des problèmes d'authentification ; par conséquent, il est important de vérifier si la sélection du fuseau horaire est correcte sur votre iPhone.
1. Ouvrez le Paramètres application sur votre iPhone.
2. Lorsque l'application Paramètres s'ouvre, appuyez sur Général.
3. Sur l'écran Général, appuyez sur Date et heure.
4. Sur l'écran Date et heure, assurez-vous que la bascule « Définir automatiquement » est activée.
C'est ça! C'est ainsi que vous pouvez définir les paramètres de date et d'heure corrects sur votre iPhone.
6. Modifiez le mot de passe de votre identifiant Apple
Peut-être que vous utilisez de mauvaises informations d'identification pour vous connecter à votre identifiant Apple. Ainsi, vous pouvez également essayer de mettre à jour le mot de passe de votre identifiant Apple.
De plus, changer périodiquement le mot de passe de votre compte est une bonne pratique de sécurité. Cela exclut tout risque de tentative de piratage.
Pour modifier le mot de passe de votre identifiant Apple, suivez les étapes ci-dessous.
1. Ouvrez le Paramètres application sur votre iPhone.
2. Lorsque l'application Paramètres s'ouvre, appuyez sur votre identifiant Apple au sommet.
3. Sur l'écran suivant, appuyez sur Connexion et sécurité.
4. Sur l'écran suivant, appuyez sur Changer le mot de passe.
C'est ça! C'est ainsi que vous pouvez mettre à jour le mot de passe de votre identifiant Apple pour résoudre le problème d'échec de la vérification.
7. Réinitialiser les paramètres réseau
La réinitialisation des paramètres réseau a aidé de nombreux utilisateurs à corriger les erreurs d'échec de la vérification de l'identifiant Apple. Par conséquent, vous pouvez également essayer de le faire. Voici ce que vous devez faire.
1. Ouvrez le Paramètres application sur votre iPhone.
2. Lorsque l'application Paramètres s'ouvre, appuyez sur Général.
3. Sur l'écran Général, appuyez sur Transférer ou réinitialiser l'iPhone.
4. Sur l'écran suivant, appuyez sur le Réinitialiser.
5. À l'invite qui apparaît, sélectionnez Réinitialiser les réglages réseau.
C'est ça! Il vous sera demandé de saisir votre mot de passe pour poursuivre le processus de réinitialisation du réseau.
8. Prenez l'aide de Siri pour désactiver le WiFi
Un utilisateur du forum Apple a signalé un correctif pour l'erreur « Échec de la vérification de l'identifiant Apple ». Si l'erreur d'échec de la vérification Apple apparaît après une mise à jour majeure, vous pouvez demander à Siri de désactiver votre WiFi.
Maintenant, comment cela résout-il le problème ? Eh bien, Siri peut désactiver le WiFi, et une fois le WiFi désactivé, vous aurez la possibilité de ne pas vous connecter à votre identifiant Apple.
L'objectif ici est donc de terminer le processus de configuration sans vous connecter à un réseau WiFi ni vous connecter à l'identifiant Apple. Une fois que vous atteignez l’écran d’accueil de l’iPhone, vous pouvez vous reconnecter à votre identifiant Apple.
9. Contactez l'équipe d'assistance Apple
Si vous recevez toujours le message d'erreur « Échec de la vérification de l'identifiant Apple », même après avoir suivi toutes ces méthodes de dépannage, il est temps de demander l'aide de l'équipe d'assistance d'Apple.
Vous pouvez contacter l'assistance Apple à partir de cette adresse page web. Vous pouvez utiliser n'importe quel navigateur Web pour accéder à la page et demander de l'aide.
Vous pouvez également envisager de contacter l’Apple Store local pour obtenir de l’aide en personne. Vous devez expliquer le problème auquel vous êtes confronté ainsi que les méthodes de dépannage que vous avez essayées.
Ce guide vise donc à corriger l’erreur d’échec de la vérification de l’identifiant Apple sur iPhone. Faites-nous savoir dans les commentaires si vous avez besoin de plus d'aide sur ce sujet. De plus, si vous trouvez ce guide utile, n'oubliez pas de le partager avec vos amis.